- Scoprire EaseUS
- Chi Siamo
- Recensioni & Premi
- Contatta EaseUS
- Rivenditore
- Affiliato
- Mio Conto
- Sconto Education
Sommario della Pagina
Recensioni e Premi
Caso dell'utente - "Ciao amici, qualcuno sa come spostare i file e le cartelle da one drive all'altro usando il prompt dei comandi in windows?"
Rispetto al solito metodo di copia dei file, usare il prompt dei comandi ha alcuni vantaggi. Risparmia tempo eliminando la necessità di copiare e incollare manualmente. Permette anche di copiare quando non si è presidiati. Vale a dire, dopo aver inserito comandi specifici, si può lasciare il computer da solo e riposare. Il compito verrà eseguito da solo.
Se stai cercando come copiare file utilizzando il prompt dei comandi, continua a leggere ulteriormente. Questo articolo menziona anche altri modi per copiare i file.
| Metodi Disponibili | Guida dettagliata |
|---|---|
| Copiare File Usando Il Prompt dei Comandi Passo dopo Passo | Fare clic con il tasto destro del mouse sul pulsante Start e scegliere "Prompt dei comandi (Admin)" per aprire CMD...Guida completa |
| Altri Metodi GUI (Graphical User Interface) Più Semplici Per Copiare File | 1. Usa una chiavetta USB; 2. Usa OneDrive; 3. Usa PC Data Transfer Software.....Guida completa |
Come Copiare File Usando Il Prompt dei Comandi Passo dopo Passo
Puoi usare le righe di comando Copy e Xcopy per copiare i file sul tuo computer in modo efficiente.
1. Utilizzare il comando Copia per Trasferire File Specifici
Fai clic con il tasto destro del mouse sul pulsante Start e scegli "Prompt dei Comandi (Admin)" per aprire CMD.
Per copiare i file, usa il comando copy dalla riga di comando.
copy c:\myfile.txt e:
Il comando sopra copierà "myfile.txt" dal disco C: al disco E:.
copy *.txt e:
Il comando precedente copia tutti i file di testo nella directory corrente sul disco E: utilizzando un wildcard.
copy d:\example.xls
Il comando precedente copia il file "example.xls" dal disco D: alla directory corrente. Non abbiamo indicato una destinazione; per impostazione predefinita, la directory corrente viene utilizzata se l'obiettivo non viene fornito.
2. Usare il comando Xcopy per copiare tutti i file
Xcopy è un comando che copia file o gruppi di file tra directory. È conveniente per copiare dati da e verso un disco fisso.
Passo 1. Per trovare cmd, vai su Start e digita cmd nella casella di ricerca. Dall'elenco, fai clic con il tasto destro su Prompt dei comandi e scegli "Esegui come amministratore".
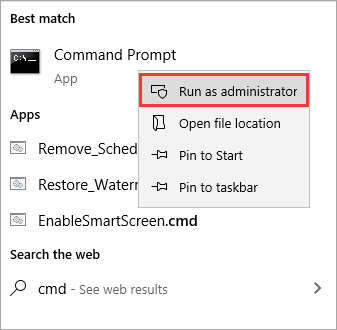
Ora, nel prompt dei comandi, digitate il comando Xcopy per copiare cartelle e sottocartelle, incluso il loro contenuto, come mostrato qui sotto. Se vuoi copiare la cartella "test" e le sue cartelle dal disco C al disco D, usa il comando Xcopy come segue:
Xcopy C:\test D:\test /E /H /C /I
- /E — Copia tutte le sottodirectory, incluse quelle vuote.
- /H – Copia i file che sono nascosti o che hanno attributi di sistema.
- /C – Anche se si verifica un errore, continua a copiare.
- /I – Presume sempre che la destinazione sia una cartella, se in dubbio.
Un'interfaccia a riga di comando differisce da un'interfaccia grafica, considerando che è di solo testo. Un'alta curva di apprendimento, più spazio per gli errori, un vasto numero di istruzioni e l'incapacità di capire qualcosa con la ricerca sono tutti lati negativi dell'interfaccia a riga di comando.
Altri Metodi GUI (Graphical User Interface) Più Facili Per Copiare I File
Ecco tre modi più semplici per trasferire e copiare file da un disco o da un computer a un altro. Controlla il contenuto dettagliato.
1. Utilizzare un USB Flash Drive
A seconda della capacità del disco, i dispositivi di memoria flash USB, noti anche come chiavi di memoria e memory stick, possono replicare pochi file o una grande quantità di dati.
Step 1. Posizionare la chiavetta in una delle porte USB del computer.
Step 2. Aprite la finestra di Esplora file e cercate la voce della chiavetta nel pannello di sinistra.
Step 3. Trascinare e rilasciare i file che si desidera copiare nella cartella del drive.
Step 4. Rimuovere il flash drive e metterla in uno slot USB sull'altro PC dopo aver finito.
Step 5. Prendendo e trascinando i file in un'altra cartella in una finestra di File Explorer, è possibile copiarli sul nuovo PC.
2. Usa OneDrive
Il cloud drive è un'altra opzione per trasferire i file tra i tuoi dispositivi Windows. Può essere realizzato condividendo il file con qualsiasi app di Windows che supporta i servizi di cloud storage come OneDrive. Lo spazio di archiviazione, il tempo di caricamento e la spesa potenziale di questa tecnologia sono i suoi svantaggi. Il metodo potrebbe essere una scelta formidabile per te se hai bisogno di spostare file più piccoli più frequentemente.
Step 1. Trascina i file in OneDrive.
Vai su OneDrive e accedi. Aggiungi il file al tuo account OneDrive e clicca semplicemente su "Aggiungi" quando si apre l'applicazione. Il tuo account OneDrive riceverà il file.
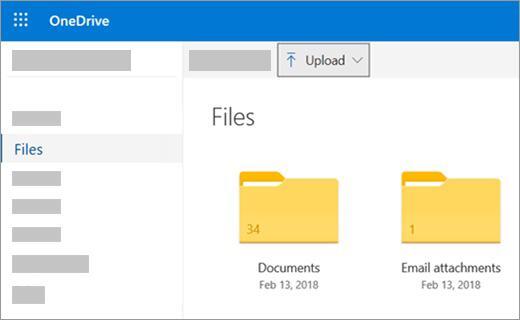
Step 2. Prendi i file che ti servono.
Apri il software OneDrive sull'altro portatile, clicca con il tasto destro del mouse sul file e seleziona "Scarica". Files It completerà il trasferimento dei file dal tuo portatile o computer all'altro computer della tua rete.
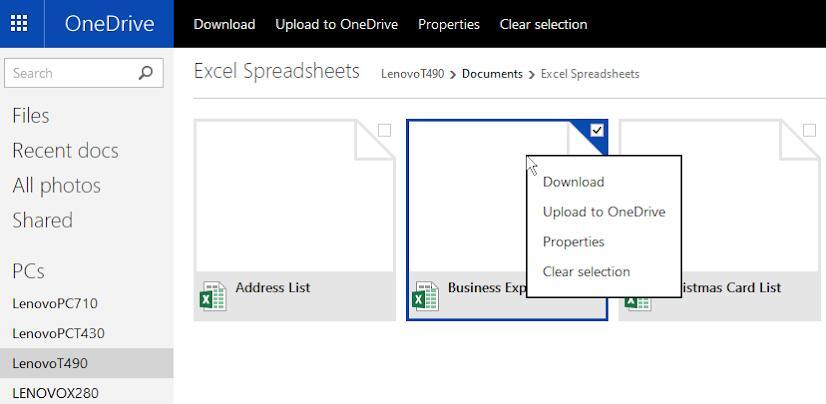
3. Usa PC Data Transfer Software – EaseUS Todo PCTrans
EaseUS Todo PCTrans, che strumento permette di trasferire un numero illimitato di file, programmi e impostazioni tra due PC in un modo user-friendly. È anche un software di backup dei dati e delle applicazioni che può mantenere i file al sicuro finché si eseguono backup regolari. È più di un semplice software di migrazione per PC che può trasferire i file tra dischi locali o tra due computer. Per esempio, è possibile trasferire programmi dal disco C al disco D in modo sicuro.
Non richiede grandi competenze informatiche o l'acquisizione di qualsiasi attrezzatura aggiuntiva. Con una licenza a vita, potrete ottenere aggiornamenti gratuiti per il resto della vostra vita.
Ora, scaricate questo PC data transfer software per trasferire i file da un computer all'altro in semplici clic.
Passo 1. Avvia EaseUS Todo PCTrans su entrambi i computer. Clicca su "Da PC a PC" sulla schermata principale per continuare.

Passo 2. Seleziona il punto di partenza e quello di avvio per questo trasferimento.
"Nuovo" - Spostare i dati dal vecchio computer al nuovo in mano;
"Vecchio" - Spostare i dati dal vecchio computer in mano ad un altro nuovo.

Passo 3. Connetti i due PC alla stessa LAN inserendo la password o il codice di verifica. Clicca poi su "Connetti" per continuare.
(Il codice di verifica è in alto a destra nella schermata principale della modalità "da PC a PC" sul computer da connettere.)

Passo 4. Quindi, seleziona i file da trasferire. Inoltre, puoi personalizzare il percorso di salvataggio dei file trasferiti cliccando sull'icona a forma di penna.

Passo 5. Clicca sul tasto "Trasferisci" per iniziare. Attendi la fine. La durata varia in base alla dimensione dei file.

Conclusione
Ci sono molti modi per copiare i file da un disco/computer a un'altro. Tuttavia, tutti i metodi menzionati hanno i loro vantaggi, ma hanno anche molti svantaggi. Ecco perché si consiglia di utilizzare Ease US Todo PCTrans per copiare i file. Questo software non pone minacce alla sicurezza ed è facile da usare.
Scopri Autore
Pubblicato da Aria
Aria è una fan della tecnologia. È un onore essere in grado di fornire soluzioni per i tuoi problemi con il computer, come il backup dei file, la gestione delle partizioni e problemi più complessi.
Recensioni e Premi
-
EaseUS Todo PCTrans Free è una soluzione software utile e affidabile creata per facilitare le operazioni di migrazione dei computer, sia da una macchina ad altra o da una versione precedente del sistema operativo a una più recente.
Scopri di più -
EaseUS Todo PCTrans è un programma creata da EaseUS con cui ti consentono di gestire i tuoi backup e recuperare i tuoi dischi rigidi non funzionanti. Sebbene non sia uno strumento ufficiale, EaseUS ha la reputazione di essere molto bravo con il suo software e codice.
Scopri di più
-
Offre la possibilità di spostare intero account utente dal vecchio computer, il che significa che tutto viene migrato rapidamente. Manterrai comunque la tua installazione di Windows (e i driver rilevanti per il tuo nuovo PC), ma otterrai anche tutte le tue app, impostazioni, preferenze, immagini, documenti e altri dati importanti.
Scopri di più
Articoli Relativi
-
Esiste un software per migrare dati su SSD? Come usarlo
![author icon]() Anna/15/09/2025
Anna/15/09/2025 -
3 modi per migrare i giochi installati dall'unità C a un altro disco in Windows 11
![author icon]() Aria/15/09/2025
Aria/15/09/2025 -
Come spostare Lightroom su un'altra unità [Guida passo passo]
![author icon]() Aria/15/09/2025
Aria/15/09/2025 -
Come spostare file da C Drive a D Drive [4 modi veloci]💡
![author icon]() Aria/15/09/2025
Aria/15/09/2025