- Scoprire EaseUS
- Chi Siamo
- Recensioni & Premi
- Contatta EaseUS
- Rivenditore
- Affiliato
- Mio Conto
- Sconto Education
Argomenti Relativi
- 01 Download gratuito del software per trasferire dati con tutorial
- 02 LapLink PCMover e le alternative
- 03 Zinstall Easy Transfer e l'alternativa
- 04 Migrazione dati Windows: Windows Easy Transfer e le alternative [Pro & Contro]
- 05 Pro & Contro del software Samsung Data Migration
- 06 Intel Data Migration Software vale la pena provare?
- 07 Dell Migrate vale la pena provare per migrare dati tra PC
- 08 Come utilizzare Lenovo Migration Assistant e le alternative
- 09 Quale software può essere utilizzato per migrare dati su SSD e come usarlo?
- 10 Software di migrazione dati: SanDisk vs Kingston vs PNY [Pro & Contro]
- 11 EaseUS Todo PCTrans vs. Laplink PCmover
- 12 EaseUS Todo PCTrans vs. Zinstall
Indice:
Parte 1. La presentazione generale di Zinstall WinWin Windows Easy Transfer Software
La mancanza dello strumento Windows Easy Transfer in Windows 10 rende importante il software di terze parti specializzato nel trasferimento tra PC per gli utenti che hanno acquistato nuovi computer, allo stesso tempo desiderando di trasferire tutti i dati e impostazioni dalla vecchio PC a quello nuovo.
Ad esempio, Zinstall WinWin si tratta di uno dei software di migrazione PC più popolari, che ti consente di trasferire tutto ciò che è conservato sul computer vecchio a quello nuovo, inclusi programmi, documenti, musica, immagini, preferiti, e-mail, account, impostazioni e tutti i file.
Zinstall WinWin fa un'ottimo lavoro nella migrazione tra computer, tuttavia non è ideale quando la situazione diventa più complicata. Tra i problemi proposti dai clienti, ne non possono esser risolti la maggior parte con l'utilizzo del software.
- La codice di errore 322, 279, 252, 190 durante la migrazione
- Zinstall WinWin non è in grado di percepire il computer vecchio oppure quello nuovo
- Errori di incompatibili applicazioni durante l'esecuzione del software
- Per ogni utilizzo di Zinstall WinWin, è richiesto il controllo account utente per la sicurezza
Parte 2. L'alternativa a Zinstall: risolvere problemi su Zinstall in un modo più semplice e economico
Cosa farai di fronte ai problemi creati durante la migrazione con Zinstall? Per la maggior parte degli utenti, tali soluzioni sono troppo complicati da applicare. Allora, nei paragrafi prossimi ti presenterei un metodo più semplice, cioè l'alternativa migliore a Zinstall WinWin, EaseUS Todo PCTrans. Si tratta di un programma di trasferimento da PC a PC con facilità e il tasso di successo abbastanza alto durante la migrazione tra PC.
Innanzitutto, il programma è molto più economico di Zinstall WinWin. In secondo luogo, EaseUS Todo PCTrans supporta una soluzione più complessiva per la migrazione di dati sia all'interno di un computer che tra diversi PC.
1.Trasferire da PC a PC
Utilizza EaseUS Todo PCTrans su tutti e due PC e scegli l'opzione "Da PC a PC". I programmi potrebbero percepire un altro PC oppure facendo clic sull'icona "+" e inserisci l'indirizzo IP per collegare con un altro PC. Dopo aver collegato due PC con successo, potresti selezionare dati, cartelle, applicazioni da trasferire.
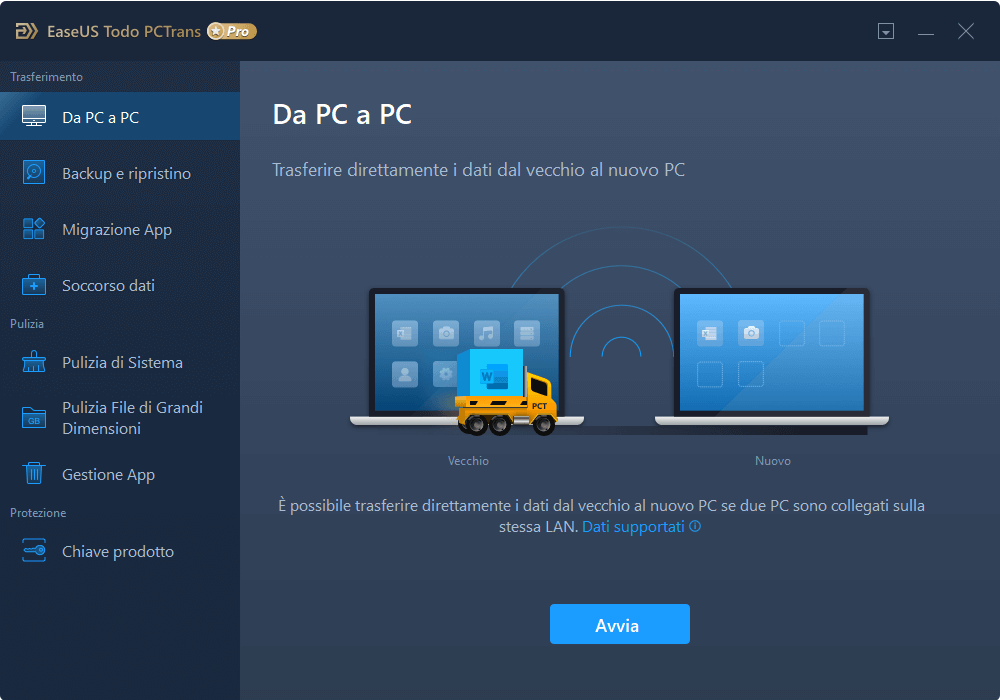
2.Trasferire mediante "Backup e rispristino"
Passaggio 1: Avviare EaseUS Todo PCTrans sul computer vecchio, fare clic sui pulsanti in sequenza "Backup e ripristino" e "Avvia".
Passaggio 2: Selezionare "Backup dati" e "Avanti” per creare il file immagine. Scegliere la posizione da conservare il file immagine. Cliccare sul pulsante "Conferma" per completare il backup.
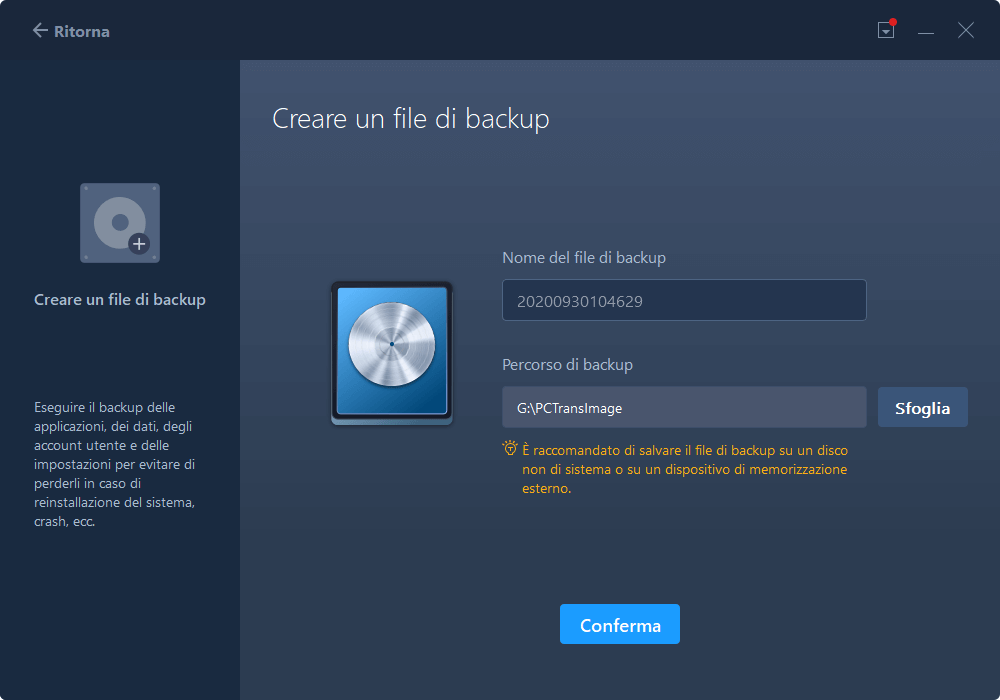
Passaggio 3: Avviare EaseUS Todo PCTrans sul computer di destinazione, cliccare sui pulsanti in sequenza "Backup e ripristino" e "Avvia".
Passaggio 4: Scegliere "Ripristino dati" e "Avanti”. Scegliere il file di backup da ripristinare. Cliccare sul pulsante "Ripristina" e il processo completato.

3.Trasferire applicazioni
Passaggio 1:Avviare EaseUS Todo PCTrans e cliccare sul pulsante "Migrazione App". Tutte le applicazioni verranno elencate e il loro status per la migrazione è indicato con "Sì".
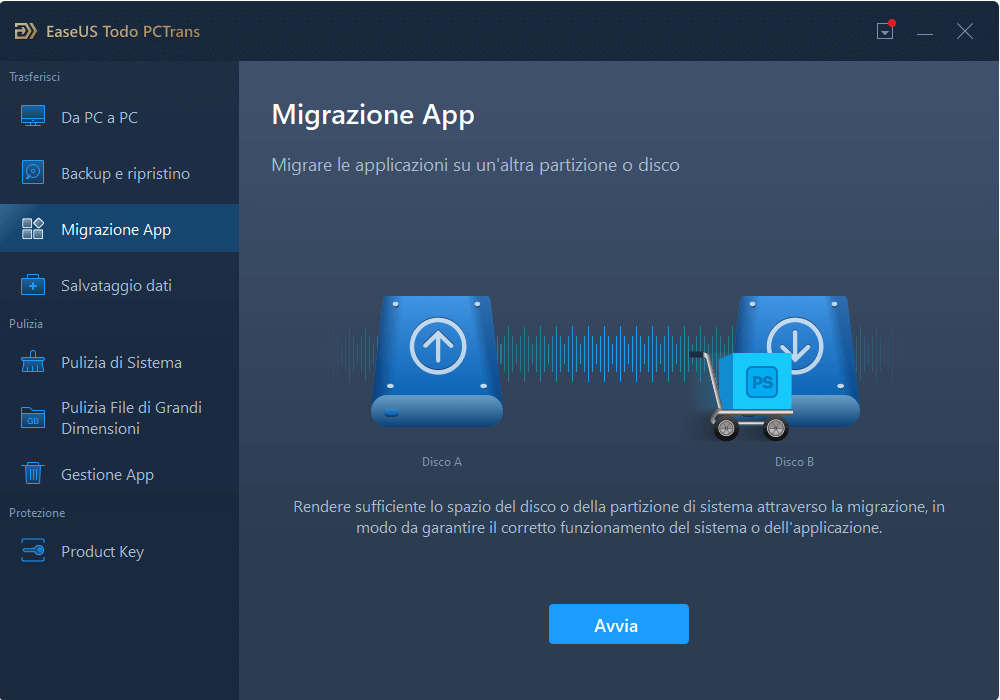
Passaggio 2:Scegliere le applicazioni che desideri di trasferire dall'unità attuale e selezionare la posizione di destinazione.
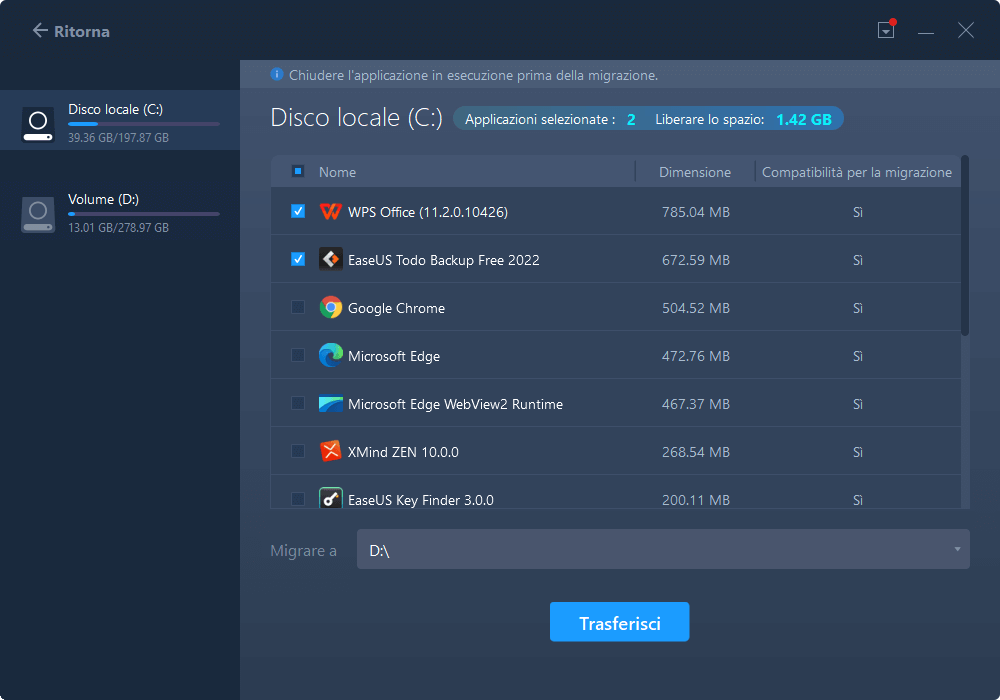
Passaggio 3:Fare clic sul pulsante "Trasferimento" da completare l'operazione con facilità.
Articoli Relativi
-
Spostare giochi da C a D? Tutto quello che vuoi sapere è qui
![author icon]() Elsa/15/09/2025
Elsa/15/09/2025 -
Guida Completa per Trasferire Programmi sul Nuovo Computer Windows 11
![author icon]() Elsa/15/09/2025
Elsa/15/09/2025 -
Come trasferire giochi dal PC alla scheda SD - 2 modi
![author icon]() Aria/15/09/2025
Aria/15/09/2025 -
Soluzioni più semplici per modificare posizione cartelle desktop su Windows 11/10
![author icon]() Elsa/15/09/2025
Elsa/15/09/2025