- Scoprire EaseUS
- Chi Siamo
- Recensioni & Premi
- Contatta EaseUS
- Rivenditore
- Affiliato
- Mio Conto
- Sconto Education
Argomenti Relativi
- 01 Download gratuito del software per trasferire dati con tutorial
- 02 LapLink PCMover e le alternative
- 03 Zinstall Easy Transfer e l'alternativa
- 04 Migrazione dati Windows: Windows Easy Transfer e le alternative [Pro & Contro]
- 05 Pro & Contro del software Samsung Data Migration
- 06 Intel Data Migration Software vale la pena provare?
- 07 Dell Migrate vale la pena provare per migrare dati tra PC
- 08 Come utilizzare Lenovo Migration Assistant e le alternative
- 09 Quale software può essere utilizzato per migrare dati su SSD e come usarlo?
- 10 Software di migrazione dati: SanDisk vs Kingston vs PNY [Pro & Contro]
- 11 EaseUS Todo PCTrans vs. Laplink PCmover
- 12 EaseUS Todo PCTrans vs. Zinstall
Lenovo Migration Assistant (LMA) è uno strumento di trasferimento file veloce e intelligente in Windows. In questo post, presenteremo cos'è Lenovo Migration Assistant e come utilizzarlo. Inoltre, nell'elenco sono presenti delle alternative al programma.
Navigazione veloce
Cos'è Lenovo Migration Assistant
Pronto a goderti del tuo nuovo PC? Aggiornare il computer è interessante, ma potrebbe disturbarti come migrare file e impostazioni da quello vecchio senza problemi. Potresti conoscere un po' su Lenovo Migration Assistant ma non sai come usarlo.
Lenovo Migration Assistant è un software di trasferimento di file e impostazioni rilasciato da Lenovo, con l'obiettivo di aiutare gli utenti a spostare i file e le impostazioni dell'account sul nuovo PC. Ecco le caratteristiche principali di LMA: accesso con Lenovo ID, migrazione rapida per dati utente minimi, migrazione definita dall'utente per la selezione dei file e migrazione basata su cloud. È disponibile su Microsoft Windows 7 (32 bit, 64 bit) e Microsoft Windows 10 (32 bit, 64 bit).
Dopo aver letto la sua breve introduzione, potresti voler scaricare questo assistente di migrazione per il trasferimento di file e configurazioni su un altro nuovo computer. Vai! E ti faremo sapere come utilizzarlo nella parte successiva.
Come utilizzare Lenovo Migration Assistant
Per soddisfare le necessità degli utenti di spostare i dati in Windows, Lenovo Migration Assistant dispone di due modalità per gli utenti LAN o USB. Prova uno dei metodi nella seguente guida:
Modalità 1: Trasferire i tuoi dati tramite connessione alla stessa rete locale
Se i tuoi due PC sono sulla stessa rete LAN, la Modalità 1 è la scelta migliore. Supporta il trasferimento di file e altri dati da PC a PC senza l'uso di dispositivi esterni.
Passaggio 1. Scarica e avvia Lenovo Migration Assistant su entrambi i PC.
Passaggio 2. Scegli l'opzione "WiFi" sul lato sinistro e fai clic su "Avanti".
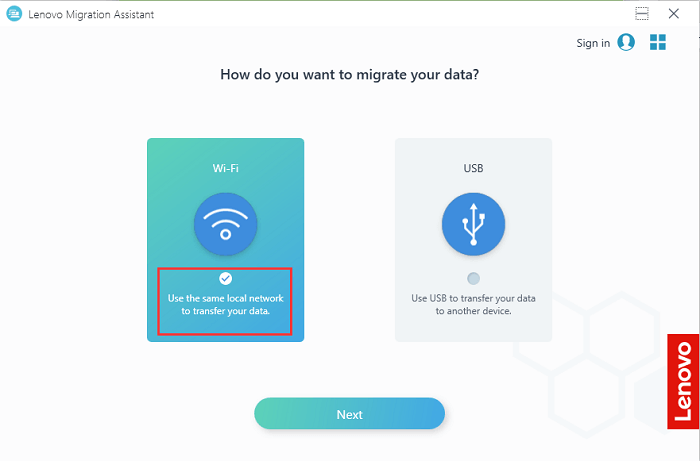
Passaggio 3. Seleziona il computer che stai usando attualmente. Per il PC locale, scegli "Vecchio computer"; per il computer remoto, scegli "Nuovo computer". Fai clic su "Avanti".
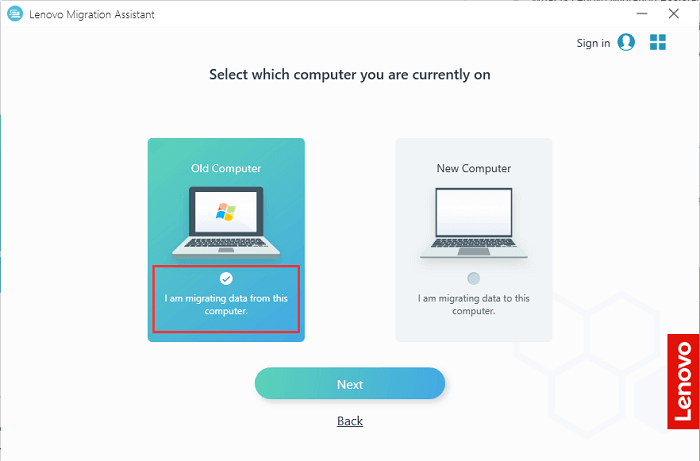
Passaggio 4. Quindi puoi vedere un codice PIN. Inseriscilo sul PC di destinazione per la connessione.

Passaggio 5. Dopo aver connesso i due computer con successo, puoi selezionare gli elementi che desideri migrare.
Puoi scegliere "Accesso rapido" o "Impostazioni di sistema" per personalizzare i file o le impostazioni preferiti. Oppure puoi selezionare l'icona della freccia per selezionare più singoli file.
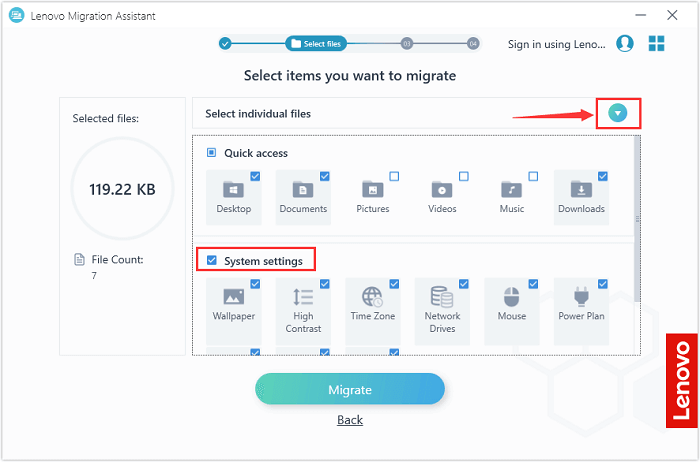
Passaggio 6. Lenovo Migration Assistant eseguirà la migrazione dei dati selezionati.
- Suggerimento
- I file trasferiti verranno salvati nello stesso percorso di archiviazione sul nuovo PC.
Modalità 2: Usare la chiavetta USB per trasferire i tuoi dati su un altro dispositivo.
Se i tuoi due dispositivi non sono connessi alla stessa rete, puoi utilizzare l'USB per migrare i dati con un clic. Funziona bene anche per risparmiare tempo rispetto al copia e incolla.
Passaggio 1. Scarica e avvia Lenovo Migration Assistant su entrambi i PC.
Passaggio 2. Collega la tua USB al computer di origine e scegli l'opzione "USB".
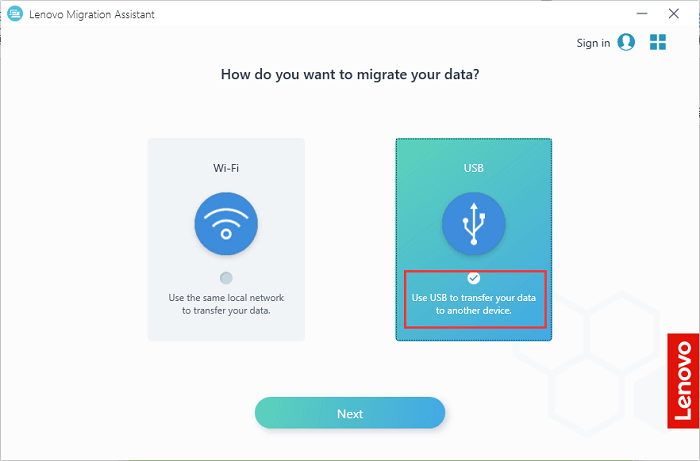
Passaggio 3. Scegli "Crea un backup" per eseguire il backup dei file dal tuo computer sulla chiavetta USB. Fai clic su "Avanti".

Passaggio 4. Rileverà la tua USB inserita e potrai scegliere i file preferiti di cui creare il backup. LMA creerà un file di backup sulla tua USB.
Passaggio 5. Collega l'USB al computer di destinazione. Scegli "USB" e "Ripristina dati" per ripristinare i file dal disco USB al tuo computer.
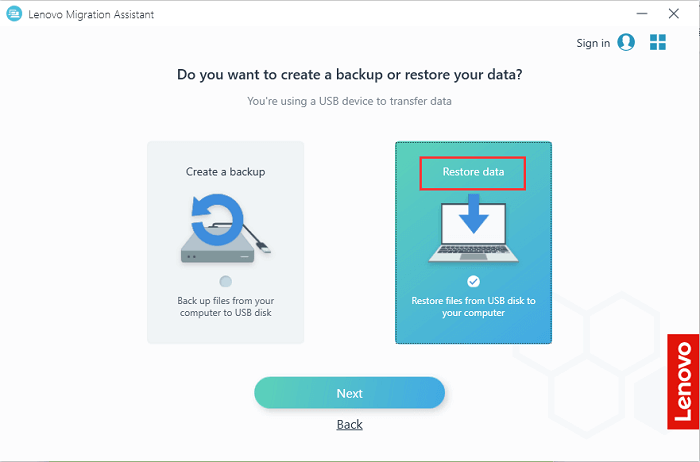
Passaggio 6. Seleziona il backup che desideri ripristinare e fai clic su "Migra".
Le alternative a Lenovo Migration Assistant
Secondo i commenti sul forum Reddit o su altre piattaforme, esistono dei problemi comuni, cioè come fare quando Lenovo Migration Assistant non funziona o si è bloccato. Non sappiamo perché sono apparsi i problemi, ma possiamo offrire alcune alternative a Lenovo Migration Assistant per trasferire file da PC a PC.
Opzione 1. Utilizzo di EaseUS Todo PCTrans
Stavi cercando un altro strumento di trasferimento dati in Windows? EaseUS Todo PCTrans è un software semplice progettato per eseguire trasferimento di tutto per PC, inclusi file, applicazioni e account.
Scarica gratis il programma potente e prendiamo il trasferimento con WiFi come esempio:
Passo 1. Avvia EaseUS Todo PCTrans su entrambi i computer. Clicca su "Da PC a PC" sulla schermata principale per continuare.

Passo 2. Seleziona il punto di partenza e quello di avvio per questo trasferimento.
"Nuovo" - Spostare i dati dal vecchio computer al nuovo in mano;
"Vecchio" - Spostare i dati dal vecchio computer in mano ad un altro nuovo.

Passo 3. Connetti i due PC alla stessa LAN inserendo la password o il codice di verifica. Clicca poi su "Connetti" per continuare.
(Il codice di verifica è in alto a destra nella schermata principale della modalità "da PC a PC" sul computer da connettere.)

Passo 4. Quindi, seleziona i file da trasferire. Inoltre, puoi personalizzare il percorso di salvataggio dei file trasferiti cliccando sull'icona a forma di penna.

Passo 5. Clicca sul tasto "Trasferisci" per iniziare. Attendi la fine. La durata varia in base alla dimensione dei file.

Opzione 2. Creare una cartella condivisa
È possibile creare una cartella condivisa per condividere file in rete. I passaggi sono più complicati di quelli menzionati nella prima opzione.
Passaggio 1. Fai clic con il pulsante destro del mouse sui file > "Dare accesso a" > "Utenti specifici...".
Passaggio 2. Seleziona un utente o un gruppo da aggiungere > "Aggiungi" > Fai clic su "Condividi".
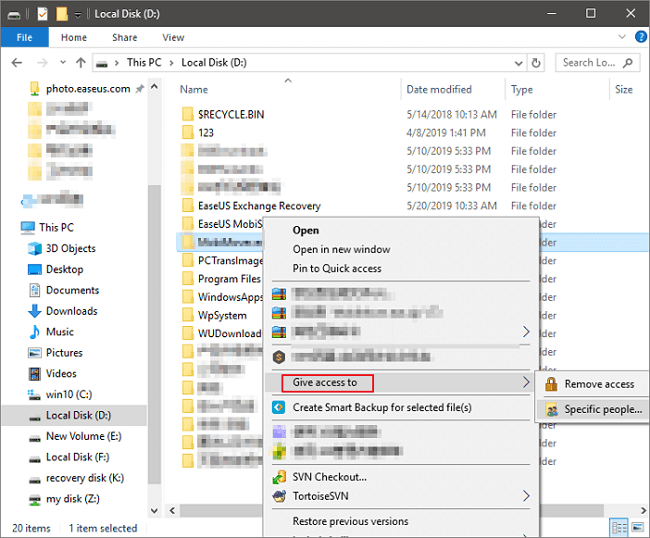
Opzione 3. Utilizzare la posta elettronica
Puoi inviare un'e-mail dal vecchio computer con i file desiderati in allegato, quindi accedere al tuo account e-mail sul nuovo PC. È disponibile per il trasferimento di dati di piccole dimensioni.
Passaggio 1. Crea una nuova email allegando il file da spostare.
Passaggio 2. Accedi all'account e-mail sull'altro PC > Scarica file.
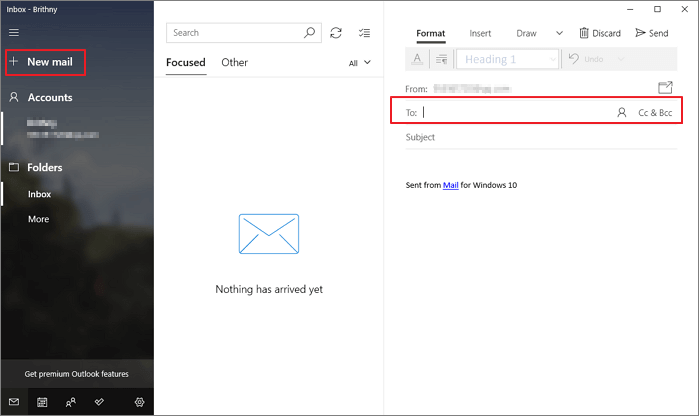
Opzione 4. Utilizzare il servizio cloud
Assicurati che lo spazio sul tuo servizio Cloud sia sufficiente per il trasferimento dei dati. Facciamo un esempio con OneDrive.
Passaggio 1. Carica i file su OneDrive.
Passaggio 2. Scarica i file da OneDrive sul nuovo PC.
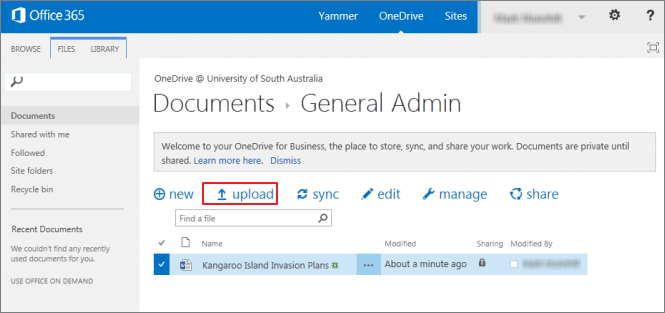
Articoli Relativi
-
Come recuperare il codice Product Key di Windows 11
![author icon]() Anna/15/09/2025
Anna/15/09/2025 -
Come disinstallare Escape from Tarkov - 2 Guide 🚩
![author icon]() Aria/15/09/2025
Aria/15/09/2025 -
Trasferisci file dal PC alla scheda SD [3 modi più veloci] 🔥
![author icon]() Aria/15/09/2025
Aria/15/09/2025 -
Trasferisci Visual Studio/Visual C++ su un altro computer
![author icon]() Aria/15/09/2025
Aria/15/09/2025