- Scoprire EaseUS
- Chi Siamo
- Recensioni & Premi
- Contatta EaseUS
- Rivenditore
- Affiliato
- Mio Conto
- Sconto Education
Sommario della Pagina
Recensioni e Premi
La necessità di trasferire file da remoto sta diventando sempre più comune nell'era digitale odierna. Che tu stia lavorando da casa, abbia bisogno di accedere ai file dell'ufficio o di condividere documenti con un team distribuito in diverse sedi, il trasferimento file da remoto è la chiave per garantire che il tuo lavoro prosegua senza intoppi e senza barriere geografiche.
In questo articolo, EaseUS ti mostrerà come eseguire il trasferimento di file remoto in 7 modi rapidi e semplici. Stai tranquillo, questi metodi sono progettati per essere intuitivi e facili da seguire, assicurandoti di poterli implementare senza problemi.
CONTENUTO DELLA PAGINA:
Come eseguire il trasferimento remoto di file - 7 strumenti sicuri
Quando si tratta di trasferimento file remoto, sicurezza, velocità e facilità d'uso sono fondamentali. Diamo un'occhiata ai sette strumenti per vedere come possono aiutarti a trasferire file in remoto uno per uno.
Metodo 1. EaseUS Todo PCTrans
Sono disponibili innumerevoli strumenti per il trasferimento remoto di file, ognuno dei quali offre vantaggi e limitazioni unici. Scegliere lo strumento e la soluzione migliori può essere difficile. Ma non preoccuparti: semplificheremo questo lavoro per te. C'è una soluzione perfetta per tutti!
EaseUS Todo PCTrans è il tuo sportello unico per il trasferimento di file senza sforzo tra dispositivi. Questo potente software vanta una funzione dedicata "Trasferimento rapido di file", che rompe le limitazioni geografiche e ti consente di condividere facilmente i file. EaseUS Todo PCTrans è ideale per i principianti, con un'interfaccia intuitiva che ti guida attraverso l'intero processo.
Pro dell'utilizzo di EaseUS Todo PCTrans:
- Sicurezza: la crittografia del trasferimento garantisce che i tuoi file vengano trasferiti in modo sicuro.
- Veloce: sposta rapidamente i file senza lunghi tempi di attesa.
- Compatibilità: funziona perfettamente su diversi dispositivi e sistemi operativi.
Passaggio 1. Configurare il vecchio PC
- Per prima cosa, installa e avvia EaseUS Todo PCTrans e seleziona Trasferimento dati nel pannello sinistro dell'interfaccia principale.

- Selezionare "Trasferisci direttamente" e fare clic su "Avanti" per continuare.

Passaggio 2. Configura il nuovo PC
- Scarica e avvia EaseUS Todo PCTrans sul nuovo computer; seleziona "Questo è un nuovo PC" e clicca su "Avanti".

- Selezionare "Trasferisci direttamente" e fare clic su "Avanti" per continuare.
- Seleziona "Rete" e clicca su Avanti per continuare. Questo eseguirà automaticamente la scansione del vecchio PC. (Assicurati che i due PC siano connessi alla stessa LAN.)

- Seleziona il PC di destinazione e clicca su Connetti. Quindi, ci vorrà del tempo per scansionare e analizzare i dati nel vecchio PC.

Passaggio 3. Selezionare i file da trasferire
- Infine, sul nuovo PC, seleziona la scheda File, seleziona i file che devi trasferire. Quindi, clicca su "Trasferisci" per iniziare.

Oltre al trasferimento di file tra dispositivi, EaseUS Todo PCTrans ha anche altre funzioni degne di nota:
- Migrare i programmi sul nuovo disco rigido .
- Trasferisci i giochi dal PC alla scheda SD.
- Pulisci in modo sicuro i file di sistema non necessari.
- Per proteggerti, esegui il backup dell'intero computer.
Se vuoi trasferire programmi e app su una nuova unità, puoi scaricare questo strumento ed esplorare le sue funzionalità aggiuntive.
Metodo 2. Utilizzare Desktop remoto di Windows
Sfrutta la Connessione Desktop remoto di Windows per accedere a un altro computer in remoto e trasferire file con facilità. Questa funzionalità integrata di Windows ti consente di connetterti senza problemi a un computer remoto e trasferire file utilizzando le funzioni "Copia" e "Incolla", eliminando la necessità di software o installazioni aggiuntive. Guarda i passaggi sottostanti:
Passaggio 1. Sul computer da cui desideri accedere ai file (computer locale), cerca "Connessione desktop remoto" nella casella di ricerca e cliccaci sopra per aprirlo.

Passaggio 2. Fai clic sulla scheda "Risorse locali" nella finestra Connessione desktop remoto. Quindi, controlla gli Appunti.

Fase 3. Torna alla scheda "Generale" . Nei campi "Computer" e "Nome utente" , digita il nome utente e l'indirizzo IP del computer contenente i file che vuoi trasferire (computer remoto). Fai clic su "Connetti" per stabilire una connessione remota.

Fase 4. Una volta connesso, vedrai il desktop del computer remoto. Seleziona i file che vuoi trasferire e premi Ctrl + C per copiarli.
Passaggio 5. Torna al tuo computer locale. Vai alla cartella di destinazione in cui vuoi incollare i file copiati. Premi Ctrl + V per incollare i file.
Se ritieni utili questi metodi, clicca sui pulsanti social qui sotto per condividerli con i tuoi amici.
Metodo 3. Google Chrome Remote Desktop
Google Chrome Remote Desktop è un'altra ottima opzione per il trasferimento di file multipiattaforma, ma richiede che entrambi i dispositivi abbiano Google Chrome installato e accesso a Internet attivo. Ecco la guida:
Passaggio 1. Apri Chrome e vai alla pagina web dello store di Chrome Remote Desktop . Fai clic su "Aggiungi a Chrome" e "Aggiungi estensione" per confermare l'installazione.

Passaggio 2. Fare clic su "Accetta e installa" per completare l'installazione.
Fase 3. Avvia l'estensione CRD . Assegna un nome al tuo computer e crea un PIN sicuro (minimo 6 numeri).

Fase 4. Apri Chrome sul computer del cliente e vai al sito Chrome Remote Desktop . Accedi allo stesso account Google. Una volta effettuato l'accesso, vedrai i computer disponibili.
Fase 5. Individua il computer host nell'elenco e cliccaci sopra. Inserisci il PIN creato in precedenza per stabilire una connessione remota.
Passaggio 6. Una volta effettuata la connessione, individua l'icona della freccia sul lato destro della finestra del desktop remoto e cliccaci sopra per espandere la barra laterale.
Passaggio 7. Nella sezione Trasferimento file , vedrai le opzioni per "Carica file" e "Scarica file".
Fase 8. Fai clic su "Carica file". Si aprirà una finestra del file manager sul tuo computer locale. Seleziona il file desiderato e fai clic su "Apri" per avviare il caricamento.
Fase 9. Fai clic su "Download file". Apparirà una finestra di gestione file sul computer remoto. Scegli il file che vuoi scaricare e fai clic su "Open". Apparirà una finestra "Save File" sul tuo computer locale. Seleziona una posizione e fai clic su "Save" per scaricare il file.
Metodo 4. Utilizzare la cartella di condivisione
La condivisione di file in rete fornisce un facile accesso ai file su un altro computer all'interno della stessa rete locale. Tuttavia, ha delle limitazioni. Entrambi i computer devono essere sulla stessa rete, rendendo inadatto l'accesso ai file da postazioni remote o lunghe distanze. Di seguito è riportato come puoi utilizzarlo:
Passaggio 1. Sul PC A , vai alla cartella che vuoi condividere, fai clic destro su di essa, scegli "Condividi con" o "Concedi accesso a" e seleziona "Persone specifiche".

Passaggio 2. Apparirà una finestra. Dal menu a discesa, scegli chi può accedere alla cartella. Se selezioni di condividere con Everyone, sarà accessibile sulla tua rete locale a chiunque, anche se non ha una password. Fai clic su Add (Aggiungi).
Fase 3. Fai clic sull'utente che hai appena aggiunto all'elenco. Si aprirà una finestra di autorizzazioni. Qui puoi scegliere il livello di accesso di ogni utente: Lettura o Lettura/Scrittura.
Fase 4. Una volta scelti gli utenti e impostati i permessi, clicca su "Condividi". Vedrai un messaggio di conferma. Clicca su "Fatto" per finalizzare il processo di condivisione.
Passaggio 5. Sul computer B , vai alla sezione "Rete" .

Passaggio 6. Il nome del computer A dovrebbe essere elencato in "Rete" o "Gruppo di lavoro". Fare doppio clic sul nome del computer.
Passaggio 7. Vedrai un elenco di cartelle condivise sul Computer A. Puoi copiare la cartella condivisa ovunque.
Nota: se non riesci ad accedere agli elementi condivisi su un computer Windows 10, vai su "Centro connessioni di rete e condivisione" > "Modifica impostazioni di condivisione avanzate" e modifica le seguenti opzioni su entrambi i sistemi:
- Attiva l'individuazione della rete.
- Attiva la condivisione di file e stampanti.
- Attiva la condivisione in modo che chiunque abbia accesso alla rete possa leggere e scrivere i file nelle cartelle pubbliche.
- Disattivare la condivisione protetta da password.
Fai clic qui per saperne di più sul Centro connessioni di rete e condivisione:
Guida definitiva al Centro connessioni di rete e condivisione [Aggiornato 2024]
In questo articolo esploreremo come accedere e utilizzare il Centro connessioni di rete e condivisione per migliorare la produttività.
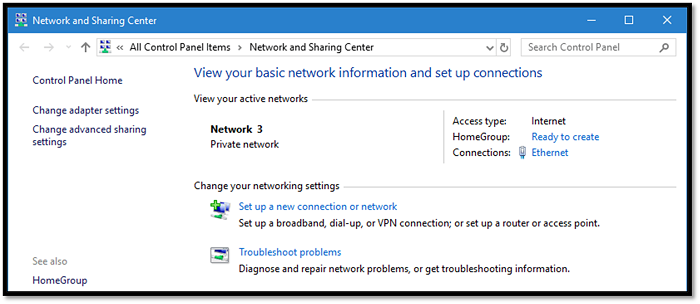
Metodo 5. Utilizzare la condivisione nelle vicinanze
La condivisione nelle vicinanze, una funzionalità esclusiva di Windows 10 e 11, è progettata per trasferimenti di file a breve distanza tra dispositivi fisicamente vicini. Tuttavia, questo metodo richiede che entrambi i dispositivi siano connessi alla stessa rete.
Ecco come fare:
Passaggio 1. Vai su Impostazioni > Sistema > Esperienze condivise e attiva l'opzione Condivisione nelle vicinanze .

Passaggio 2. Seleziona l'opzione di condivisione preferita dal menu a discesa:
- Tutti nelle vicinanze: il tuo PC condividerà o riceverà contenuti da tutti i dispositivi nelle vicinanze.
- Solo i miei dispositivi: il tuo PC condividerà o riceverà contenuti solo con dispositivi che utilizzano lo stesso account Microsoft.

Passaggio 3. Fare clic su Modifica per selezionare la posizione della cartella in cui archiviare i file trasferiti.

Passaggio 4. Aprire Esplora file, fare clic con il pulsante destro del mouse sul file che si desidera trasferire e selezionare Condividi dal menu contestuale.

Passaggio 5. Nella finestra pop-up, seleziona il dispositivo di destinazione su cui desideri trasferire i file.
Fase 6. Il dispositivo di destinazione riceverà una notifica. Fai clic su Salva e apri per avviare il trasferimento del file.
Se riscontri l'errore di La condivisione nelle vicinanze non funziona, non preoccuparti. Leggi l'articolo qui sotto per assistenza.
Se la condivisione in prossimità non funziona e non riesci a trasferire file tra PC, puoi leggere e trovare diversi metodi validi in questo passaggio.

Metodo 6. Utilizzare la posta elettronica
L'email è un metodo comune e comodo per inviare file. Tuttavia, la dimensione dell'allegato è limitata da 25 MB a 50 MB. Ciò rende l'email inadatta quando si cercano soluzioni di trasferimento di file di grandi dimensioni.
Ecco una guida per trasferire file tramite Gmail:
Passaggio 1. Apri Gmail e clicca sul pulsante "Scrivi" .

Passaggio 2. Individua l'icona della graffetta (spesso etichettata con la dicitura "Allega" o simile) e cliccaci sopra.

Passaggio 3. Apparirà una finestra di selezione file. Individua il file che vuoi inviare e selezionalo. Fai clic su "Apri" per allegare il file alla tua e-mail.

Passaggio 4. Inserisci l'indirizzo email del destinatario nel campo "A" e clicca su "Invia" .
Metodo 7. Utilizzare il servizio cloud
L'archiviazione cloud (ad esempio, Google Drive) ti consente di trasferire file in remoto. Puoi caricare file sul cloud e accedervi da qualsiasi dispositivo con una connessione Internet, offrendo un'incredibile flessibilità: i tuoi file sono sempre disponibili. Ecco la guida:
Passaggio 1. Apri Google Drive e clicca su "Nuovo" nell'angolo in alto a sinistra.

Fase 2. Dal menu a discesa, scegli qualsiasi opzione in base alle tue preferenze. Io farei clic su "Caricamento file".

Passaggio 3. Ti verrà chiesto di effettuare l'accesso al tuo sistema. Individua il file che vuoi caricare e fai clic su "Apri".

Passaggio 4. Una volta caricato il file, puoi inviarlo a chiunque copiando un link condivisibile.
Passaggio 5. Fai clic con il pulsante destro del mouse sul file caricato in Google Drive. Fai clic su "Condividi".

Passaggio 6. Imposta la privacy del tuo file in "Accesso generale" e clicca su "Copia collegamento".

Passaggio 7. Ora puoi condividere il link copiato con chiunque tramite e-mail o servizi di messaggistica istantanea, come WhatsApp o WeChat, in modo che possano scaricarlo sul loro PC.
Non dimenticare di condividere questo articolo se lo ritieni utile per spostare file su lunghe distanze.
Conclusione
Padroneggiare il trasferimento remoto di file è essenziale con la crescente necessità di collaborazione remota e accordi di lavoro flessibili. Questo articolo copre una gamma di opzioni per soddisfare varie esigenze, dall'utilizzo di strumenti integrati come Windows Remote Desktop alla flessibilità dei servizi di archiviazione cloud come Google Drives. Per coloro che danno priorità alla velocità di trasferimento rapida, EaseUS Todo PCTrans si distingue per la sua interfaccia intuitiva e la funzionalità dedicata "Trasferimento rapido di file", garantendo trasferimenti di file rapidi e sicuri.
Domande frequenti sul trasferimento remoto di file
Hai altre domande sul trasferimento remoto di file? Dai un'occhiata alle FAQ qui sotto.
1. Come posso trasferire file tra computer remoti?
Esistono diversi metodi per trasferire file tra computer remoti, ad esempio:
- EaseUS Todo PCTrans: questo software offre la funzione "Trasferimento rapido dei file" per trasferimenti rapidi e sicuri.
- Desktop remoto Windows: le funzioni "Copia" e "Incolla" spostano i file tra i computer connessi.
- Google Chrome Remote Desktop: carica e scarica file utilizzando questa soluzione multipiattaforma.
- Servizi cloud: carica i file su una piattaforma cloud come Google Drive e accedi ad essi da qualsiasi dispositivo.
2. Che cosa è il trasferimento remoto?
Il trasferimento remoto si riferisce allo spostamento di file da un dispositivo a un altro tramite una connessione di rete senza essere fisicamente presenti in nessuna delle due posizioni. Viene comunemente eseguito tramite servizi basati su Internet o connessioni di rete locali.
3. Qual è il trasferimento di file remoto più veloce?
Per il trasferimento file remoto più veloce, EaseUS Todo PCTrans è altamente raccomandato. La sua funzione "Trasferimento file veloce" assicura trasferimenti rapidi e sicuri, rendendolo ideale per gli utenti che hanno bisogno di spostare file in modo rapido ed efficiente.
Scopri Autore
Pubblicato da Aria
Aria è una fan della tecnologia. È un onore essere in grado di fornire soluzioni per i tuoi problemi con il computer, come il backup dei file, la gestione delle partizioni e problemi più complessi.
Recensioni e Premi
-
EaseUS Todo PCTrans Free è una soluzione software utile e affidabile creata per facilitare le operazioni di migrazione dei computer, sia da una macchina ad altra o da una versione precedente del sistema operativo a una più recente.
Scopri di più -
EaseUS Todo PCTrans è un programma creata da EaseUS con cui ti consentono di gestire i tuoi backup e recuperare i tuoi dischi rigidi non funzionanti. Sebbene non sia uno strumento ufficiale, EaseUS ha la reputazione di essere molto bravo con il suo software e codice.
Scopri di più
-
Offre la possibilità di spostare intero account utente dal vecchio computer, il che significa che tutto viene migrato rapidamente. Manterrai comunque la tua installazione di Windows (e i driver rilevanti per il tuo nuovo PC), ma otterrai anche tutte le tue app, impostazioni, preferenze, immagini, documenti e altri dati importanti.
Scopri di più
Articoli Relativi
-
Trasferire file da iCloud su disco rigido esterno
![author icon]() Elsa/15/09/2025
Elsa/15/09/2025 -
Come trasferire Active Directory su un nuovo Windows Server 2022/2019/2016 [Guida completa]
![author icon]() Elsa/15/09/2025
Elsa/15/09/2025 -
Come trasferire i giochi della Playstation su un disco rigido esterno [Risolto]
![author icon]() Aria/15/09/2025
Aria/15/09/2025 -
Come trasferire i dati di Youtube su un altro account [3 modi🔥]
![author icon]() Elsa/15/09/2025
Elsa/15/09/2025