- Scoprire EaseUS
- Chi Siamo
- Recensioni & Premi
- Contatta EaseUS
- Rivenditore
- Affiliato
- Mio Conto
- Sconto Education
Sommario della Pagina
Recensioni e Premi
Stai pianificando di spostare dati da SSD su HDD su Windows 11? Dunque starai pensando a come farlo senza perdere dati.
Non è così difficile spostare tutti i file di sistema da SSD su HDD su Windows 11. Puoi utilizzare software per il trasferimento dati o copiare e incollare manualmente i dati.
In basso, abbiamo parlato brevemente di entrambe le opzioni per decidere quale possa essere il metodo migliore. Dunque, iniziamo.
Metodo 1. Software per il trasferimento dati - EaseUS Todo PCTrans
Metodo 2. Manuale - Copia e incolla
Perché dovresti trasferire dati da SSD su HDD?
Oggi, la maggior parte degli utenti preferisce l'SSD in quanto altamente affidabile, durevole ed efficiente. Ciò però non vuol dire che l'HDD non sia una buona opzione per contenere i file. Infatti, in diversi casi, l'HDD è un'opzione migliore poiché:
Capacità d'archiviazione più ampia
Se possiedi una gran quantità di dati nel sistema, spostarli da SSD su HDD è l'opzione migliore. Gli HDD dispongono di svariate capacità d'archiviazione come 40GB, 12TB o addirittura di più. Gli SSD sono disponibili con svariate capacità ma generalmente sono meno capienti degli HDD.
Soluzione economicamente vantaggiosa
Se desideri avere più spazio a un prezzo più basso, gli HDD sono i più adatti. Dopo aver aggiornato al nuovo Windows 11, probabilmente non vuoi comprare SSD costosi. Dunque, meglio utilizzare un HDD per avere più spazio senza spendere tanto.
Durata più lunga
Gli HDD sono perfetti se vuoi evitare di spostare i dati da un SSD all'altro ad ogni aggiornamento del sistema. Questo perché gli HDD hanno un ciclo più alto di lettura-scrittura in quanto i dati vengono scritti direttamente sul disco.
Poiché ora sai perché spostare i file da SSD su HDD, lo step successivo è capire come spostarli. Per fare ciò esistono due opzioni - con Software e Manuale. Cerchiamo di capire come funzionano.
Metodo 1. Software per il trasferimento dati - EaseUS Todo PCTrans
Il software per il trasferimento di dati è uno dei metodi più semplici per spostare file da SSD su HDD su Windows 11. EaseUS Todo PCTrans è il software che ti permette di farlo in un solo step. Pur essendo estremamente semplice, dispone di numerose funzionalità, come ad esempio:
- Trasferisce dati, app, sistema, impostazioni di account in diversi posti.
- EaseUS Todo PCTrans può spostare dati in tre modi - da PC a PC, Backup e Ripristino, Spostamento App.
- Può eseguire il procedimento in automatico.
- Può spostare svariati programmi come Photoshop, Adobe, Dropbox, AutoCAD, ecc.
Per il trasferimento dati da SSD su HDD, EaseUS Todo PCTrans offre due opzioni:
Opzione 1. Funzione di Pulizia dei File più Grandi
Quando desideri trovare i file più grandi sull'SSD e spostarli su HDD, questa opzione è l'ideale. Puoi utilizzarla per trovare e spostare file grandi su Windows 11, 10, 8, 7 o addirittura versioni più vecchie.
Passo 1. Apri EaseUS Todo PCTrans. Clicca su "Pulizia di file di grandi dimensioni", dunque clicca su "Avvia". Questo ti permetterà di trasferire i file da un disco all'altro.
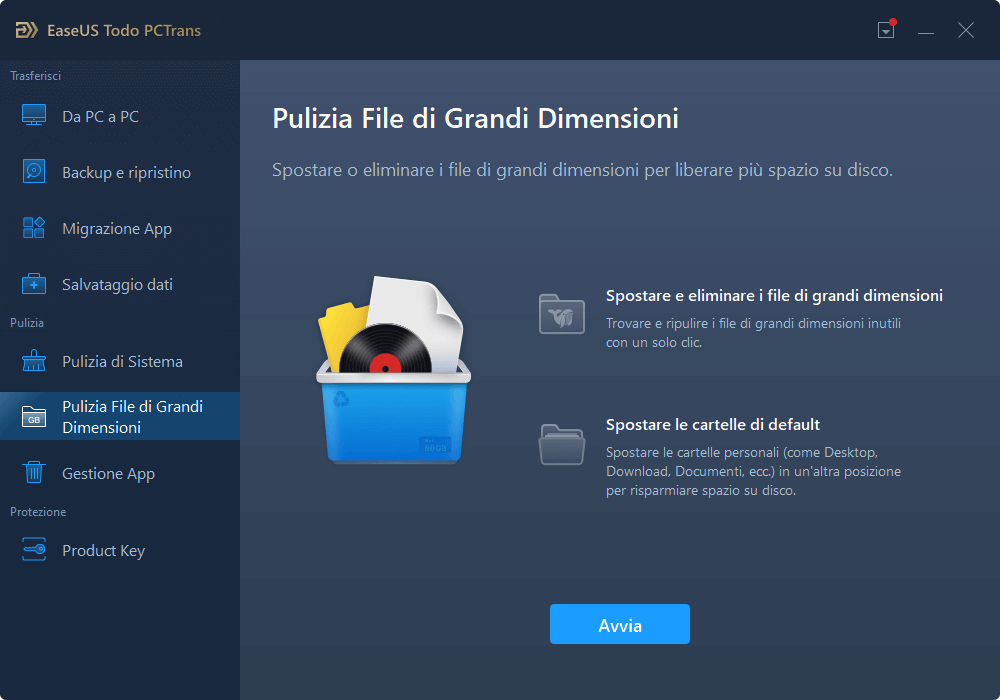
Passo 2. Seleziona il disco il disco rigido da controllare per i file.
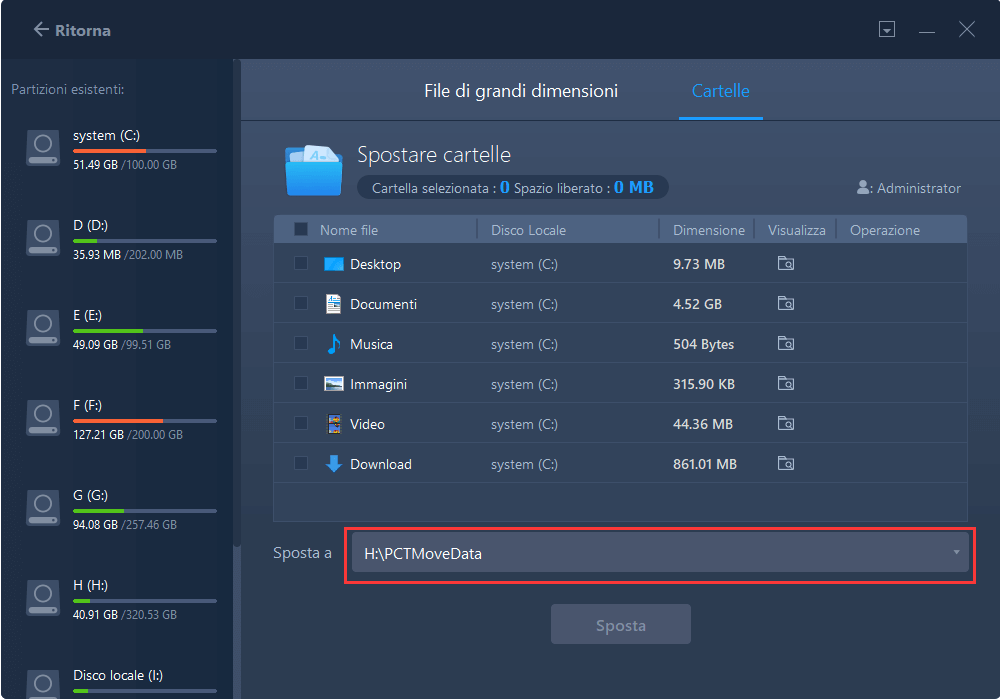
Passo 3. Quando il controllo finirà, i file più grandi di 20MB appariranno nella lista. Potresti trasferirli a un altro disco. Cioè seleziona i file da trasferire e imposta la destinazione. Dunque, clicca su "Sposta" per il prossimo step.
Opzione: Potresti anche eliminare questi file direttamente per liberare lo spazio. Seleziona i file e clicca su "Elimina".
Passo 4. Conferma il trasferimento di nuovo e clicca su "Sposta" per avviare il processo. Quando il trasferimento sarà finito, otterrai abbastanza spazio libero su disco.
Opzione: Fai clic su "Elimina" per completare l'operazione.
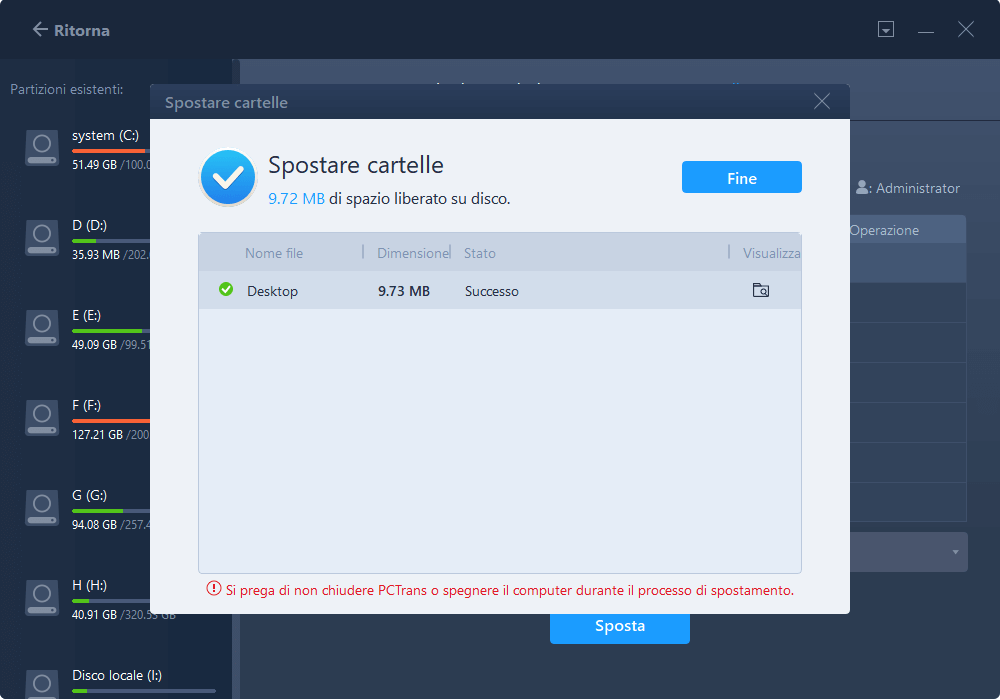
Opzione 2. Funzione Backup e Ripristino
Un altro modo per spostare file da SSD su HDD tramite Todo PCTrans è fare una copia immagine dei file sull'SSD e poi spostarli sull'HDD. Dopo, puoi eliminare i file su SSD per creare più spazio libero.
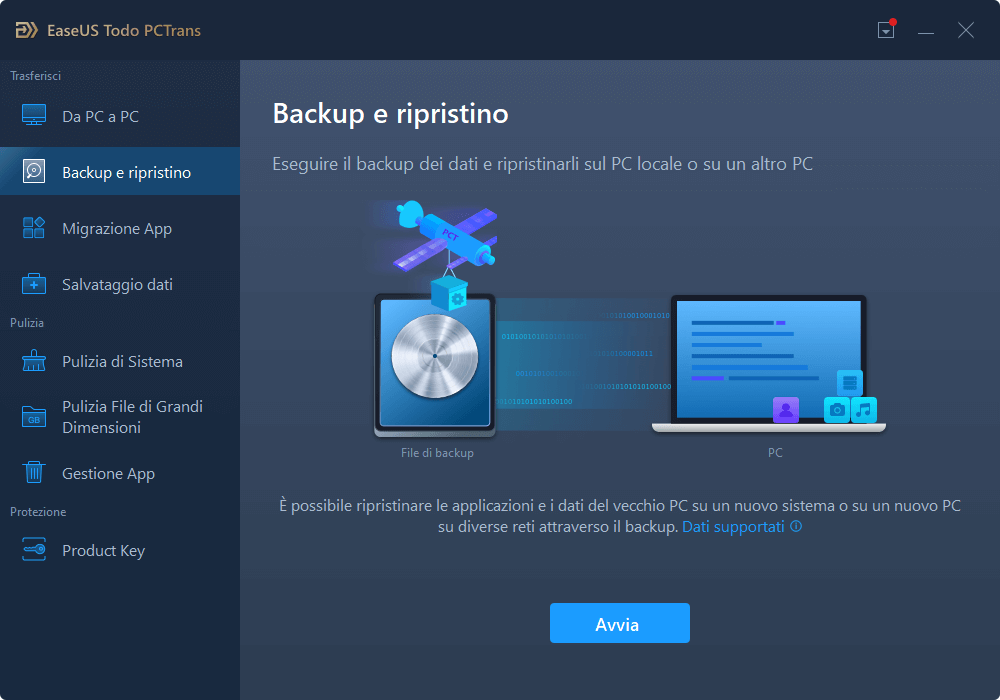
Metodo 2. Manuale - Copia e Incolla
Se invece desideri spostare manualmente i file sull'HDD, puoi utilizzare la tecnica del Copia e Incolla. Devi solamente tagliare i file su SSD e incollarli su HDD. Comunque, se devi spostare tanti file, servirà del tempo. Inoltre, dovrai affrontare numerosi problemi coi permessi se non sei loggato come amministratore.
Se affronti problemi coi permessi durante lo spostamento dei file, devi seguire questi step:
- Apri la finestra dei comandi Esegui premendo insieme Win + R.
- Scrivi gpedit.msc e clicca Invio. Vai su Configurazione Computer > Impostazioni di Windows > Impostazioni di Sicurezza > Local Policies > Opzioni di Sicurezza.
- Evidenzia Opzioni di Sicurezza e scendi fino a Controllo Account Utente.
- Clicca col tasto destro, seleziona le Proprietà e abilitale ad una ad una, poi salva i Cambiamenti.

- Vai su Questo PC > Gestisci > Strumenti di Sistema > Utenti e Gruppi Locali > Utenti.
- Clicca col tasto destro da Amministratore e seleziona Proprietà.
- Rimuovi la spunta dall'opzione l'Account è disabilitato.
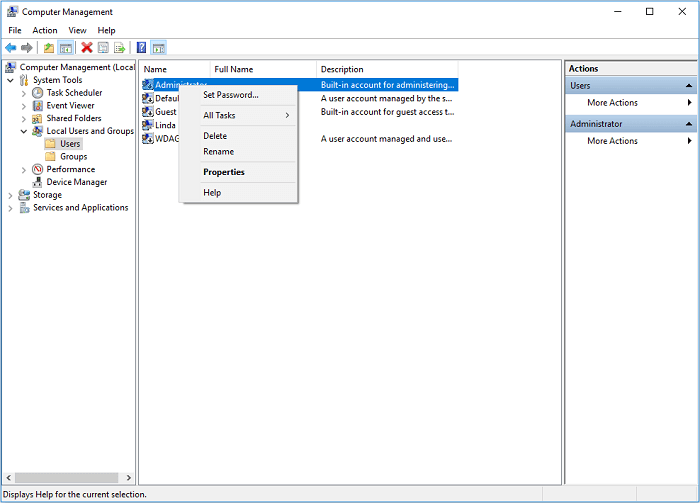
Ora riavvia il computer e potrai spostare finalmente i file da SSD su HDD.
Pensieri Conclusivi
È facile spostare i file da SSD su HDD su Windows 11 con entrambi i metodi. Col primo, utilizzi un software semplice come EaseUS Todo PCTrans per spostare file e fare backup. Al contrario, il metodo manuale copia e incolla è semplice ma consuma tempo ed è pieno di intoppi.
Tutto sommato, EaseUS Todo PCTrans è l'opzione migliore per il trasferimento dei file senza seccature da SSD su HDD su Windows 11. Poi è una tua scelta, considera però tutti i dati rilevanti prima di scegliere il metodo di trasferimento.
FAQ riguardo spostamento dei dati da SSD su HDD
Per farsi un'idea migliore dello spostamento dati da SSD su HDD su Windows 11, diamo un'occhiata ai fatti seguenti:
1. Puoi spostare giochi da SSD su HDD?
Si, puoi farlo. Se il tuo SSD sta terminando lo spazio libero a disposizione, puoi trovare e spostare facilmente giochi su HDD. Infatti, Todo PCTrans ti permette di trasferire giochi Steam, Epic, Blizzard, Riot e Origin su altri drive in un solo click.
2. Posso spostare Windows da SSD su HDD?
Ancora una volta, si. Utilizzando le soluzioni professionali di Windows, puoi spostare ogni suo file da SSD su HDD. Puoi anche fare il backup dei file di Windows su SSD prima di spostarli su HDD per sicurezza extra.
3. Come spostare file utente da SSD su HDD?
Senza accesso da Admin, è complicato spostare file utente da SSD su HDD (già discusso prima). Comunque, se utilizzi Todo PCTrans per spostare file utente tra i dischi, puoi farlo in un paio di step (già discusso prima).
Scopri Autore
Pubblicato da Anna
Anna è una delle principali editrici di EaseUS e ha creato diversi post su dispositivi digitali come PC, telefoni cellulari, tablet, Mac, ecc. Ama imparare, risolvere e condividere.
Recensioni e Premi
-
EaseUS Todo PCTrans Free è una soluzione software utile e affidabile creata per facilitare le operazioni di migrazione dei computer, sia da una macchina ad altra o da una versione precedente del sistema operativo a una più recente.
Scopri di più -
EaseUS Todo PCTrans è un programma creata da EaseUS con cui ti consentono di gestire i tuoi backup e recuperare i tuoi dischi rigidi non funzionanti. Sebbene non sia uno strumento ufficiale, EaseUS ha la reputazione di essere molto bravo con il suo software e codice.
Scopri di più
-
Offre la possibilità di spostare intero account utente dal vecchio computer, il che significa che tutto viene migrato rapidamente. Manterrai comunque la tua installazione di Windows (e i driver rilevanti per il tuo nuovo PC), ma otterrai anche tutte le tue app, impostazioni, preferenze, immagini, documenti e altri dati importanti.
Scopri di più
Articoli Relativi
-
Come trasferire CCleaner sul nuovo computer | Guida completa
![author icon]() Aria/15/09/2025
Aria/15/09/2025 -
Come spostare la cartella Documenti su un'altra unità | Semplici modi
![author icon]() Aria/15/09/2025
Aria/15/09/2025 -
Come Trasferire File da Windows 10 a Windows 11 (Nuova Guida per il 2025)
![author icon]() Elsa/15/09/2025
Elsa/15/09/2025 -
Come trasferire Avira su un nuovo computer/un'altra unità
![author icon]() Lucas/15/09/2025
Lucas/15/09/2025