- Scoprire EaseUS
- Chi Siamo
- Recensioni & Premi
- Contatta EaseUS
- Rivenditore
- Affiliato
- Mio Conto
- Sconto Education
Sommario della Pagina
Recensioni e Premi
Come posso trasferire file da Windows Server a Windows Server?
Ogni volta che lavori con più server Windows, arriva un caso d'uso in cui devi trasferire file tra di loro. Ma il trasferimento di file tra server non è così semplice come con i tradizionali metodi di copia-incolla.
Pertanto, sono necessari altri modi per copiare file tra server Windows. Di seguito è riportato l'elenco dei modi per aiutare gli utenti di Windows Server a trasferire file tra computer server in Windows Server 2022/2019/2016/2012 e altro.
Metodo 1. Software di trasferimento file di Windows Server
Metodo 1. Trasferire file da Windows Server a Windows Server utilizzando il software di trasferimento file
Ogni volta che provi a trasferire file tra server Windows, la scelta più fattibile è optare per un software di trasferimento file automatizzato. Ti aiutano a trasferire file tra server con semplici passaggi.
EaseUS Todo PCTrans Technician è un software professionale di trasferimento file automatizzato che può aiutarti a trasferire file tra server Windows. Ti consente di condividere e trasferire facilmente file, applicazioni, dati, impostazioni del computer e persino account Windows Server su un altro server.
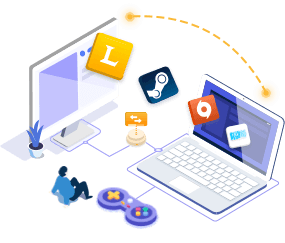
EaseUS Todo PCTrans Technician
- ☆ Distribuire e installare Todo PCTrans su più PC
- Trasferire file, programmi e app illimitati tra server
- Trasferire account, account di dominio e impostazioni
- Salvare dati, trovare la chiave prodotto dei programmi installati
- Una licenza applicabile per più PC
Oltre alle sue estese funzionalità di trasferimento file, consente anche di trasferire file tra computer server con e senza rete. Segui la guida di seguito per utilizzare questo software per trasferire file tra server Windows.
Opzione 1. Trasferire file da server a server con la rete
Passo 1. Avvia EaseUS Todo PCTrans su entrambi i computer. Clicca su "Da PC a PC" sulla schermata principale per continuare.

Passo 2. Seleziona il punto di partenza e quello di avvio per questo trasferimento.
"Nuovo" - Spostare i dati dal vecchio computer al nuovo in mano;
"Vecchio" - Spostare i dati dal vecchio computer in mano ad un altro nuovo.

Passo 3. Connetti i due PC alla stessa LAN inserendo la password o il codice di verifica. Clicca poi su "Connetti" per continuare.
(Il codice di verifica è in alto a destra nella schermata principale della modalità "da PC a PC" sul computer da connettere.)

Passo 4. Quindi, seleziona i file da trasferire. Inoltre, puoi personalizzare il percorso di salvataggio dei file trasferiti cliccando sull'icona a forma di penna.

Passo 5. Clicca sul tasto "Trasferisci" per iniziare. Attendi la fine. La durata varia in base alla dimensione dei file.

Opzione 2. Trasferire file tra computer server senza rete
Passaggio 1. Creare un file di backup da trasferire
- Avvia EaseUS Todo PCTrans sul computer d'origine. Clicca su "Backup e ripristino" e poi su "Avvia" per continuare.
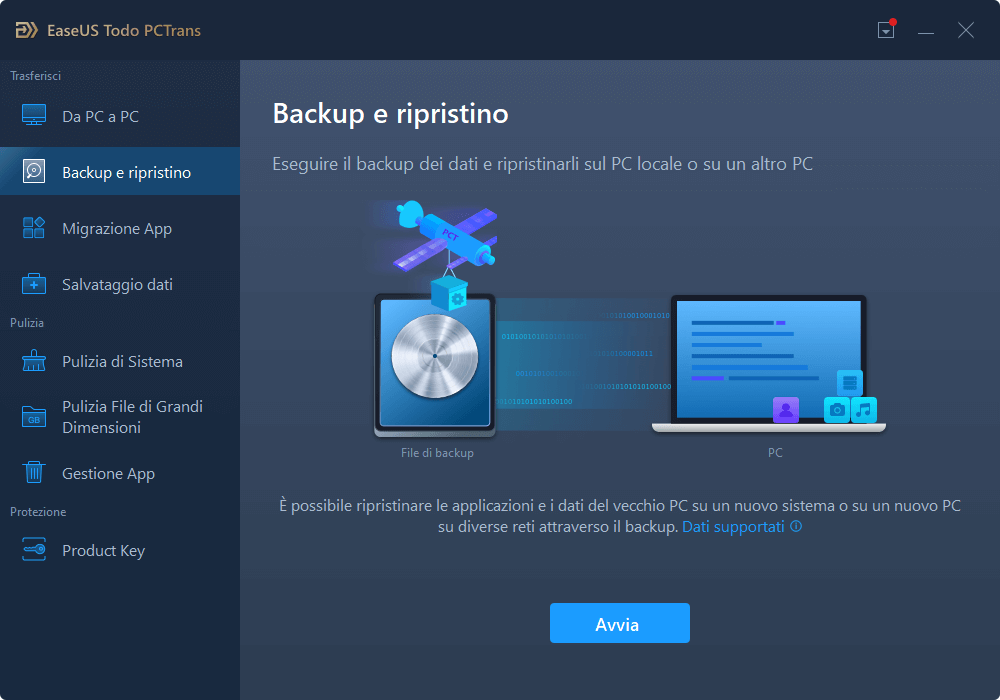
- Seleziona "Backup dati". Nomina il file di backup e imposta una chiavetta USB esterna come destinazione su cui salvare i file del backup.
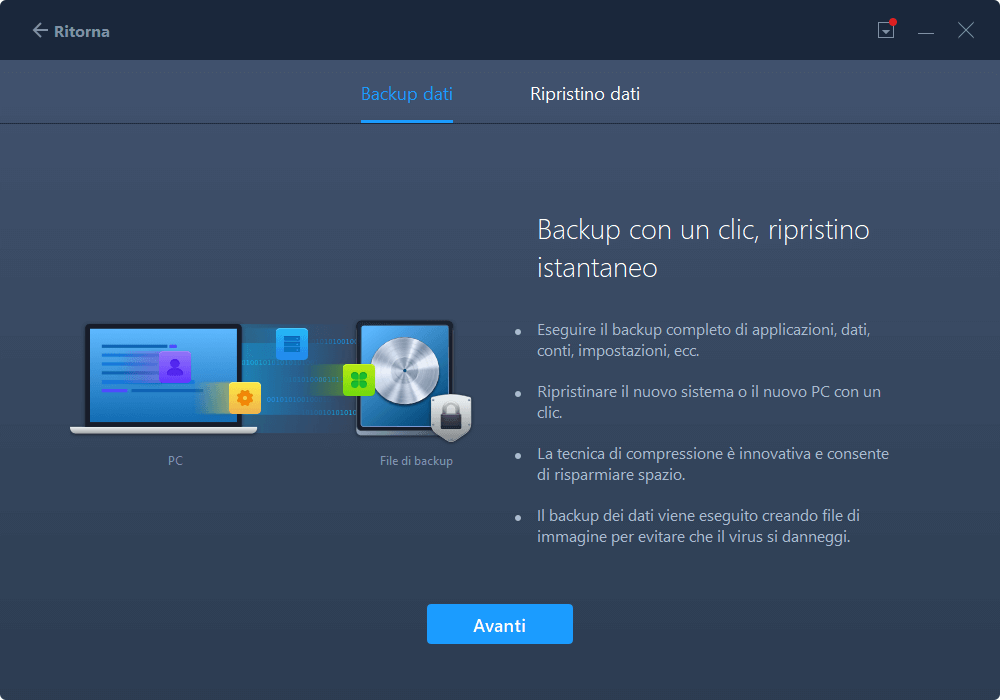
- Seleziona i file/programmi/dati sull'account da spostare. Dopodiché clicca su "Backup".
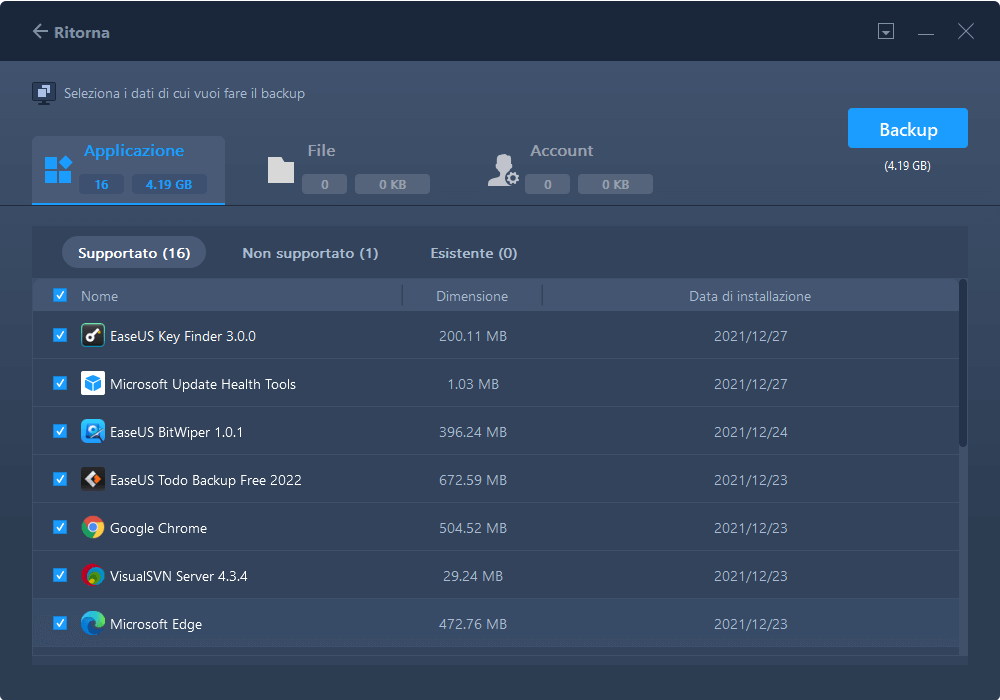
Una volta terminato il processo di backup, clicca su "Ok". Rimuovi in maniera sicura la chiavetta USB e collegala al PC di destinazione.
Passaggio 2. Ripristinare e trasferire file di backup sul PC senza rete
- Avvia EaseUS Todo PCTrans sul computer destinatario, clicca su "Backup e ripristino" > "Avvia" > "Ripristino dati".
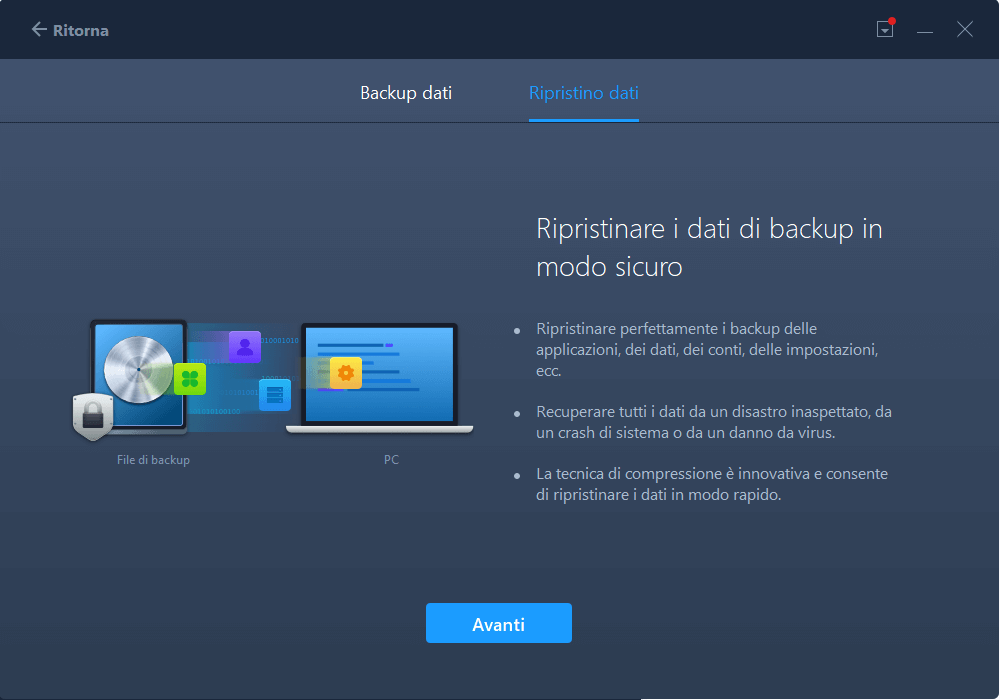
- Clicca su "Sfoglia" per individuare il file dell'immagine nella tua chiavetta USB. Poi, seleziona il file immagine corretto e clicca su "Ripristina" per continuare.
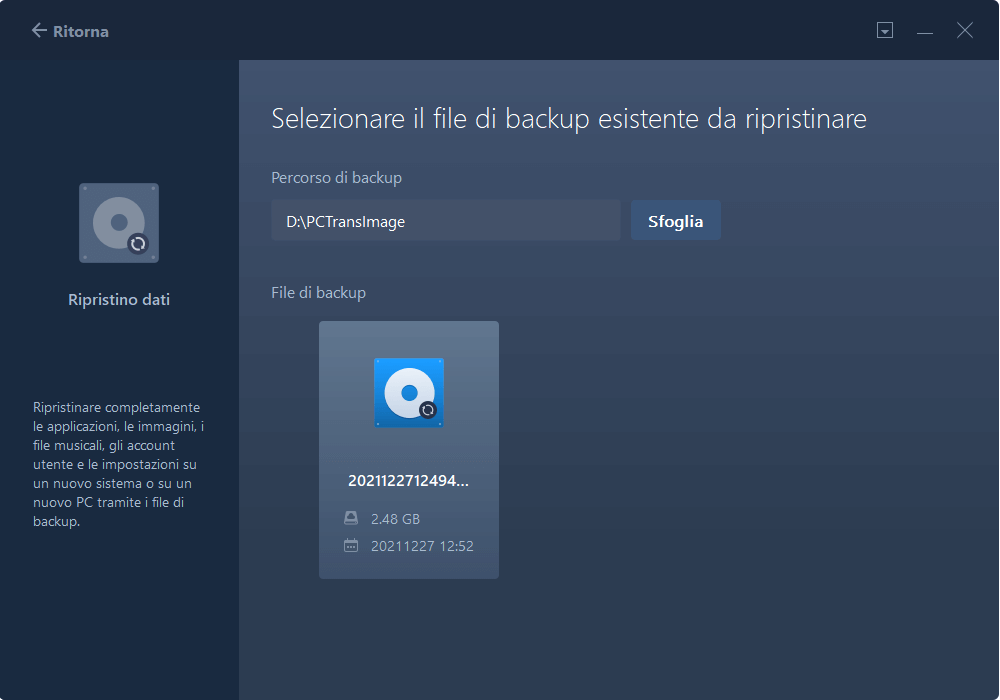
- Puoi scegliere file specifici che desideri spostare sul PC nuovo > clicca su "Ripristina".
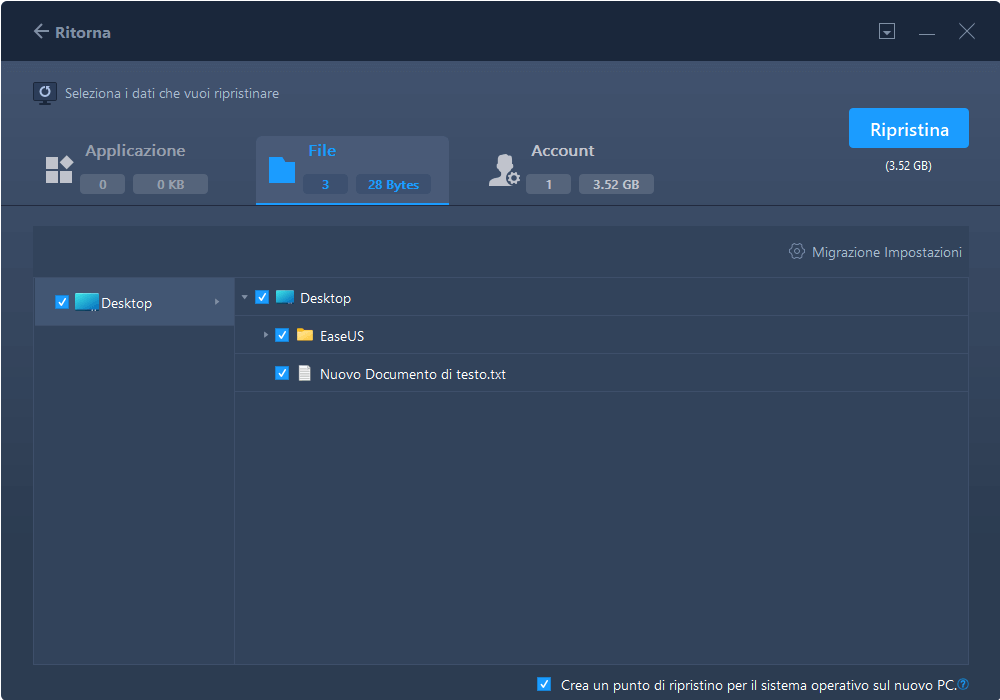
Metodo 2. Trasferire file da server a server utilizzando FTP
File Transfer Protocol (FTP) è un modo in cui due computer su una rete condividono file. Nel nostro caso, FTP può aiutare a trasferire file da Windows Server a Windows Server creando una connessione FTP.
Segui i passaggi seguenti per creare una connessione FTP e quindi trasferisci file da server a server utilizzando FTP:
Passaggio 1. Sul computer, apri Esplora file. Una volta aperto, seleziona Questo PC, fai clic con il pulsante destro del mouse sull'area vuota e seleziona "Aggiungi un percorso di rete".
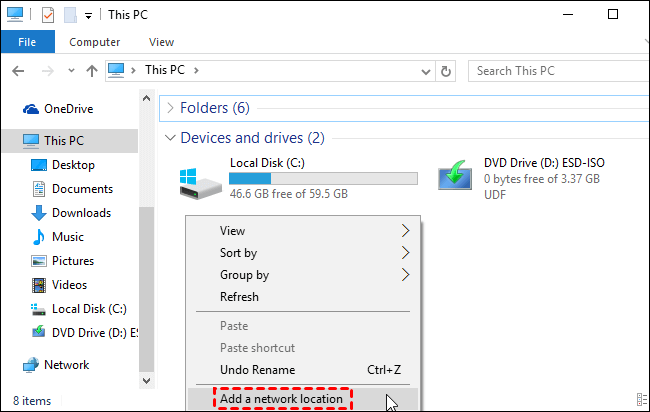
Passaggio 2. Verrà visualizzata una nuova finestra popup. Seleziona il pulsante "Scegli un percorso di rete personalizzato".

Passaggio 3. E' necessario inserire l'indirizzo del server FTP nella schermata successiva, che assomiglia a ftp://server.com.
Una volta terminato, è necessario inserire nome utente e password per il server FTP. Puoi anche scegliere "Accedi in modo anonimo" per un accesso limitato.

Passaggio 4. Inserisci il nome della tua posizione di rete. Il nome del percorso di rete verrà utilizzato per impostare il collegamento al percorso di rete per il tuo PC.

Passaggio 5. Trasferisci i file copiandoli e incollandoli nella cartella del server FTP creata.

Metodo 3. Trasferire file tra computer Windows Server utilizzando la riga di comando SCP
La tecnica SCP è basata su SSH. SSH è Secure Shell che fornisce una chiave o password SSH per l'autenticazione dei sistemi remoti. È necessario fare attenzione con questo metodo poiché può sovrascrivere file tra due server Windows senza preavviso per il file con lo stesso nome.
Segui i passaggi seguenti:
Passaggio 1. Premi contemporaneamente Windows + R, digita "cmd" e premi Invio.

Passaggio 2. Apri la riga di comando e quindi digita i contesti correlati in base alla tua richiesta.

- Trasferisci file da un server Windows locale a un server Windows remoto, digita scp [OPTION] local-file-or-directory user@remote-ip:/directory/
- Trasferisci file da un server Windows remoto a un server Windows locale, digita scp [OPTION] user@remote-ip:/remote-file /local-directory/
- Trasferisci file tra due server Windows remoti, digita scp [OPTION] user@remote-ip:/directory/ user@remote-ip:/directory/
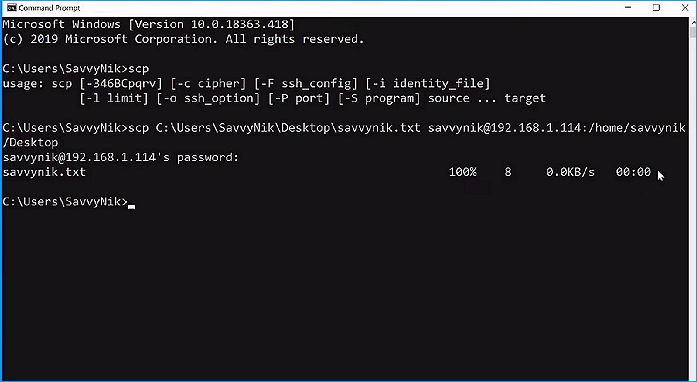
È necessario sostituire gli argomenti tra parentesi con i percorsi desiderati.
Comprensione degli argomenti del comando SCP:
La sintassi generale per il comando SCP è: scp [OPTIONS] [SOURCE] [DESTINATION]. È possibile aggiungere (@:) per aggiungere l'indirizzo del server.
- [user]: devi sostituire questo argomento con il nome utente del tuo server remoto.
- [remote_host]: inserisci l'indirizzo del tuo server remoto. Può essere un indirizzo IP o un nome di dominio.
- [file_path]: il percorso del file locale.
- [remote_file_path]: il percorso del file sul server remoto.
- [local_dir]: la tua directory sul tuo server Windows locale.
- [remote_dir]: il percorso della directory del server remoto.
Qual è il modo più semplice per trasferire file da Windows Server a Windows Server?
Nella sezione precedente, hai visto tre metodi che ti consentono di trasferire file da Windows Server a Windows Server. Tuttavia, la scelta del metodo migliore dipende da diversi fattori.
Confronto tra tre metodi
I tre metodi precedenti possono essere confrontati in base a fattori quali prezzo, velocità di trasferimento e contenuto che puoi trasferire. Consulta la tabella seguente per vedere il confronto dettagliato dei metodi.
| Nome del metodo | prezzo | velocità di trasferimento | trasferire contenuti |
| EaseUS Todo PCTrans Technician | Prova gratuita disponibile ma costa $ 399,0 all'anno | Veloce | File, applicazioni, impostazioni dell'account, file utente, impostazioni di sistema |
| Connessione FTP | Gratuito | medio | Solo file |
| Comando SCP | Gratuito | Lento | File e applicazioni |
Il confronto nella tabella sopra afferma chiaramente che EaseUS Todo PCTrans Technician è il modo più fattibile ed efficiente per trasferire file tra computer Windows Server.
Inoltre, ci sono altre funzionalità chiave che ottieni con il software EaseUS Todo PCTrans Technician. Vediamoli ciascuno di seguito.
- 1. Migrazione delle applicazioni: Oltre al trasferimento di file, a volte è necessario trasferire alcune applicazioni tra due computer Windows Server. EaseUS Todo PCTrans Technician ti aiuta fornendo la possibilità di migrazione delle applicazioni.
- 2. Backup e ripristino dei dati: Puoi facilmente eseguire il backup dei tuoi dati utilizzando questo software. È semplice ripristinare i dati ogni volta che lo desideri tramite il software.
- 3. Salvataggio dati: Il software ti aiuta anche a salvare i tuoi dati da un computer rotto o guasto.
- 4. Pulizia del sistema: La pulizia del sistema è un'altra funzionalità cruciale fornita dal software. È possibile eseguire facilmente la pulizia del sistema su qualsiasi computer Windows Server remoto o locale utilizzando questo software.
- 5. Trasferire account utente e dominio: Puoi spostare rapidamente i tuoi account da un computer Windows Server a un altro con un solo clic.
- 6. Supporto tecnico gratuito: Il supporto tecnico è gratuito con il software. Puoi utilizzare la loro assistenza gratuita 24 ore su 24, 7 giorni su 7, ogni volta che ne hai bisogno tramite il telefono o il telecomando.
Conclusione
La crescente domanda di archiviazione e manipolazione dei dati ha aumentato la necessità di più server. Una creazione e un utilizzo di server alla moda avvengono tramite il sistema operativo Windows Server. Aiuta a gestire i server e crearli facilmente.
Con più server, i casi d'uso per trasferire file tra server Windows sono molti. Tuttavia, il tradizionale approccio copia-incolla non funziona quando si tratta di condividere file tra server Windows.
Pertanto, è possibile utilizzare una connessione FTP per condividere file tra due server Windows. Inoltre, il comando SCP è un altro modo per trasferire i file tra due server Windows.
Ma il metodo migliore per il trasferimento file è utilizzare il software di trasferimento file EaseUS Todo PCTrans Technician File Transfer Software. Ti consente di trasferire file, app, account, ecc. a una velocità molto più elevata con semplici clic.
Scopri Autore
Pubblicato da Anna
Anna è una delle principali editrici di EaseUS e ha creato diversi post su dispositivi digitali come PC, telefoni cellulari, tablet, Mac, ecc. Ama imparare, risolvere e condividere.
Recensioni e Premi
-
EaseUS Todo PCTrans Free è una soluzione software utile e affidabile creata per facilitare le operazioni di migrazione dei computer, sia da una macchina ad altra o da una versione precedente del sistema operativo a una più recente.
Scopri di più -
EaseUS Todo PCTrans è un programma creata da EaseUS con cui ti consentono di gestire i tuoi backup e recuperare i tuoi dischi rigidi non funzionanti. Sebbene non sia uno strumento ufficiale, EaseUS ha la reputazione di essere molto bravo con il suo software e codice.
Scopri di più
-
Offre la possibilità di spostare intero account utente dal vecchio computer, il che significa che tutto viene migrato rapidamente. Manterrai comunque la tua installazione di Windows (e i driver rilevanti per il tuo nuovo PC), ma otterrai anche tutte le tue app, impostazioni, preferenze, immagini, documenti e altri dati importanti.
Scopri di più
Articoli Relativi
-
Migrazione da Windows Server 2016 a 2019/2022
![author icon]() Elsa/15/09/2025
Elsa/15/09/2025 -
Trasferimento di file online: OneDrive, Google Drive, Send Anywhere, We Transfer
![author icon]() Elsa/15/09/2025
Elsa/15/09/2025 -
Puoi trasferire il software su un nuovo computer [sicuro ed efficiente]
![author icon]() Aria/15/09/2025
Aria/15/09/2025 -
Come spostare AppData su un'altra unità Windows 11 - 2025
![author icon]() Aria/15/09/2025
Aria/15/09/2025