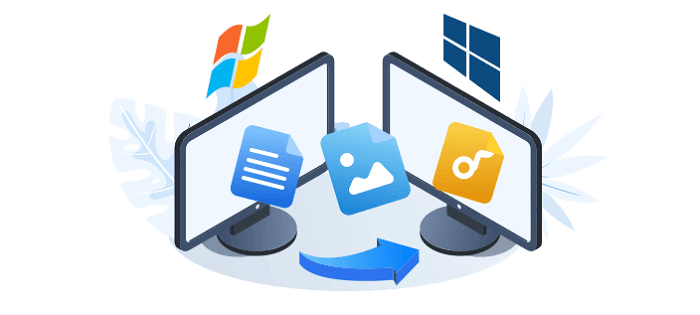Aggiornato da
Aria nel 09/15/2025
CONTENUTO DELLA PAGINA:
- Il miglior strumento di migrazione delle applicazioni Windows Server
- Come trasferire le applicazioni di Windows Server (2 modi)
- Conclusione - Per riassumere il contenuto
- Domande frequenti sul trasferimento delle applicazioni Windows Server
Quando ti prepari con il tuo nuovo Windows Server 2016/2019, come trasferire i vecchi file e applicazioni di Windows Server 2003, 2008 o 2012 a Windows Server 2016/2019? È difficile trasferire le applicazioni da un Windows Server a un altro? Bastano pochi passaggi per spostare i file e i programmi desiderati su un altro Server con l'aiuto dello strumento di migrazione di Windows Server. Vedi maggiori dettagli nella parte seguente.
![trasferire applicazioni da un server Windows a un altro]()
Il miglior strumento di migrazione delle applicazioni - EaseUS Todo PCTrans
Tra tutti gli strumenti di migrazione dati, EaseUS si distingue per la sua semplicità ed efficacia. Questo software di trasferimento PC con un clic aiuta a migrare automaticamente i tuoi file da un computer all'altro senza perdita di dati. Utilizzando questo strumento di trasferimento, puoi facilmente eliminare il panico di caricare le tue foto, musica e video uno per uno. Inoltre, questo software di trasferimento PC può trasferire in modo sicuro programmi da un computer all'altro.
Inoltre, è un modo eccellente per trasferire file di grandi dimensioni , in particolare quei file di applicazione o file del server che occupano molto spazio sul disco. Ha molti punti salienti, ottieni maggiori informazioni nella tabella.
| Punti salienti |
Informazioni dettagliate |
| Ampia compatibilità con i sistemi operativi |
Supporta Windows 2003/2008/2012/2016/2019 |
| Supporta molte applicazioni |
Supporta software Adobe, applicazioni Apple, AutoCAD, Google Chrome, Microsoft Office, PDFCreator, TeamViewer e altro ancora |
| Facile da usare |
Per trasferire le applicazioni da un server Windows a un altro bastano pochi passaggi. |
| Migrazione flessibile |
Gli utenti di Windows Server possono trasferire in modo flessibile dati, file e applicazioni installate tra computer server tramite modalità PC-PC e Backup e Ripristino. |
| Varie modalità di trasferimento |
Le modalità da PC a PC, migrazione delle applicazioni e backup e ripristino consentono agli utenti di Windows Server di migrare in modo flessibile file, applicazioni, software, ecc. tra computer vecchi e nuovi. |
Come trasferire le applicazioni da un Windows Server 2003/2008/2012 a un altro
Qui impareremo come eseguire la migrazione delle applicazioni di Windows Server e trasferire le applicazioni dal vecchio Server a un altro nuovo Server. Queste soluzioni funzionano per Server 2003, Server 2008, Server 2008 R2 e persino Server 2016, 2019.
Trasferisci le applicazioni da un server all'altro tramite la rete
Se la tua rete funziona bene, questo è il modo migliore per spostare facilmente le applicazioni di Windows Server. Le applicazioni saranno trasferite al nuovo Server, installandosi su di esso senza doverle reinstallare.
Fase 1. Avvia EaseUS Todo PCTrans sul tuo computer. Fai clic su "App Migration".
Passaggio 2. Seleziona le app o i programmi che desideri trasferire.
Tutte le applicazioni mobili saranno elencate e contrassegnate con "Sì". Quindi seleziona la destinazione. Scegli il dispositivo esterno o un'altra unità locale come destinazione.
Passaggio 3. Trasferisci le app. Fai clic su "Trasferisci" per avviare il processo.
Trasferisci le applicazioni da un server all'altro senza rete
Puoi anche migrare le applicazioni tramite la modalità "Backup & Restore" 100% gratuita se la rete non funziona bene. Puoi creare backup dei tuoi file, programmi e account ed esportarli automaticamente dal PC di origine al PC di destinazione.
Passaggio 1. Creare un file di backup.
1. Collega la tua unità USB (flash)/disco rigido esterno al computer di origine. Avvia Todo PCTrans, clicca su "Backup e ripristino > Avvia" nella schermata principale.
2. Selezionare "Backup dati" per procedere.
3. Passare il mouse sulle colonne "Applicazioni", "File" e "Account" per scegliere dati specifici, applicazioni, ecc. e fare clic su "Backup" per creare un file di backup.
Passaggio 2. Recupera tramite il file di backup creato.
1. Collegare l'unità USB in cui è archiviato il file di backup creato al PC di destinazione.
Assicurati che il tuo PC di destinazione abbia EaseUS Todo PCTrans, apri PCTransImage e fai doppio clic sul file di backup. Altrimenti, fai clic su PCTrans_setup.exe per installare questo strumento.
2. Ora puoi selezionare Applicazioni/File/Account che vuoi ripristinare. Fai clic su "Ripristina".
3. Attendi qualche istante e clicca su "OK" per terminare il processo di ripristino.
Conclusione
Trasferire applicazioni in Server 2003/2008/2012/2016/2019 è un gioco da ragazzi. Tutto ciò di cui hai bisogno è EaseUS Todo PCTrans , questo strumento di migrazione dati e applicazioni tutto in uno. Questo programma ti fornisce i modi più semplici per caricare il tuo nuovo computer.
![]() EaseUS Todo PCTrans Enterprise
EaseUS Todo PCTrans Enterprise![]()
Trasferimento batch di programmi per computer, trasferimento di account Windows, trasferimento di account di dominio, trasferimento di macchine virtuali-fisiche, trasferimento di desktop locali su cloud.
Chat tecnica 24 ore su 24, 7 giorni su 7
Domande frequenti sul trasferimento delle applicazioni Windows Server
Se riscontri ancora problemi durante la migrazione delle applicazioni e dei file del server, puoi leggere le domande frequenti riportate di seguito per ottenere ulteriore assistenza.
Come faccio a spostare un programma da un server a un altro?
Per spostare un programma da un server a un altro:
Passaggio 1. Eseguire EaseUS Todo PCTrans su entrambi i PC.
Passaggio 2. Collegare due computer Windows Server.
Passaggio 3. Seleziona app, programmi e software e trasferiscili sul computer di destinazione
Passaggio 4. Fare clic su Trasferisci per avviare il processo di trasferimento.
Come faccio a copiare i file da un server Windows a un altro?
Ecco come copiare i file da un server Windows a un altro :
Passaggio 1. Apri EaseUS Todo PCTrans su entrambi i computer. Scegli PC to PC.
Fase 2. Seguire le guide dell'interfaccia per completare la connessione tra i due computer. Inoltre, è necessario confermare la direzione di trasferimento come desiderato.
Fase 3. Fai clic su File > Trasferisci per copiare tutti i file da un server a un altro. Oppure puoi fare clic su Modifica per selezionare i file nella colonna File > Fine > Trasferisci per migrare i dati specifici che hai scelto.
Fase 4. Attendi che il processo finisca. PCTrans trasferirà i file a una velocità elevata. Non ci vorrà troppo tempo.
È possibile trasferire programmi da un computer a un altro?
Sì, puoi. Puoi trasferire facilmente i programmi desiderati come software Adobe, applicazioni Apple, AutoCAD, Google Chrome, Microsoft Office, PDFCreator, TeamViewer, giochi Steam e altro ancora sul computer desiderato. Tutto ciò di cui hai bisogno è scaricare EaseUS Todo PCTrans.
Qual è il miglior strumento di migrazione per Windows Server?
I 3 migliori strumenti di migrazione per Windows Server:
- Top 1. EaseUS Todo PCTrans
- Top 2. Zinstall WinServ
- Top 3. Servizio di migrazione dello storage
Il software di trasferimento PC EaseUS è il miglior strumento di migrazione per Windows Server. È al primo posto per la sua semplicità ed eccellenza. Questo software di trasferimento PC può soddisfare le tue esigenze specifiche con opzioni che vanno dalla selezione dei file alle impostazioni dell'account.