- Scoprire EaseUS
- Chi Siamo
- Recensioni & Premi
- Contatta EaseUS
- Rivenditore
- Affiliato
- Mio Conto
- Sconto Education
Sommario della Pagina
Recensioni e Premi
OneDrive è un servizio per archiviare file e dati nel cloud. Con OneDrive, gli utenti possono caricare, sincronizzare e condividere file tra dispositivi. L'indirizzo predefinito di OneDrive è in genere l'unità C. Gli utenti potrebbero voler spostare OneDrive da un'unità a un'altra per vari motivi, ad esempio creando un backup dei propri dati o risolvendo un problema in cui l'unità C è piena.
Qualunque sia il motivo per cui hai spostato OneDrive sull'unità D, sei nel posto giusto. Successivamente, analizzeremo in dettaglio due modi per spostare OneDrive sull'unità D su Windows 11/10.
Come spostare OneDrive da C Drive a D Drive
Il modo tradizionale è copiare OneDrive e incollarlo su un'altra unità, il che di solito comporta la perdita di file. Per una sicurezza dei dati più completa, consigliamo due modi per spostare OneDrive: il primo consiste nell'utilizzare uno strumento di trasferimento professionale e il secondo consiste nell'utilizzare un metodo manuale. Ecco un breve confronto:
| Confronto | ||
|---|---|---|
| ⏱️Durata della migrazione | 1-3 minuti | 5-7 minuti |
| 🗂️Contenuti sulla migrazione | Migrare tutte le impostazioni e i file | Cambia indirizzo |
| 👣Passaggi di migrazione | Tre passi | Otto passi |
| 🧑🤝🧑Utenti idonei | Tutti gli utenti | Utenti che hanno familiarità con OneDrive |
Entrambi i modi possono aiutarti a spostare OneDrive dall'unità C all'unità D. Puoi scegliere la modalità appropriata in base alle tue preferenze e fare riferimento ai seguenti passaggi:
Sposta OneDrive da C Drive a D Drive tramite lo strumento di trasferimento
Questa guida ti consiglierà il modo più semplice e veloce per spostare OneDrive su un'altra unità. Puoi farlo con l'aiuto di uno strumento di terze parti sicuro e protetto: EaseUS Todo PCTrans . Fornisce la funzionalità App Mover e consente di trasferire facilmente i programmi installati da un'unità all'altra con pochi clic. Scarica e prova gratuitamente:
Vantaggi dell'utilizzo di EaseUS Todo PCTrans per la migrazione a OneDrive:
- Migrazione automatica e veloce di programmi e impostazioni su un'altra unità.
- Sicuro, nessuna fuga o perdita di dati durante il processo di migrazione.
- Facile da usare, anche i nuovi arrivati possono padroneggiare il metodo di migrazione.
- Viene fornito supporto tecnico gratuito.
Come spostare con successo OneDrive sull'unità D? Ecco i passaggi del pratico e potente strumento di migrazione.
Passaggio 1. Esegui EaseUS Todo PCTrans sul tuo PC
Vai su "Migrazione app" e fai clic su "Avvia" per continuare.

Passaggio 2. Selezionare i programmi per spostarsi dall'unità C a un'altra unità
1. Selezionare l'unità C e selezionare i programmi (contrassegnati con "Sì") che si desidera trasferire.
2. Fare clic sull'icona del triangolo per selezionare un'altra unità del computer come destinazione e fare clic su "Trasferisci" per avviare il processo.

Passaggio 3. Completa il trasferimento
Attendi pazientemente fino al termine del processo di trasferimento e fai clic su "OK" per confermare.

Al termine, è possibile riavviare il PC, se necessario. Ciò manterrà tutte le modifiche sul tuo PC e potrai quindi eseguire i programmi da un altro disco rigido senza reinstallarli.
Altre caratteristiche di EaseUS Todo PCTrans
EaseUS Todo PCTrans, uno strumento di migrazione molto potente, ha anche le seguenti funzionalità di migrazione per aiutarti meglio
- Migrazione dei programmi: ad esempio, sposta Adobe Premiere su un'altra unità
- Trasferisci un programma o un gioco su un altro computer: ad esempio, trasferisci Hogwarts Legacy sul nuovo PC
- Migrazione degli account utente e delle impostazioni: ti consente di mantenere tutte le impostazioni del tuo vecchio computer.
- Migrazione dei download: ad esempio, sposta i download dall'unità C all'unità D
In breve, puoi trovare EaseUS Todo PCTrans per assistenza con qualsiasi esigenza di migrazione.
Di seguito è riportato un post che fornisce preziosi suggerimenti per spostare i file dall'unità C all'unità D:
Come spostare file da C Drive a D Drive [4 modi veloci]
Se stai cercando modi pratici per spostare file dall'unità C all'unità D, sei nel posto giusto. Continua a leggere e scopri i dettagli.
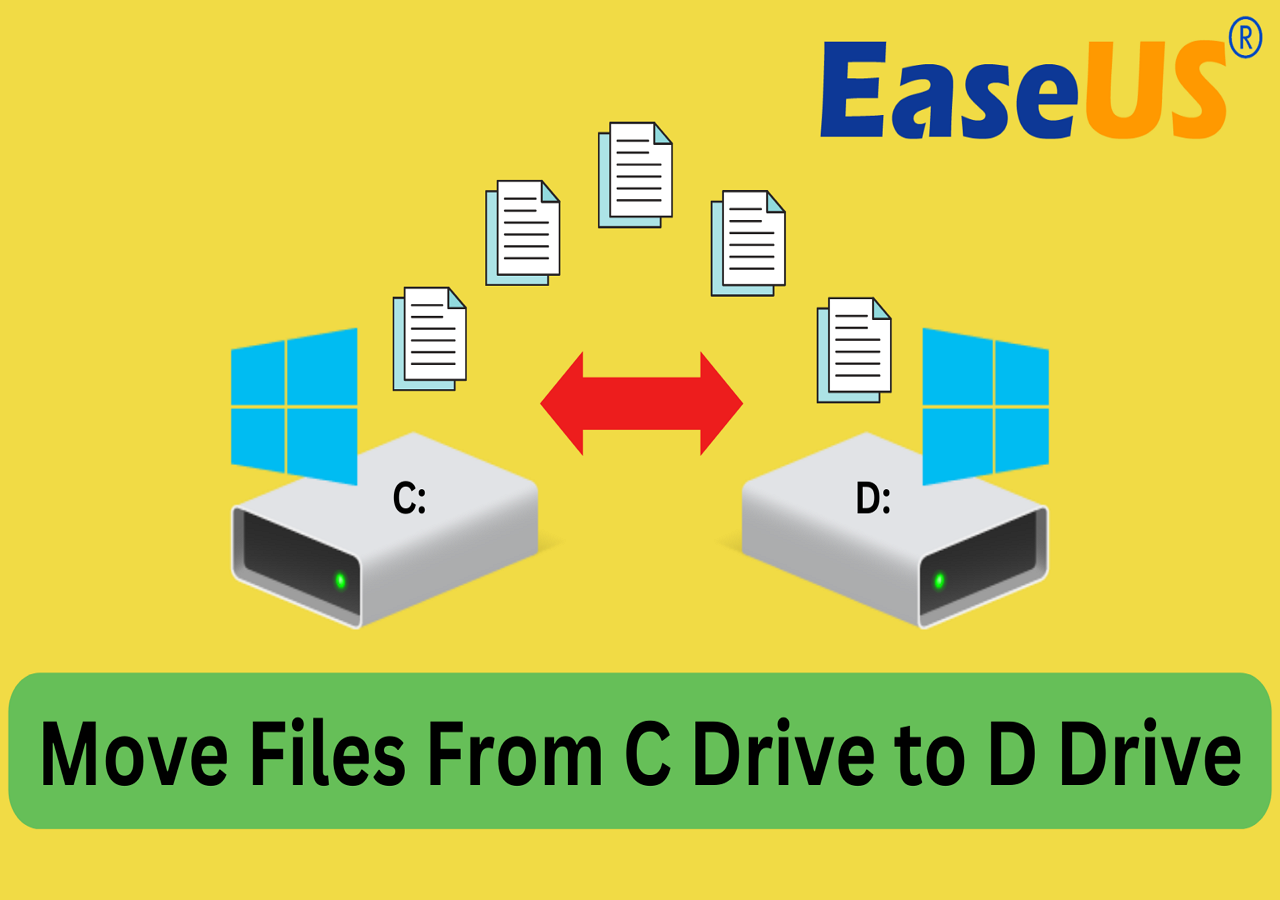
Modifica la posizione di OneDrive tramite Esplora file
Puoi spostare OneDrive dall'unità C all'unità D modificandone la posizione. In questo modo, tutti i file scaricati verranno archiviati nell'unità D, evitando che l'unità C si riempia. Ma questo metodo è più impegnativo e devi avere molta familiarità con OneDrive.
Ecco come modificare la posizione della cartella OneDrice su Windows utilizzando File System Manager:
Passaggio 1. Fare clic con il pulsante destro del mouse sull'immagine OneDrive e selezionare Impostazioni.
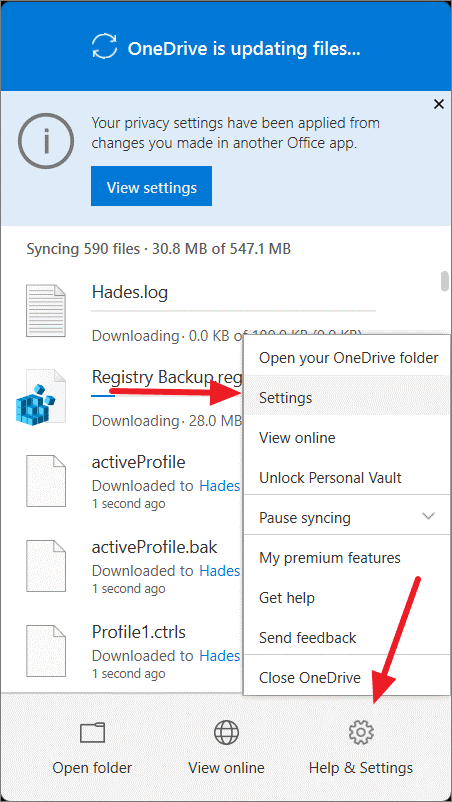
Passo 2. Seleziona Scollega questo PC sotto l'opzione Account e ignora la schermata di accesso che appare.
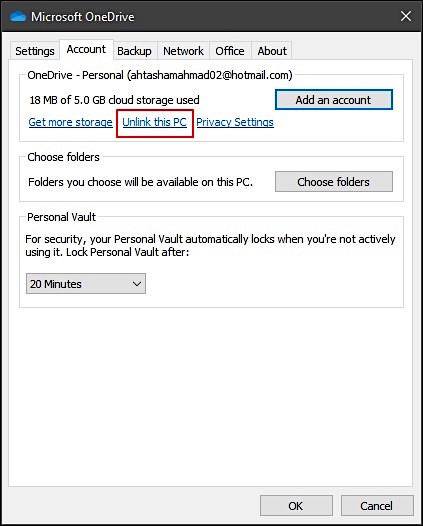
Passaggio 3. Apri Esplora file e vai alla cartella OneDrive: C:\Users\[il tuo nome utente] o inserisci il nome della cartella.
Passaggio 4. Selezionare la posizione della cartella e fare clic su "Sposta in" per spostarla nell'unità D.
Passaggio 5. Dopo la configurazione iniziale, apri l'app OneDrive sul tuo computer e inserisci l'ID e la password.
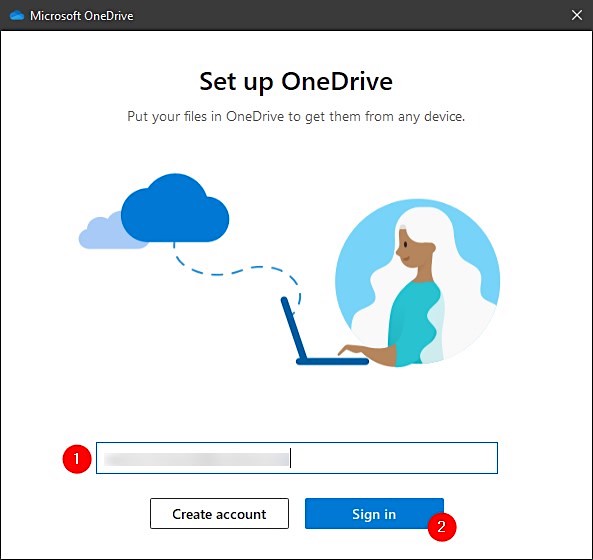
Passaggio 6. Seleziona "Cambia posizione" nella schermata successiva e "Utilizza questa cartella".
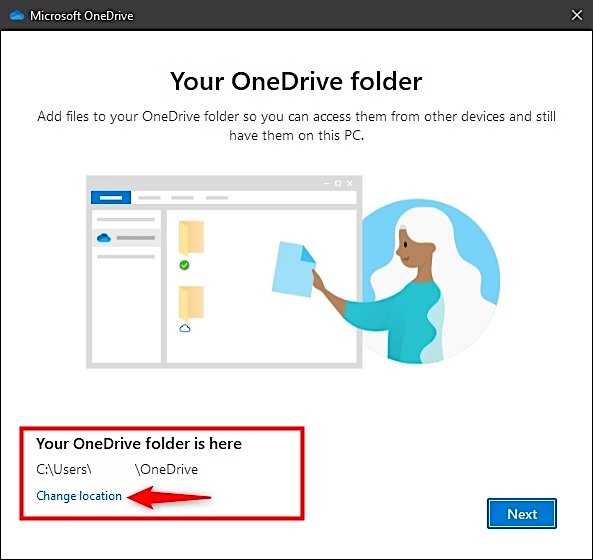
Passaggio 7. Segui la guida sullo schermo per la configurazione: seleziona la cartella che desideri sincronizzare e fai clic su Avanti.
Passaggio 8. Quando viene visualizzato "Apri la mia cartella OneDrive", la cartella OneDrive viene spostata correttamente.
Questa soluzione prevede più passaggi e potrebbe causare alcuni errori se non hai familiarità con OneDrive. Se preferisci un metodo più semplice, utilizza uno strumento di terze parti: EaseUS Todo PCTrans . E se ti piace questa pagina, condividila con altre persone bisognose.
Sposta file da OneDrive a un'altra unità
Puoi anche spostare file da OneDrive a Google Drive/iCloud/SharePoint/Local Drive; se sei interessato puoi cliccare su "Leggi di più" per maggiori informazioni:
| Soluzioni | Contenuti | Prendilo |
| Trasferisci Onedrive su Google Drive | Questo articolo offre tre modi per trasferire file da OneDrive a Google Drive. | Per saperne di più |
| Trasferisci file da Onedrive a iCloud su iPad | Imparerai come trasferire file da OneDrive a iCloud Drive su Mac e PC. | Per saperne di più |
| Sposta file da Onedrive a un altro Onedrive | Puoi spostare file da OneDrive a un altro OneDrive tramite copia manuale, sincronizzazione o utilizzando Power Automate. | Per saperne di più |
| Migrazione da Onedrive a SharePoint | Qui vedremo come spostare file da OneDrive al mio disco rigido. | Per saperne di più |
Conclusione
Lo spostamento di OneDrive dall'unità C all'unità D può rilasciare la pressione sull'unità C. Puoi farlo modificando la posizione di OneDrive o utilizzando App Mover. EaseUS Todo PCTrans offre un modo comodo e sicuro per migrare. L'esploratore di file è più complicato.
Puoi utilizzare questo potente strumento di migrazione facendo clic sul pulsante blu in:
Domande frequenti sullo spostamento di OneDrive da C Drive a D Drive
Questa parte fornirà ulteriori domande e risposte relative allo spostamento di OneDrive dall'unità C all'unità D:
1. Come modificare la posizione della cartella OneDrive su Mac?
Quando copi la cartella OneDrive, assicurati di non spostarla. Puoi quindi seguire questo processo per spostare la cartella OneDrive sul tuo Mac:
Passaggio 1. Apri le Impostazioni di OneDrive e scollega questo computer in Account.
Passaggio 2. Utilizza Mac Finder per trascinare la cartella.
Passaggio 3. Accedi nuovamente a OneDrive e fai clic su "Cambia posizione" in "Questa è la tua cartella OneDrive".
Passaggio 4. Seleziona la posizione dei file OneDrive e fai clic su "Seleziona questa posizione".
2. Come spostarsi su un'altra unità in CMD?
Se desideri impostare o modificare l'unità corrente, puoi farlo aprendo la finestra Esegui e utilizzando il seguente comando:
Cambia unità: inserisci l'unità corrente + (:). Ad esempio: d:... Quindi premere Invio.
Cambia unità e directory: usa il comando cd e /d per cambiare.
3. Come spostare i file da OneDrive su un'unità locale?
Scarica i file su OneDrive e segui i passaggi per spostarli sull'unità locale:/p>
Passaggio 1. Apri il tuo account OneDrive e seleziona il file che desideri scaricare.
Passaggio 2. Seleziona "Download" nella parte superiore di OneDrive.
Passaggio 3. Seleziona la cartella scaricata e copiala su un'altra unità per incollarla.
Scopri Autore
Pubblicato da Aria
Aria è una fan della tecnologia. È un onore essere in grado di fornire soluzioni per i tuoi problemi con il computer, come il backup dei file, la gestione delle partizioni e problemi più complessi.
Recensioni e Premi
-
EaseUS Todo PCTrans Free è una soluzione software utile e affidabile creata per facilitare le operazioni di migrazione dei computer, sia da una macchina ad altra o da una versione precedente del sistema operativo a una più recente.
Scopri di più -
EaseUS Todo PCTrans è un programma creata da EaseUS con cui ti consentono di gestire i tuoi backup e recuperare i tuoi dischi rigidi non funzionanti. Sebbene non sia uno strumento ufficiale, EaseUS ha la reputazione di essere molto bravo con il suo software e codice.
Scopri di più
-
Offre la possibilità di spostare intero account utente dal vecchio computer, il che significa che tutto viene migrato rapidamente. Manterrai comunque la tua installazione di Windows (e i driver rilevanti per il tuo nuovo PC), ma otterrai anche tutte le tue app, impostazioni, preferenze, immagini, documenti e altri dati importanti.
Scopri di più
Articoli Relativi
-
Come Trasferire File Dal PC al Disco Rigido Esterno Windows 10/8/7
![author icon]() Aria/15/09/2025
Aria/15/09/2025 -
![author icon]() Aria/15/09/2025
Aria/15/09/2025 -
Come spostare file da OneDrive all'unità locale [Migliori soluzioni]
![author icon]() Anna/15/09/2025
Anna/15/09/2025 -
[Metodo più Facile] Come fare per spostare Outlook su un Nuovo Computer
![author icon]() Anna/15/09/2025
Anna/15/09/2025