- Scoprire EaseUS
- Chi Siamo
- Recensioni & Premi
- Contatta EaseUS
- Rivenditore
- Affiliato
- Mio Conto
- Sconto Education
Sommario della Pagina
Recensioni e Premi
OneDrive è un servizio di archiviazione cloud che consente l'hosting e la sincronizzazione dei file. Microsoft lo ha sviluppato nel 2007 per consentire agli utenti di archiviare file e dati nel cloud e sincronizzarli su diversi dispositivi, inclusi Android e Windows. Il servizio offre fino a 5 GB di spazio di archiviazione gratuito e dovrai pagare una tariffa per ricevere più spazio. EaseUS ti mostrerà come spostare file da OneDrive a un altro con quattro metodi pratici.
Come spostare file da OneDrive a un altro OneDrive
Metodo 1. Sposta i file da un account utente a un altro
Ti stai chiedendo se esiste uno strumento software che può aiutarti a spostare file da un account a un altro? La risposta è semplice! Dovrai solo installare EaseUS Todo PCTrans sul tuo computer per consentire un facile trasferimento dei file.
EaseUS Todo PCTrans è lo strumento software più consigliato per spostare file tra account utente poiché ha un'interfaccia utente semplice e supporta i dispositivi Windows 11/10/8/7. Il software dispone di un metodo più rapido per trasferire i file poiché fornisce "un unico posto" per tutte le esigenze di migrazione dei dati.
Caratteristiche di EaseUS Todo PCTrans
- Migrazione degli account utente e delle impostazioni. Se passi a utilizzare un nuovo PC e desideri conservare tutte le impostazioni del vecchio PC, EaseUS Todo PCTrans ti consente di migrare gli account utente e le impostazioni personalizzate.
- Migrazione dei dati senza interruzioni per PC Windows. EaseUS Todo PCTrans ti consente di migrare automaticamente i file da PC a PC con un solo clic.
- Trasferimento di programmi su un altro PC. Questo strumento software ti consente di trasferire applicazioni come OneDrive e MS Office da un computer a un altro. Fornisce un modo conveniente per trasferire file di grandi dimensioni che occupano uno spazio significativo su disco.
Vantaggi di EaseUS Todo PCTrans
- Consente di migrare rapidamente programmi e impostazioni su un nuovo PC.
- È completamente automatico e intuitivo da usare.
- Migrazione di file e preferiti personalizzati
- Consente di recuperare i dati da un PC guasto o non avviabile.
- Offre supporto tecnico gratuito, come "Backup e ripristino".
Ecco i passaggi chiari offerti di seguito per trasferire i tuoi file tramite "Backup e ripristino" senza alcun pagamento:
Fase 1. Crea un file di backup.
1. Collega l'unità USB (flash)/disco rigido esterno al computer di origine. Avvia Todo PCTrans, fai clic su "Backup e ripristino > Avvia" nella schermata principale.
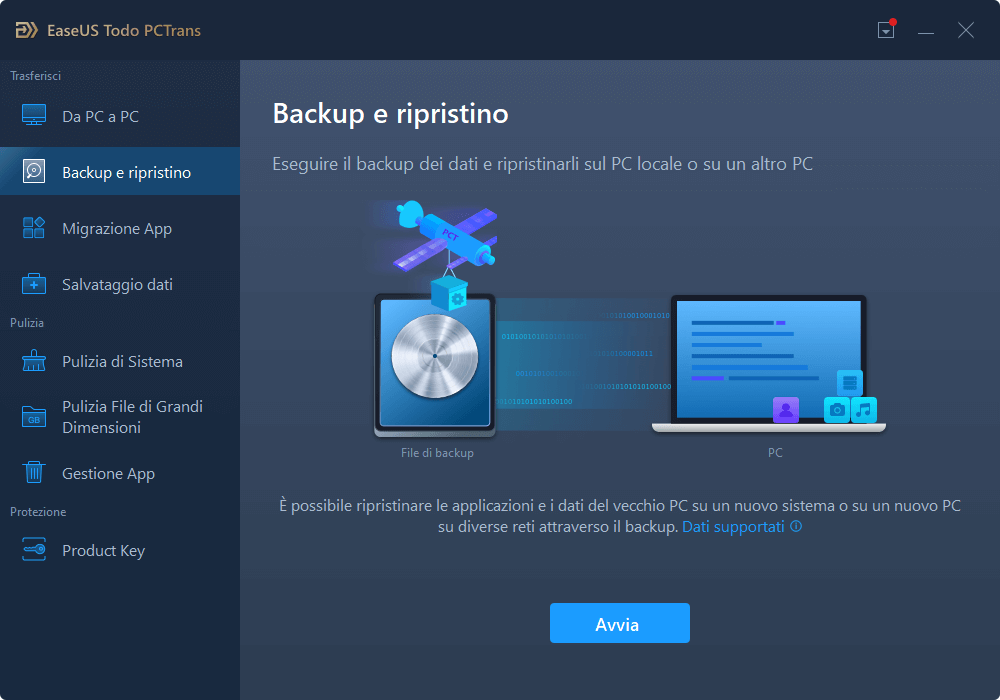
2. Seleziona "Backup dei dati" per andare avanti.
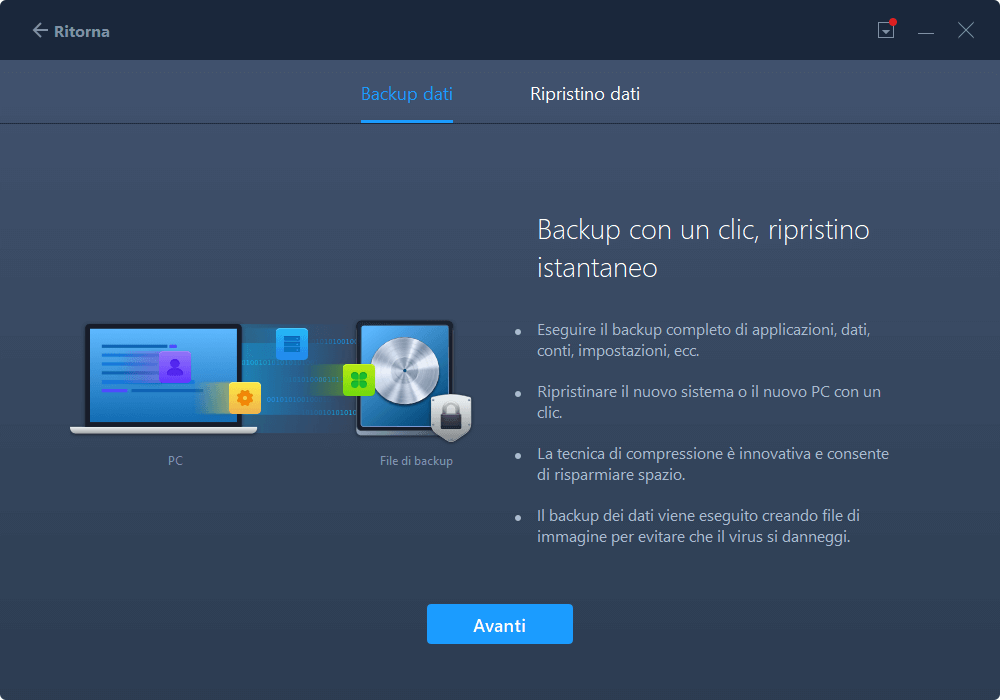
3. Passa il mouse sulle colonne "Applicazioni", "File" e "Account" per scegliere dati, applicazioni, ecc. specifici e fai clic su "Backup" per creare un file di backup.
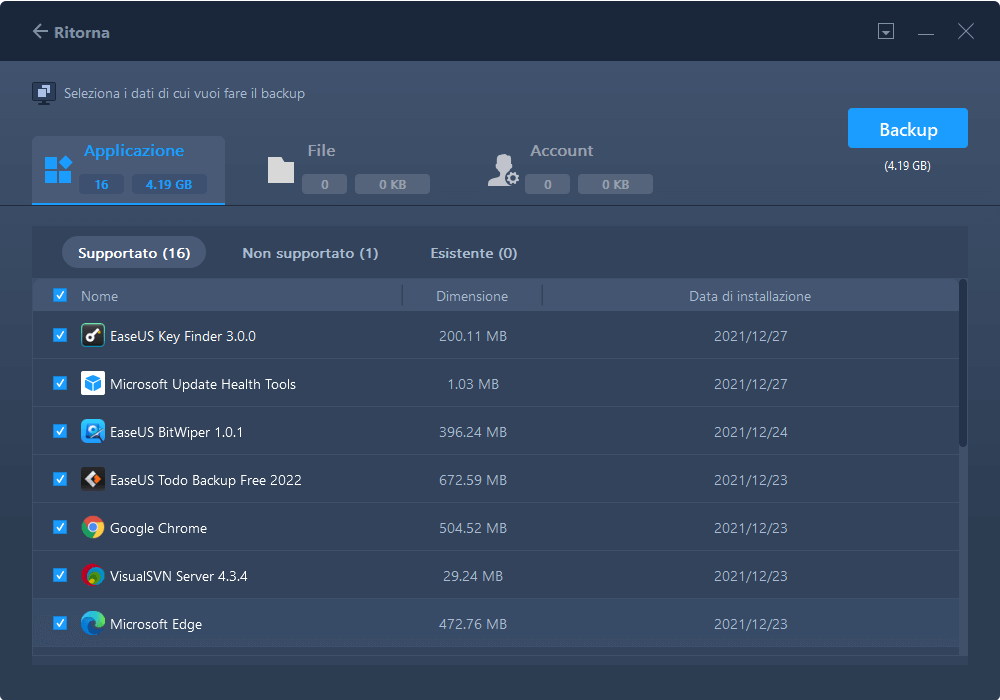
Fase 2. Ripristina tramite il file di backup creato.
1. Collega l'unità USB che memorizza il file di backup creato sul PC di destinazione.
Assicurati che il tuo PC di destinazione abbia EaseUS Todo PCTrans, apri PCTransImage e fai doppio clic sul file di backup. Altrimenti, fai clic su PCTrans_setup.exe per installare questo strumento.
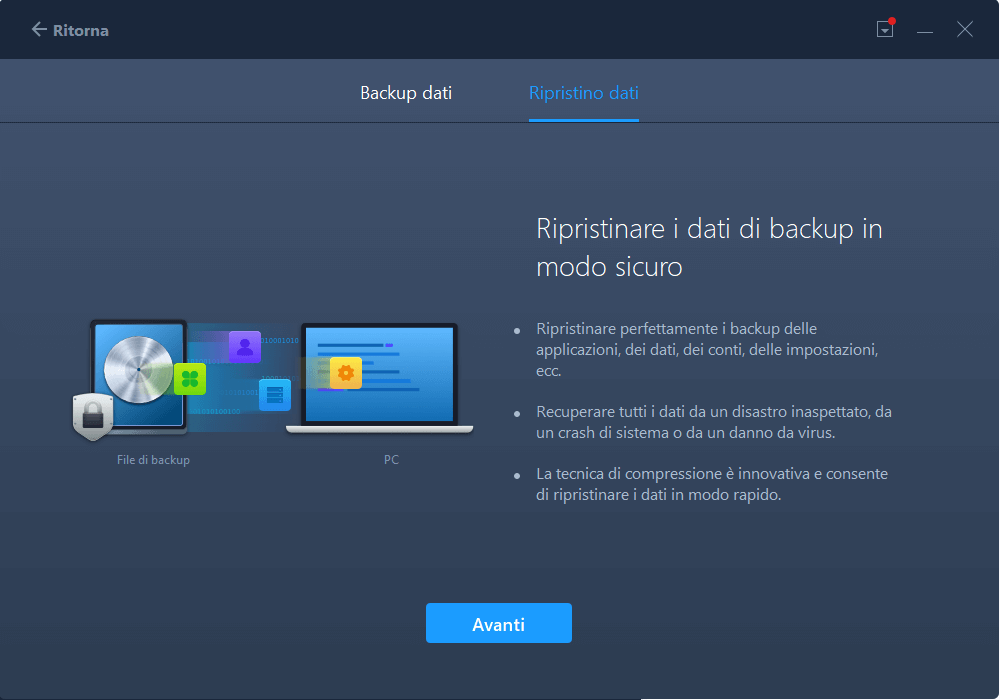
2. Ora puoi selezionare Applicazioni/File/Account che desideri ripristinare. Fai clic su "Ripristina".
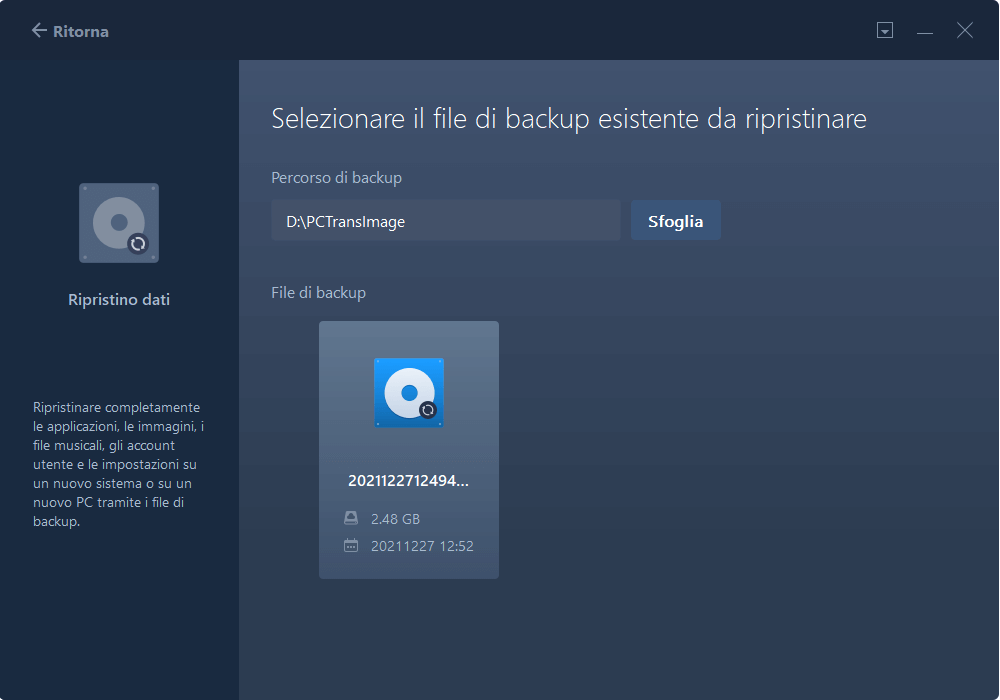
3. Attendi qualche istante e fai clic su "OK" per completare il processo di ripristino.
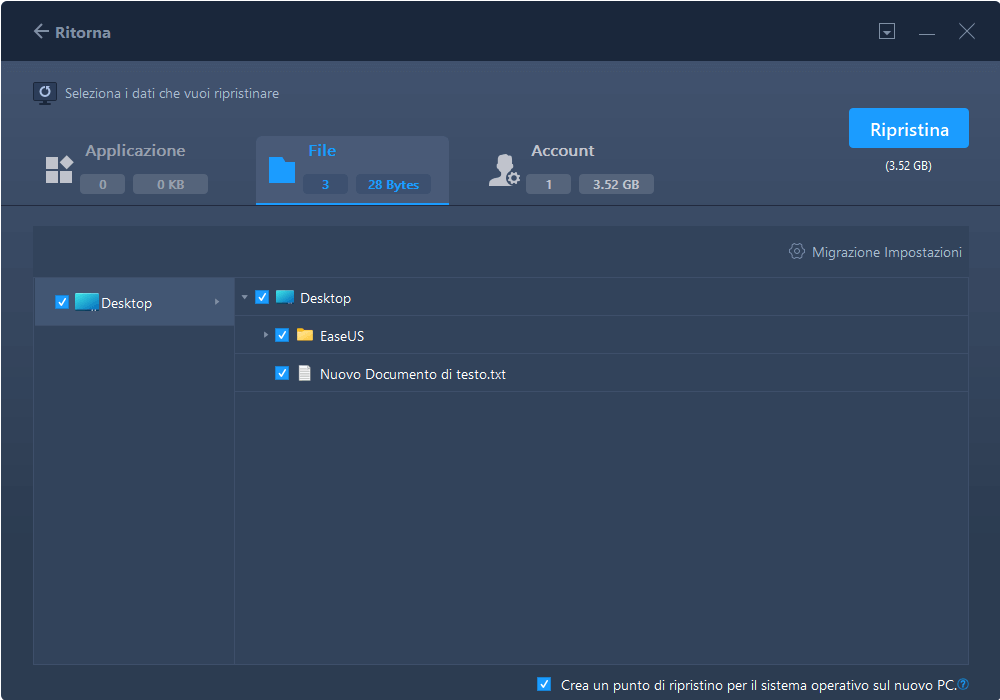
Metodo 2. Spostare i file tra OneDrive tramite copia
Il metodo manuale per spostare file da OneDrive a un altro è tramite copia. Dovrai scaricare i file dal primo account OneDrive e caricarli nuovamente sul secondo account. La velocità di download-upload dipenderà in modo significativo dalla tua rete.
È possibile applicare i seguenti passaggi per trasferire i file:
1. Accedi al tuo account OneDrive.
2. Scegli i file che desideri trasferire sul secondo account OneDrive e fai clic su "Scarica".
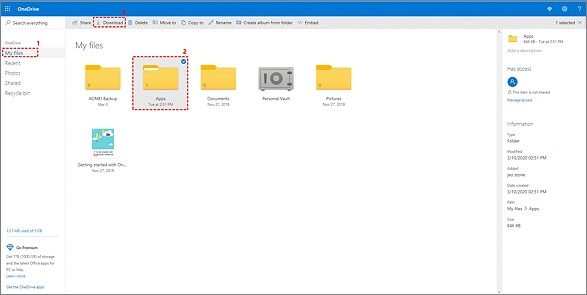
3. Esci dal primo account OneDrive e accedi al secondo.
4. Una volta effettuato l'accesso, tocca "Carica" e seleziona i file che avevi inizialmente scaricato. Attendi il completamento del processo di caricamento per trasferire tutti i file sul tuo secondo account OneDrive.

Nota: quando scarichi più file dal primo account OneDrive, il tuo computer li salverà in una cartella compressa. Dovrai decomprimerli prima di caricarli sul secondo account.
Di seguito è riportato un insieme di pulsanti dei social media che possono aiutarti a condividere questo utile articolo:
Metodo 3. Spostare i file senza copiarli
Esistono alcune alternative se non desideri spostare file tra account OneDrive utilizzando la funzionalità di download-caricamento. Puoi spostare i file sincronizzandoli o utilizzando Power Automate. Diamo un'occhiata a come funziona ciascun metodo.
1. Utilizzare la sincronizzazione
Quando scarichi e installi OneDrive sul tuo computer, crea automaticamente una cartella con il suo nome sul tuo disco rigido locale. È quindi possibile trascinare e rilasciare i file in questa cartella in modo che possano essere sincronizzati automaticamente su OneDrive. Successivamente, puoi sincronizzare i file con un altro account OneDrive.
Segui i passaggi seguenti per sincronizzare i file OneDrive con un altro account:
1. Scarica e installa l'app desktop OneDrive sul tuo PC.
2. Accedi al tuo account Microsoft.
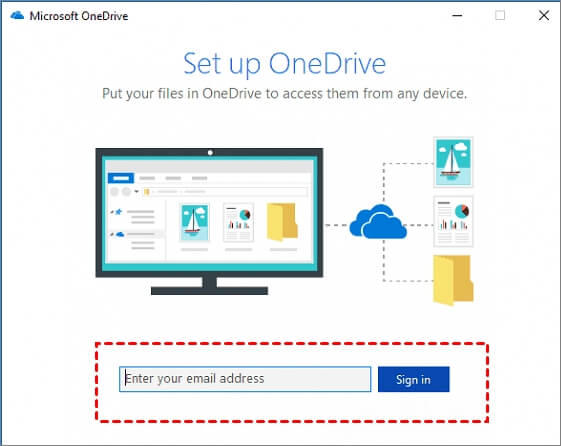
3. Nella schermata "Questa è la tua cartella OneDrive", fai clic su Avanti per accettare il percorso di archiviazione predefinito per la cartella OneDrive.
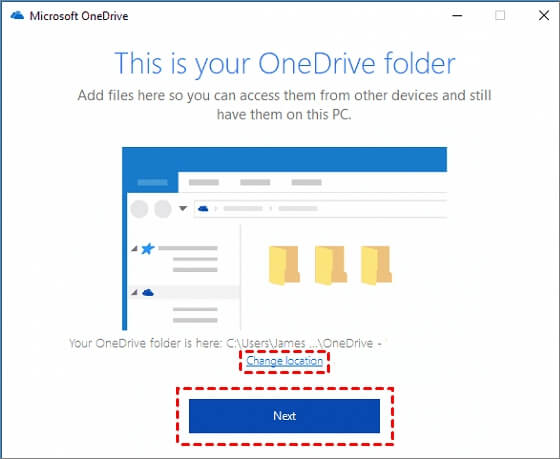
4. Nella schermata successiva, seleziona "Sincronizza tutti i file e le cartelle in OneDrive - Su MSFT" e fai clic su Avanti.

5. Il computer crea quindi una cartella OneDrive nel percorso predefinito: C:\Utenti\Nome utente\OneDrive

6. Per aggiungere un secondo account OneDrive, fare clic sull'icona OneDrive sulla barra delle applicazioni. Fare clic su "Impostazioni" nella finestra popup.

7. Successivamente, fai clic sul pulsante "Aggiungi un account" e segui i passaggi 2-5 sopra per creare un secondo account OneDrive. Ora avrai due cartelle OneDrive sul tuo disco rigido locale.

8. Per sincronizzare i file tra le cartelle OneDrive, trascina un file dalla prima cartella OneDrive e rilascialo nella seconda cartella OneDrive. Ripeti l'operazione per tutti i file.
2. Eseguire Power Automate
Se desideri spostare file tra account OneDrive utilizzando Power Automate, puoi applicare i seguenti passaggi:
1. Fai clic qui per visitare il sito Web di Power Automate.
2. Fai clic su Provalo adesso quando si apre la pagina "Copia file da un account o una cartella OneDrive a un'altra".

3. Successivamente, accedi al tuo account OneDrive. Fai clic sull'icona dei tre punti e scegli "Aggiungi nuova connessione" per aggiungere un altro account oppure fai clic su Continua se hai già un altro account.

4. Indica la cartella di origine dal primo account OneDrive e configura la cartella di destinazione nel secondo account. Successivamente, fai clic su Salva.

Nota: se selezioni "Root" su entrambi gli account, tutto verrà trasferito dal primo account al secondo. Tuttavia, se scegli l'icona dietro "Root", dovrai selezionare i file che desideri spostare dal primo account OneDrive al secondo.
5. Infine, dovrai testare la connessione del flusso. Per raggiungere questo obiettivo, carica un file dal primo OneDrive e controlla se è stato sincronizzato con il secondo account OneDrive. Se trovi il file, significa che la connessione è avvenuta con successo.
Spostare file da OneDrive a Google Drive/iCloud/SharePoint/Drive locale
| Soluzioni | Contenuti | Prendilo |
| Sposta OneDrive da C Drive a D Drive | Questo tutorial offrirà due soluzioni utili e uno strumento affidabile per spostare OneDrive sull'unità D senza perdere dati. | Per saperne di più |
| Trasferisci Onedrive su Google Drive | Trasferisci file da OneDrive a Google Drive in tre semplici modi e condividili ovunque. | Per saperne di più |
| Come trasferire file da Onedrive a iCloud su iPad | Potresti voler spostare file da OneDrive a iCloud per liberare spazio, creare backup o per un accesso più semplice sui dispositivi iOS. Puoi spostare file da OneDrive a iCloud utilizzando sia Mac che PC. | Per saperne di più |
| Migrazione da Onedrive a SharePoint | Utilizzando la funzionalità Power Automate o un altro metodo manuale per spostare file da OneDrive a SharePoint. | Per saperne di più |
| Sposta i file da OneDrive all'unità locale | Utilizzo di app di copia, download e desktop per spostare file da OneDrive all'unità locale. | Per saperne di più |
Perché dovremmo spostare i file da OneDrive a un altro OneDrive
Nello specifico, OneDrive consente di eseguire le seguenti funzioni:
- Condividi file, foto e cartelle con amici e familiari.
- Sincronizza i file tra l'archivio cloud e il tuo computer locale.
- File di backup per prevenire attacchi ransomware.
- Accedi ai file salvati da più dispositivi utilizzando il software client.
Potresti voler trasferire file da OneDrive a un altro OneDrive per molti motivi. Innanzitutto, se il tuo attuale account OneDrive presenta qualche problema, il trasferimento di file su un altro account garantisce la sicurezza e l'accessibilità dei tuoi dati. Puoi accedere comodamente ai tuoi file dal secondo account.
In secondo luogo, spostare i file su un altro account è appropriato se desideri trasferire alcuni documenti importanti da un account condiviso a un account condiviso. Ciò impedisce ad altre persone di accedere ai tuoi documenti. In terzo luogo, un altro motivo comune per spostare file da OneDrive a un altro account OneDrive è creare backup dei dati per conservarne copie in caso di perdita di dati o attacco ransomware.
Infine, potresti voler trasferire file perché lo spazio di archiviazione corrente è quasi pieno; quindi, dovrai spostare alcuni file per creare file aggiuntivi. Lo spostamento dei file ti aiuta a rimanere con solo quelli importanti di cui non puoi fare a meno.
Conclusione
OneDrive è tra i migliori servizi di archiviazione cloud poiché consente di salvare e condividere file e foto con persone diverse. Ti consente inoltre di trasferire file su diversi account OneDrive. Potresti voler spostare file da OneDrive a un altro OneDrive per garantire sicurezza, conservare i backup e liberare spazio.
Puoi spostare file da un account a un altro tramite copia, sincronizzazione o Power Automate. Uno dei migliori strumenti software per trasferire account OneDrive e altri account è EaseUS Todo PCTrans. Questo strumento è facile da usare al momento dell'installazione e consente di migrare account utente e dati e trasferire programmi da PC a PC.
Per iniziare oggi stesso con EaseUS Todo PCTrans, puoi provare la versione gratuita qui.
Scopri Autore
Pubblicato da Elsa
Elsa è appassionata alla tecnologia, vuole rendere la vita tecnologica facile e divertente. Ama esplorare nuove tecnologie e scrivere consigli tecnici su come fare.
Recensioni e Premi
-
EaseUS Todo PCTrans Free è una soluzione software utile e affidabile creata per facilitare le operazioni di migrazione dei computer, sia da una macchina ad altra o da una versione precedente del sistema operativo a una più recente.
Scopri di più -
EaseUS Todo PCTrans è un programma creata da EaseUS con cui ti consentono di gestire i tuoi backup e recuperare i tuoi dischi rigidi non funzionanti. Sebbene non sia uno strumento ufficiale, EaseUS ha la reputazione di essere molto bravo con il suo software e codice.
Scopri di più
-
Offre la possibilità di spostare intero account utente dal vecchio computer, il che significa che tutto viene migrato rapidamente. Manterrai comunque la tua installazione di Windows (e i driver rilevanti per il tuo nuovo PC), ma otterrai anche tutte le tue app, impostazioni, preferenze, immagini, documenti e altri dati importanti.
Scopri di più
Articoli Relativi
-
Come spostare GTA V su un'altra unità [tutorial dettagliato]
![author icon]() Aria/15/09/2025
Aria/15/09/2025 -
Come Riparare e Disinstallare il Programma Windows 11/10 | Ottieni la tua risposta qui
![author icon]() Aria/15/09/2025
Aria/15/09/2025 -
Come spostare la cartella dei Download su un altro disco su Windows 10/11
![author icon]() Anna/15/09/2025
Anna/15/09/2025 -
Come trasferire file da iCloud a Google Drive passo dopo passo
![author icon]() Aria/15/09/2025
Aria/15/09/2025