- Scoprire EaseUS
- Chi Siamo
- Recensioni & Premi
- Contatta EaseUS
- Rivenditore
- Affiliato
- Mio Conto
- Sconto Education
Sommario della Pagina
Recensioni e Premi
I programmi e le applicazioni oggi rappresentano una parte importante delle nostre vite. Che tu stia ordinando cibo, chiamando un tassì o organizzando una video conferenza, ci sono un sacco di programmi disponibili creati a posta per semplificarti la vita.
Ad ogni modo, quando passerai a Windows 11, un così alto numero di programmi da spostare potrebbe esserti d'ostacolo. Questo perché hai già una grossa quantità di dati immagazzinati sulle tue applicazioni individuali. Dunque potrebbero volerci ore a reinstallare ogni programma sul tuo Windows 11, in più non hai alcuna garanzia che i tuoi programmi verranno trasferiti tutti in maniera sicura.
Per esempio, già solo sul tuo pacchetto Microsoft Office avrai sicuramente migliaia di dati conservati, inclusi quelli di PowerPoint, dei fogli di calcolo di Excel, dei documenti di Word e molto altro ancora. Dunque trasferire i programmi di Office sul nuovo Windows 11 può essere rischioso per quanto riguarda questi dati. Prova ora a immaginare come trasferirai i tuoi programmi.
Dunque qual è la soluzione?
Dal momento che Windows Easy Transfer non è compatibile con Windows 11, l'opzione migliore per te sarà quella di trasferire manualmente i tuoi programmi o di fare ricorso a un apposito software di trasferimento dati.
Per una tua migliore comprensione dell'argomento, la soluzione ti verrà presentata di seguito nel dettaglio. Dunque vediamo insieme come trasferire con facilità i programmi sul tuo nuovo computer Windows 11.
Trasferire programmi sul tuo nuovo computer Windows 11 utilizzando un software di trasferimento dati
Un software di trasferimento dati è uno strumento che consente agli utenti di trasmettere file da un computer a un altro localmente o tramite internet. Questi programmi assicurano il trasferimento dei tuoi programmi su un altro computer senza dover scaricare nulla.
Ci sono un sacco di software di trasferimento dati per Windows disponibili sul mercato. Tuttavia se stai cercando un software professionale, facile da utilizzare e potente, allora puoi optare per EaseUS Todo PCTrans.
Si tratta di un software di trasferimento dati per Windows sviluppato da EaseUS e che gode della fiducia di oltre 350 milioni di utenti in tutto il mondo. Uno dei punti di forza di questo software è che è in grado di trasferire quasi ogni programma su Windows 11 con un solo clic. In più, funziona anche con tutte le versioni di Windows, incluso Vista.
Supporta tutti i programmi più comuni, come MS Office, Dropbox, Adobe Software, Skype e molto altro. Inoltre, con Todo PC Trans puoi anche ottenere due funzioni per il trasferimento dei programmi su un nuovo computer Windows 11, come, per esempio:
Modalità di trasferimento da PC a PC

Dovrai semplicemente scaricare EaseUS Todo PCTrans su entrambi i computer, collegarli via software e selezionare il programma che intendi traferire. Ed ecco fatto! Il tuo programma sarà trasferito sul tuo nuovo computer senza bisogno di reinstallarlo.
Modalità di backup e ripristino
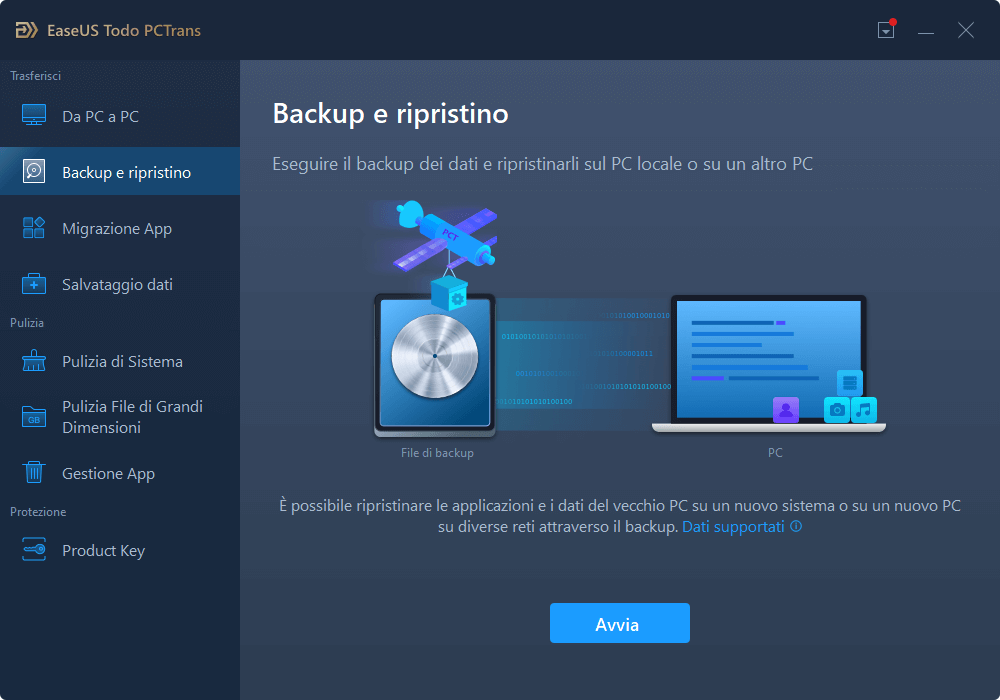
Su questo software potrai inoltre creare dei backup di tutte le tue applicazioni. In questo modo, se il tuo Windows 11 dovesse crashare o bloccarsi, potrai recuperare facilmente i tuoi programmi tramite EaseUS Todo PCTrans.
Ti potrebbe interessare: Soluzioni per trasferire i programmi su un nuovo computer
Consiglio bonus: metodi manuali per spostare i file sul nuovo computer Windows 11
Se hai intenzione di spostare manualmente i tuoi file sul tuo nuovo computer Windows 11, le opzioni saranno due: il cavo crossover e la memoria cloud. Per comprendere meglio di cosa si tratta, vediamo insieme i modi di trasferire manualmente i file:
Trasferire file su un altro computer utilizzando il cavo crossover
Dal momento che gran parte dei computer dispongono già di una scheda di rete, potrai facilmente creare una rete personale per trasferire dati tra due computer utilizzando un cavo. Questo metodo funziona nel seguente modo:
Avvia entrambi i computer e collega le due estremità del cavo a entrambi i computer.
- Su entrambi i computer, clicca col tasto destro su "Questo PC" o "Il mio computer" > Proprietà > Nome del computer dopodiché alla voce Workgroup inserisci un nome da assegnare.
- Premi "Modifica" e digita il nome (da te dato nel passo precedente) nella casella di testo della sezione Workgroup e salva le modifiche.
- Clicca "Ok" dal prompt per riavviare il tuo computer.
- Sul primo computer, clicca su "Start" e poi su Il mio computer/Questo PC.
- Apri il drive da cui intendi trasferire i file o i programmi.
- Clicca col tasto destro sul file o programma che intendi trasferire e seleziona Proprietà.
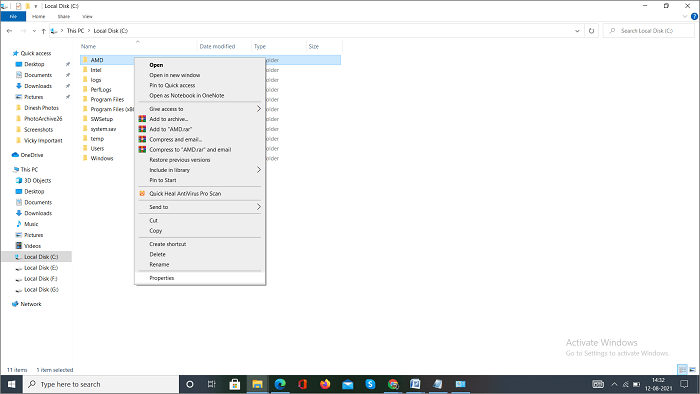
- Seleziona la voce "Condivisione".
- Clicca sui seguenti messaggi d'avviso: "Se sei consapevole del rischio ma vuoi comunque condividere il root del drive, clicca qui" e "Se sei consapevole dei rischi di sicurezza ma vuoi comunque condividere i file senza avviare wizard, clicca qui".
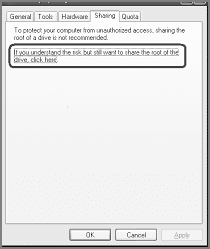
- Clicca sul bottone circolare collocato sopra la voce "Abilita solo come condivisione dei file".
- Controlla la casella "Condividi questa cartella sulla rete". Qui potrai mantenere il nome condiviso predefinito oppure dare un nuovo nome nella casella "Condividi nome".
- Se vuoi fornire un pieno accesso ai file condivisi, controlla la casella "Consenti agli utenti di rete di cambiare i miei file".
- Avvia il drive che hai appena condiviso e naviga tra i file fino al programma o alla cartella che intendi condividere.
- Clicca col tasto destro sul programma e seleziona l'opzione "Condivisione e sicurezza" dal menu a tendina.
- Controlla le caselle "Condividi questa cartella sulla rete" e "Consenti agli utenti di rete di modificare i miei file".
- Ripeti la stessa procedura sul tuo nuovo computer.
- Ora dal tuo nuovo computer vai alla sezione Connessioni di rete del Pannello di controllo.
- Seleziona Risorse di rete > Visualizza computer del gruppo di lavoro, dopodiché seleziona il nome del computer su cui intendi spostare i programmi.
Ti basterà copiare i file sul tuo nuovo computer e sei a posto.
Trasferire file su un altro computer utilizzando il cloud
Se non vuoi utilizzare cavi, la memoria cloud è un'altra ottima soluzione per trasferire e conservare in backup i tuoi file. Utilizzando servizi di memoria cloud come Google Drive, Dropbox, OneDrive e altri, potrai trasferire file sul tuo nuovo computer.
Tuttavia, c'è un problema: lo spazio sui server cloud sarà limitato se non attivi una sorta di abbonamento per avere un TB su OneDrive e 15 GB su Google Drive. Dunque, se vuoi trasferire programmi di grosse dimensioni, dovrai pagare e anche molto.
Ad ogni modo, per trasferire programmi utilizzando il cloud, dovrai seguire i seguenti passaggi:
- Vai su File Explorer e seleziona la memoria cloud di destinazione come OneDrive o Google Drive.
- Crea una cartella con tutti i programmi che intendi trasferire e salvali sul tuo software cloud.
- Installa il tuo software di memoria cloud sul tuo nuovo computer e accedi al tuo account.
- Ora avvia il software e vai alla cartella del programma. Ti basterà copiarla sulla tua nuova destinazione su Windows 11 ed il gioco è fatto.
In conclusione
Dopo aver capito come trasferire programmi manualmente o tramite software, dovrai avere le idee abbastanza chiare su quale metodo provare. Tuttavia, se sei ancora indeciso, considera questi tre fattori:
- Convenienza
- Facilità d'utilizzo
- Sicurezza
Ora, in base a questi fattori, il metodo tramite software è senza dubbio quello più semplice, sicuro e affidabile. Inoltre, con strumenti come EaseUS Todo PCTrans potrai praticamente trasferire i programmi sul tuo computer Windows 11 con un solo clic.
Ad ogni modo, è a te che spetta l'ultima parola. E noi sappiamo che prenderai la decisione giusta.
Scopri Autore
Pubblicato da Elsa
Elsa è appassionata alla tecnologia, vuole rendere la vita tecnologica facile e divertente. Ama esplorare nuove tecnologie e scrivere consigli tecnici su come fare.
Recensioni e Premi
-
EaseUS Todo PCTrans Free è una soluzione software utile e affidabile creata per facilitare le operazioni di migrazione dei computer, sia da una macchina ad altra o da una versione precedente del sistema operativo a una più recente.
Scopri di più -
EaseUS Todo PCTrans è un programma creata da EaseUS con cui ti consentono di gestire i tuoi backup e recuperare i tuoi dischi rigidi non funzionanti. Sebbene non sia uno strumento ufficiale, EaseUS ha la reputazione di essere molto bravo con il suo software e codice.
Scopri di più
-
Offre la possibilità di spostare intero account utente dal vecchio computer, il che significa che tutto viene migrato rapidamente. Manterrai comunque la tua installazione di Windows (e i driver rilevanti per il tuo nuovo PC), ma otterrai anche tutte le tue app, impostazioni, preferenze, immagini, documenti e altri dati importanti.
Scopri di più
Articoli Relativi
-
Come trasferire TurboTax su un nuovo computer | Passo dopo passo👣
![author icon]() Aria/15/09/2025
Aria/15/09/2025 -
Come spostare file da HDD a SSD Windows 11 | 2 modi solidi
![author icon]() Aria/15/09/2025
Aria/15/09/2025 -
Come disinstallare League of Legends [Suggerimenti gratuiti]
![author icon]() Aria/15/09/2025
Aria/15/09/2025 -
Trasferimento di file online: OneDrive, Google Drive, Send Anywhere, We Transfer
![author icon]() Elsa/15/09/2025
Elsa/15/09/2025