- Scoprire EaseUS
- Chi Siamo
- Recensioni & Premi
- Contatta EaseUS
- Rivenditore
- Affiliato
- Mio Conto
- Sconto Education
Sommario della Pagina
Recensioni e Premi
La necessità di ripulire l'unità C nei computer Windows Server
L'importanza di avere spazio libero sull'unità Windows Server C non può essere sopravvalutata. Se il tuo Windows Server non dispone di spazio libero, ciò causerà complicazioni per te. Di conseguenza, avere dello spazio libero sull'unità C è fondamentale.
Senza spazio libero nell'unità C, Windows Server subirà ritardi durante il funzionamento. Il tuo sistema si avvierà lentamente e potrebbe bloccarsi in alcune fasi. Pertanto, è necessario pulire periodicamente l'unità C in Windows Server.
Esistono sette metodi semplici ed efficaci che puoi seguire per eseguire la pulizia dell'unità C nei computer Windows Server. I metodi e elencati di seguito:
1. Disattiva la modalità di ibernazione
3. Sposta i programmi di grandi dimensioni da C Drive a un'altra unità
5. Eseguire la pulizia del sistema e la pulizia dei file di grandi dimensioni
6. Aggiungi più spazio all'unità System C
Guida all'utilizzo dei metodi sopra indicati per pulire l'unità C nei computer Windows Server
Durante l'utilizzo dei metodi elencati, è necessario determinare l'obiettivo finale della pulizia. I primi due metodi sono perfetti se desideri eliminare e ripulire i file inutili dal tuo disco C.
Contrariamente ai primi due metodi, segui gli altri metodi per pulire l'unità C e migliorarne lo spazio di archiviazione. Possono anche aiutare il tuo computer Windows ad avere una velocità maggiore, a liberare spazio sull'unità C e a migliorare la capacità di archiviazione dell'unità C.
1. Disattiva la modalità di ibernazione
L'unità C del tuo computer Windows Server contiene un file di ibernazione chiamato "hiberfil.sys". Il file hiberfil.sys viene creato durante la modalità di ibernazione. Quando il tuo computer entra in modalità di ibernazione, salva tutto lo stato corrente del tuo computer Windows Server.
Anche se salva lo stato, in cambio costa lo spazio di archiviazione dell'unità C. Disattivare l'ibernazione può aiutarti a risparmiare spazio sull'unità C.
Segui il metodo seguente per disattivare la sospensione nel tuo computer Windows Server 2022/2019/2016:
Passaggio 1: aprire l'interfaccia della riga di comando (CMD).
Premi il tasto Windows + R e quindi digita cmd nella finestra Esegui. Successivamente premi il tasto Invio e si aprirà il CMD per te.

Passaggio 2: digitare il comando "powercfg.exe /hibernate off" nella finestra CMD e premere il tasto Invio.
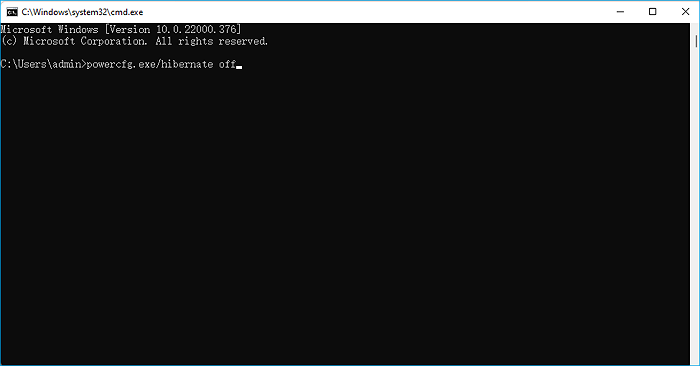
L'immissione del comando disattiverà l'ibernazione per te. Libererà spazio nell'unità C e lo pulirà.
2. Eseguire la Pulizia disco
Su Windows Server, l'unità C memorizza tutti i file rilevanti per i tuoi programmi e server. Alcuni file sull'unità C sono superflui e sprecano molto spazio.
È possibile utilizzare Pulizia disco per pulire l'unità C di Windows Server ed eliminare file come dati inutili, file temporanei, file memorizzati nella cache, cestino, ecc. Per eseguire Pulizia disco sul server Windows, attenersi alla procedura seguente.
Nota: prestare attenzione durante la pulizia del disco del computer server. Assicurati di pulire solo i file non necessari e di impedire l'eliminazione di tutti i file necessari del computer server.
Passaggio 1: apri le proprietà dell'unità Windows Server C.
Passando a Esplora file, facendo clic con il pulsante destro del mouse sull'unità C e selezionando Proprietà, è possibile aprire le proprietà dell'unità C.
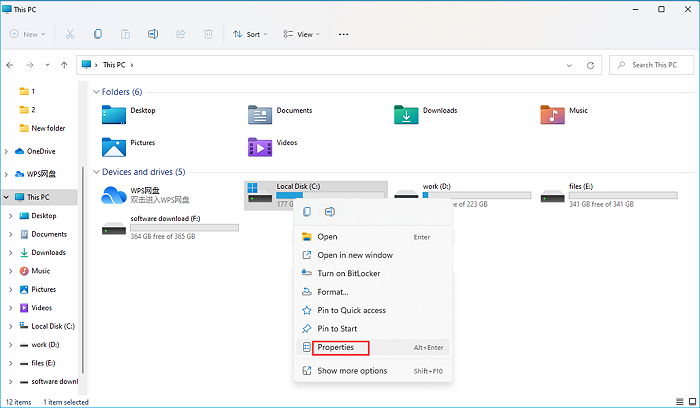
Passaggio 2: dalla finestra pop-up di apertura, seleziona Pulizia disco.
Passaggio 3: la pulizia del disco mostrerà quanto spazio sull'unità C puoi liberare.
Passaggio 4: seleziona le caselle accanto ai file che non ti servono. Al termine, premere il pulsante OK.
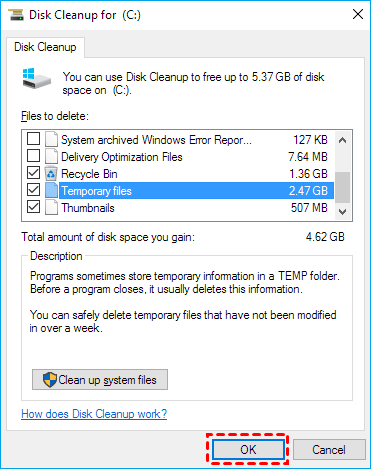
3. Sposta i programmi di grandi dimensioni da C Drive a un'altra unità
Puoi pulire l'unità C di Windows Server spostando programmi estesi dall'unità C a un'altra unità. In questo modo libererai spazio sul tuo disco C.
Tuttavia, la migrazione di un'applicazione è più complicata del semplice copiarla e incollarla da una posizione all'altra. La ragione di ciò è che un programma ha molte librerie e moduli dipendenti, che devono essere tutti riposizionati correttamente.
Il software di trasferimento file professionale, EaseUS Todo PCTrans Technician , può migrare facilmente un programma dal disco Windows Server C. Le applicazioni spostate utilizzando questo metodo non richiedono la reinstallazione delle app.
Il software Easeus Todo PCTrans Technician è la tecnica più consigliata per migrare le applicazioni installate . Offre una funzionalità di migrazione delle app che ti consente di migrare le app installate da un'unità a un'altra.
Tecnico EaseUS Todo PCTrans
- ☆ Distribuisci e installa Todo PCTrans su più PC.
- Trasferisci file, programmi e app illimitati tra server.
- Trasferisci account, account di dominio e impostazioni.
- Salvataggio dei dati, trova la chiave prodotto dei programmi installati.
- Una licenza per più PC.
Per spostare rapidamente i programmi installati dall'unità C a un altro disco su Windows Server, seguire le istruzioni seguenti:
Passo 1. Avvia EaseUS Todo PCTrans e seleziona la modalità di trasferimento
Nella schermata principale di EaseUS Todo PCTrans, vai alla sezione "Migrazione app" e fai clic su "Avvia" per continuare.

Passaggio 2. Seleziona le app e un'altra unità da trasferire
1. Seleziona la partizione di origine e seleziona le applicazioni, i programmi e il software (contrassegnati come "Sì") che desideri migrare.
2. Fare clic sull'icona del triangolo per selezionare un'altra unità o disco come dispositivo di destinazione e fare clic su "Trasferisci" per avviare la migrazione.

Passaggio 3. Completa il processo di migrazione
Al termine del processo di trasferimento, fare clic su "OK" per completare.
Puoi riavviare il PC per mantenere tutte le modifiche e dovresti essere in grado di eseguire nuovamente le app trasferite sull'altra unità.

4. Disinstalla le app inutili
La disinstallazione di applicazioni inutili può anche aiutarti a ripulire l'unità C su un computer Windows Server. A volte possono esserci alcune applicazioni di grandi dimensioni sull'unità C che non sono utili. Disinstallarli può creare spazio libero per te.
Segui i passaggi seguenti per disinstallare le app inutili dall'unità C nel tuo computer Windows:
Passaggio 1: apri il Pannello di controllo.
Puoi aprire il pannello di controllo cercandolo dal pulsante di ricerca nella barra delle applicazioni.
Passaggio 2: dal Pannello di controllo, seleziona Disinstalla un programma nella sezione Programmi.
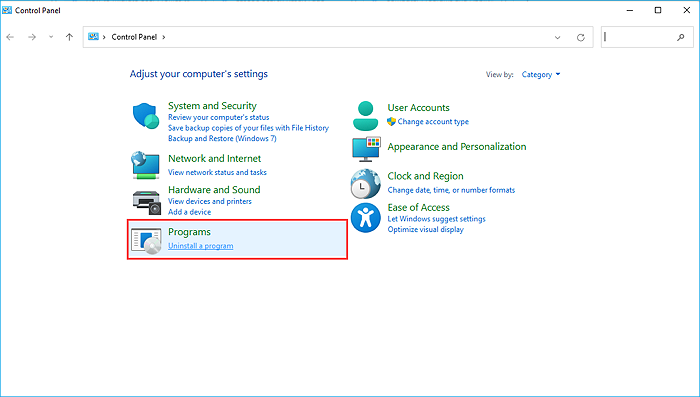
Passaggio 3: trova le applicazioni inutili e disinstallale una per una.
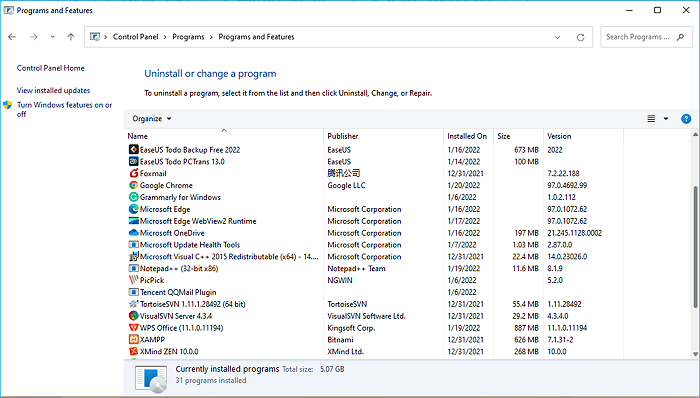
Nota: puoi anche utilizzare EaseUS Todo PCTrans Technician per disinstallare applicazioni inutili.
5. Eseguire la pulizia del sistema e la pulizia dei file di grandi dimensioni
Il tecnico EaseUS Todo PCTrans ti assiste anche nell'esecuzione della pulizia del sistema e della pulizia dei file di grandi dimensioni per liberare spazio nell'unità C. La funzione di pulizia del sistema può eliminare tutti i file inutili e spazzatura dall'unità C.
Puoi anche spostare la cartella Utente dall'unità C in un'altra posizione utilizzando il software EaseUS Todo PCTrans Technician. Puoi liberare molto spazio sul tuo disco C utilizzando queste due fantastiche funzionalità di EaseUS Todo PCTrans Technician.
Si consiglia vivamente agli utenti di Windows Server di scaricare e installare questo software. Una volta scaricato e installato, seguire i passaggi seguenti per eseguire la pulizia del sistema e la pulizia dei file di grandi dimensioni utilizzandolo:
Passaggio 1. Apri EaseUS Todo PCTrans sul tuo computer. Fare clic su "Pulizia del sistema" e fare clic sul pulsante "Scansione" per continuare.

Passaggio 2. Al termine della scansione, verranno elencati i file spazzatura. Selezionati i file indesiderati. Fare attenzione a non eliminare erroneamente file che influiscono sul normale funzionamento del computer o del software.

Passaggio 3. Fare clic sul pulsante "Ripulisci" e confermare l'operazione di pulizia. È possibile utilizzare regolarmente questa funzione per liberare spazio su disco.

6. Aggiungi più spazio a C Drive
Modificando le partizioni correnti, è possibile aumentare la dimensione dell'unità C del sistema. Quando si tratta di modificare le partizioni del computer, esiste un pericolo significativo. Rischi di perdere i tuoi dati e di rovinare l'intero sistema di partizione se qualcosa va storto.
Di conseguenza, se desideri espandere lo spazio sull'unità C del tuo sistema, avrai bisogno di un software affidabile per la gestione delle partizioni. EaseUS Partition Master Server Enterprise Edition è un programma molto apprezzato.
Puoi aggiungere più spazio al driver C del tuo server Windows con pochi semplici passaggi. Per utilizzare in modo efficiente il programma EaseUS Partition Master Server per espandere la capacità di archiviazione della tua unità C, segui i passaggi seguenti:
Opzione 1. Estendi l'unità System C con spazio non allocato
- 1. Fare clic con il tasto destro del mouse sull'unità System C: e selezionare "Ridimensiona/Sposta".
- 2. Trascina l'estremità della partizione di sistema nello spazio non allocato in modo da aggiungerla all'unità C:. E fare clic su "OK".
- 3. Fare clic su "Esegui attività" e "Applica" per eseguire le operazioni ed estendere l'unità C.
Opzione 2. Estendi l'unità System C senza spazio non allocato
- 1. Fare clic con il pulsante destro del mouse su una partizione grande con spazio libero sufficiente sul disco di sistema, selezionare "Alloca spazio".
- 2. Selezionare l'unità di sistema nella sezione Alloca spazio da (*) a e trascinare l'estremità dell'unità Sistema C nello spazio non allocato. Fare clic su "OK" per confermare.
- 3. Fare clic su "Esegui attività", verranno elencate le operazioni in sospeso e fare clic su "Applica" per salvare le modifiche ed estendere l'unità C.
0:00-0:26 Estendi l'unità di sistema con spazio non allocato; 0:27-0:58 Estendi l'unità di sistema senza spazio non allocato.
7. Attiva Sensore memoria
Se non riesci a pulire da solo l'unità C sul tuo Windows Server C, la funzionalità di rilevamento della memoria può aiutarti. Il senso di archiviazione è disponibile in Windows Server. L'abilitazione del senso di archiviazione può aiutare il tuo sistema a eliminare automaticamente file e dati non necessari.
Per abilitare il senso di archiviazione su Windows Server, seguire le istruzioni seguenti:
Passaggio 1: avvia l'applicazione Impostazioni di Windows.
Passaggio 2: accedere alla sezione Archiviazione del menu Sistema.
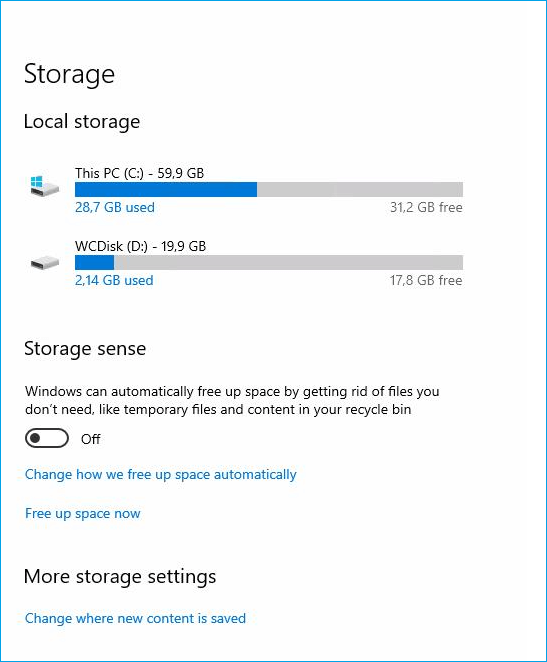
Passaggio 3: attiva il dispositivo di scorrimento Sensore memoria.

Passaggio 4: configurare le impostazioni del senso di archiviazione.
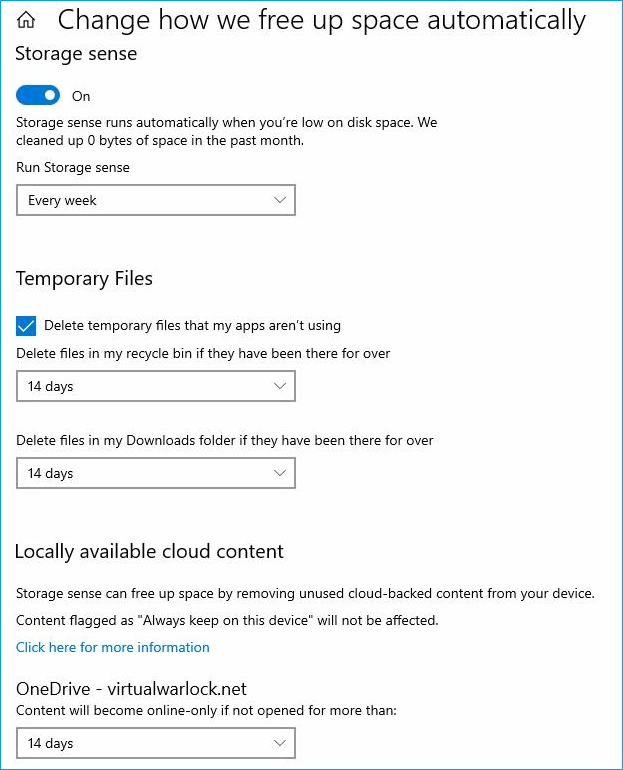
Puoi utilizzare le impostazioni predefinite del rilevamento della memoria o personalizzarle in base alle tue preferenze.
Conclusione
Il computer Windows Server aiuta a gestire e creare computer server. Di solito, il sistema operativo Windows Server è installato nell'unità C del computer. Pertanto, è necessario pulire l'unità C in Windows Server per evitare problemi.
Quando si pulisce l'unità C in Windows Server 2022/2019/2016, è possibile utilizzare sette metodi per ottenere la pulizia. Se desideri pulire i file spazzatura, puoi provare a disattivare la sospensione ed eseguire la pulizia del disco.
Gli altri metodi, come lo spostamento delle applicazioni, la disinstallazione delle app, l'esecuzione della pulizia del sistema e la pulizia approfondita dei file, aiutano a ottimizzare le prestazioni del server.
Inoltre, invece di eseguire le operazioni manualmente, il software più consigliato è il software EaseUS Todo PCTrans Technician che ti consente di eseguire la pulizia in semplici passaggi.
Scopri Autore
Pubblicato da Aria
Aria è una fan della tecnologia. È un onore essere in grado di fornire soluzioni per i tuoi problemi con il computer, come il backup dei file, la gestione delle partizioni e problemi più complessi.
Recensioni e Premi
-
EaseUS Todo PCTrans Free è una soluzione software utile e affidabile creata per facilitare le operazioni di migrazione dei computer, sia da una macchina ad altra o da una versione precedente del sistema operativo a una più recente.
Scopri di più -
EaseUS Todo PCTrans è un programma creata da EaseUS con cui ti consentono di gestire i tuoi backup e recuperare i tuoi dischi rigidi non funzionanti. Sebbene non sia uno strumento ufficiale, EaseUS ha la reputazione di essere molto bravo con il suo software e codice.
Scopri di più
-
Offre la possibilità di spostare intero account utente dal vecchio computer, il che significa che tutto viene migrato rapidamente. Manterrai comunque la tua installazione di Windows (e i driver rilevanti per il tuo nuovo PC), ma otterrai anche tutte le tue app, impostazioni, preferenze, immagini, documenti e altri dati importanti.
Scopri di più
Articoli Relativi
-
Come migrare Windows Server 2008 (R2) alla versione 2016/2019 passo dopo passo
![author icon]() Aria/15/09/2025
Aria/15/09/2025 -
Come spostare Adobe Premiere su un'altra unità [soluzioni efficienti]
![author icon]() Aria/15/09/2025
Aria/15/09/2025 -
Come disinstallare completamente Unreal Engine 5 [Windows/Mac]
![author icon]() Aria/15/09/2025
Aria/15/09/2025 -
Perché il PC Non Può Avviarsi | Ottieni 7 Modi Affidabili per Riparare il Computer Non Si Accende
![author icon]() Aria/15/09/2025
Aria/15/09/2025