- Scoprire EaseUS
- Chi Siamo
- Recensioni & Premi
- Contatta EaseUS
- Rivenditore
- Affiliato
- Mio Conto
- Sconto Education
Sommario della Pagina
Recensioni e Premi
"Ho appena preso un nuovo laptop, e prima di mettere da parte quello vecchio ho bisogno di trasferire tutti i file sul nuovo. So che è possibile farlo tramite copia e incolla di tutti i file su un hard disk esterno o drive USB. Il problema però è che ci sono svariati file e cartelle abbastanza grandi che probabilmente occuperanno tanto tempo nel trasferimento. Esiste dunque un metodo più semplice per trasferire i miei file? Per favore aiutatemi! Utilizzo Windows 10."
Ecco qui una guida rapida:
Trasferisci file tra PC tramite WiFi o Internet col software apposito di EaseUS
Trasferisci file tra PC tramite WiFi o Internet con la Condivisione in Prossimità
Altri due metodi per trasferire file tra PC
Trasferisci file tra PC tramite WiFi o Internet col software apposito di EaseUS
Per una situazione del genere, serve il metodo migliore. Esiste allora il programma ideale per trasferire i tuoi dati tra PC? Si, è EaseUS Todo PCTrans il programma ideale. Ti permette di trasferire cartelle, file (inclusi musica, documenti, video, foto, ecc.) e programmi insieme alle loro impostazioni tra PC con Windows 11/10/8/7 tramite WiFi, Internet, o semplicemente creando un file immagine.
Passo 1. Avvia EaseUS Todo PCTrans su entrambi i computer. Clicca su "Da PC a PC" sulla schermata principale per continuare.

Passo 2. Seleziona il punto di partenza e quello di avvio per questo trasferimento.
"Nuovo" - Spostare i dati dal vecchio computer al nuovo in mano;
"Vecchio" - Spostare i dati dal vecchio computer in mano ad un altro nuovo.

Passo 3. Connetti i due PC alla stessa LAN inserendo la password o il codice di verifica. Clicca poi su "Connetti" per continuare.
(Il codice di verifica è in alto a destra nella schermata principale della modalità "da PC a PC" sul computer da connettere.)

Passo 4. Quindi, seleziona i file da trasferire. Inoltre, puoi personalizzare il percorso di salvataggio dei file trasferiti cliccando sull'icona a forma di penna.

Passo 5. Clicca sul tasto "Trasferisci" per iniziare. Attendi la fine. La durata varia in base alla dimensione dei file.

Eccoti un video tutorial per facilitare la spiegazione.
Trasferisci file tra PC tramite WiFi o Internet con la Condivisione in Prossimità
Come saprai purtroppo HomeGroup è stato rimosso da Windows 10. Comunque, la Condivisione in Prossimità funziona ancora su Windows 10 (versione 1803). E' possibile dunque utilizzare la Condivisione in Prossimità per trasferire file tra Computer.
- Nota bene:
- Assicurati che la tua versione di Windows sia la 1803 o una delle successive. La condivisione in prossimità non è disponibile per i file di OneDrive.
Guida dettagliata sul trasferimento dei file:
Step 1. Vai in "Impostazioni > Sistema > Esperienze Condivise > Condivisione in Prossimità"
Step 2. In questa sezione, seleziona "Condivisione in Prossimità". Potrai dunque condividere o ricevere file dai PC nelle vicinanze.

Step 3. Abilita "Esplora File" > clicca col tasto destro sul file da trasferire > seleziona "Condividi" > seleziona il dispositivo
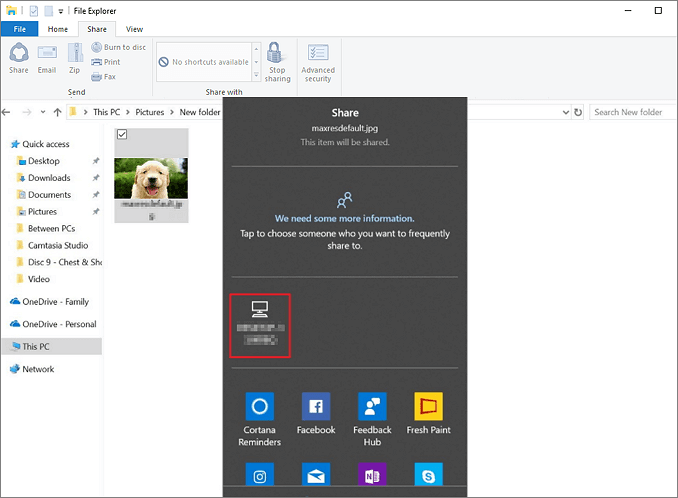
Altri due metodi per trasferire file tra PC
E' possibile anche copiare e incollare file su un drive USB o su Hard disk esterno. E' possibile anche trasferire file tramite archiviazione cloud come OneDrive o Dropbox.
1. Trasferisci file tra PC tramite copia e incolla su USB
Questo metodo è conosciuto da tutti. Non servono software per il trasferimento dati, devi solamente connettere un drive USB o un hard disk esterno abbastanza capiente al computer vecchio, trascinare e rilasciare (o copiare e incollare) tutti i file di cui hai bisogno dal vecchio computer sul drive, poi disconnettilo e connettilo al nuovo computer per spostare i file. E' il metodo più conosciuto fra tutti gli utenti.
Richiede comunque tanto tempo ed energia e non è così utile quando si tratta di provare a trasferire un numero elevato di file.
2. Trasferisci file tra PC con OneDrive, Dropbox, e altri sistemi d'archiviazione cloud
Un altro metodo comune è il trasferimento di file tra PC con un sistema d'archiviazione Cloud. Non ci sono limitazioni sui dispositivi, dunque sono sistemi accessibili ovunque. Il problema in questo caso è che in caso di file troppo grandi potrebbe finire lo spazio (su OneDrive o Dropbox).
Step 1. Carica i file desiderati su OneDrive.
Apri OneDrive e seleziona "Aggiungi". I file verranno salvati sull'account.
Step 2. Scarica i file su un altro PC.
Abilita OneDrive sull'altro PC, clicca col tasto destro sui file e poi seleziona "Download".
Scopri Autore
Pubblicato da Anna
Anna è una delle principali editrici di EaseUS e ha creato diversi post su dispositivi digitali come PC, telefoni cellulari, tablet, Mac, ecc. Ama imparare, risolvere e condividere.
Recensioni e Premi
-
EaseUS Todo PCTrans Free è una soluzione software utile e affidabile creata per facilitare le operazioni di migrazione dei computer, sia da una macchina ad altra o da una versione precedente del sistema operativo a una più recente.
Scopri di più -
EaseUS Todo PCTrans è un programma creata da EaseUS con cui ti consentono di gestire i tuoi backup e recuperare i tuoi dischi rigidi non funzionanti. Sebbene non sia uno strumento ufficiale, EaseUS ha la reputazione di essere molto bravo con il suo software e codice.
Scopri di più
-
Offre la possibilità di spostare intero account utente dal vecchio computer, il che significa che tutto viene migrato rapidamente. Manterrai comunque la tua installazione di Windows (e i driver rilevanti per il tuo nuovo PC), ma otterrai anche tutte le tue app, impostazioni, preferenze, immagini, documenti e altri dati importanti.
Scopri di più
Articoli Relativi
-
Come spostare Genshin Impact su un'altra unità | 2 modi
![author icon]() Aria/15/09/2025
Aria/15/09/2025 -
3 metodi per trasferire file da Windows Server a Windows Server
![author icon]() Anna/15/09/2025
Anna/15/09/2025 -
Windows Easy Transfer per Windows 11/10 Download Gratuito
![author icon]() Anna/15/09/2025
Anna/15/09/2025 -
Come Copiare Giochi da PC a USB o Pen Drive in Modo Efficiente
![author icon]() Aria/26/10/2025
Aria/26/10/2025