- Scoprire EaseUS
- Chi Siamo
- Recensioni & Premi
- Contatta EaseUS
- Rivenditore
- Affiliato
- Mio Conto
- Sconto Education
Sommario della Pagina
Recensioni e Premi
La funzionalità di condivisione file di Windows 10 consente agli utenti di condividere rapidamente i file tra computer all'interno della rete locale che creano, il che è molto comodo e sicuro. Tuttavia, molti utenti hanno riscontrato lo stesso problema dopo l'aggiornamento 1803, 1809 o 1903, ossia un malfunzionamento della condivisione file di Windows 10. Qui ti forniremo 8 metodi per risolverlo.
| Motivi del malfunzionamento della condivisione in rete | Soluzioni funzionanti |
|---|---|
| Caso 1. Utilizzo sbagliato della Condivisione File (Semplice) | 1. Abilita correttamente la condivisione file 2. Disattiva la Password |
| Caso 2. Problemi con le modifiche al computer | 1. Aggiungi le credenziali di Windows 2. Disabilita IPv6 3. Cambia la connessione per la condivisione file 4. Disabilita Antivirus |
| Caso 3. Porblemi con Windows Update | 1. Abilita il supporto SMB 1.0/CIFS 2. Aggiorna all'ultima versione di Windows |
| Case 4. Mancata risoluzione dei problemi con le 8 soluzioni | Utilizza un'alternativa - EaseUS Todo PCTrans |
P.S. All'inizio, prova a riavviare il computer perché la condivisione potrebbe non funzionare a causa del mancato avvio del servizio associato. Se non dovesse funzionare, prova coi seguenti metodi.
Info sulla risoluzione della condivisione file malfunzionante su Windows 10
Qualora dovesse verificarsi questo problema, i computer sulla rete potrebbero non riuscire a trovarsi o gli utenti potrebbero non riuscire ad accedere ai file o alle cartelle condivise di un altro PC.
Qualunque sia la causa, è importante risolvere istantaneamente il problema. Gli 8 metodi che andremo a vedere sono tutti efficaci. Inoltre, EaseUS Todo PCTrans, un ottimo software per il trasferimento dati, potrebbe essere una validissima alternativa nel caso in cui le soluzioni non dovessero funzionare. Dopo aver risolto questo problema, potrai finalmente condividere file tra Windows 7 e Windows 10.
1. Abilita e utilizza correttamente Condivisione File
Condivisione File funziona solamente se attivata correttamente. Inoltre, è necessario anche condividere i dati nel modo giusto. Per farlo, segui questi passaggi:
Step 1. Clicca su "Start" > "Pannello di Controllo" > "Centro di Connessione e Condivisione" > "Impostazioni di condivisione avanzate".
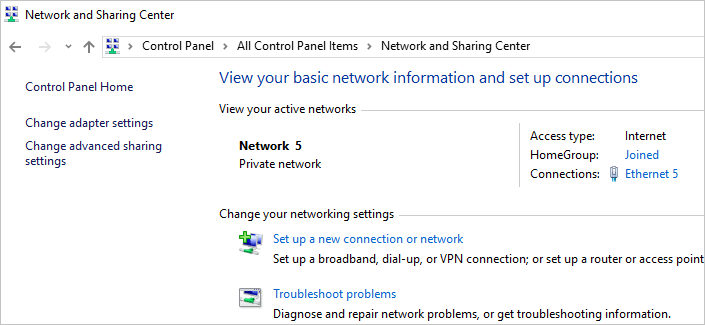
Step 2. Sotto Privato (Profillo corrente), spunta "Abilita ricerca Rete" e "Attiva condivisione file e stampanti". Clicca su "Salva i cambiamenti" per confermare.
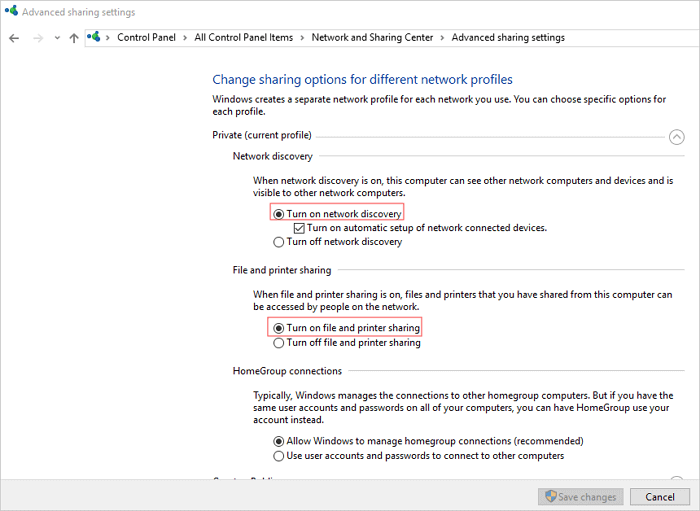
Per essere sicuri della risoluzione del problema, bisogna concedere i permessi alla Condivisione File e Stampanti nelle impostazioni del firewall.
Step 1. Clicca su "Start" > "Pannello di Controllo" > "Firewall di Windows" > "Concedi al programma di passare attraverso il Firewall".
Step 2. Nella finestra che appare, spunta "Condivisione file e stampanti" nella lista. Poi clicca su "OK".
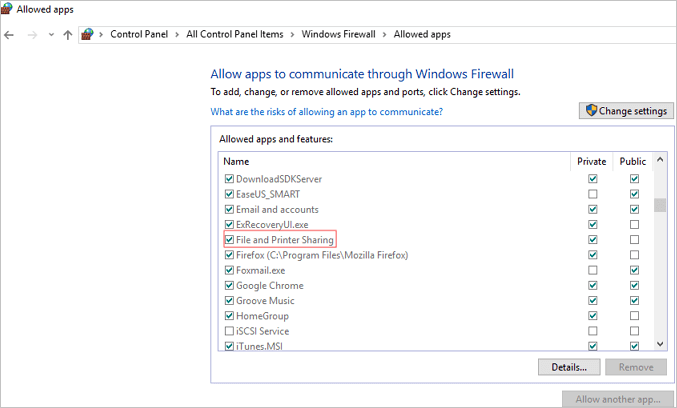
Se non dovesse funzionare, prova a disabilitare temproaneamente Windows Defender.
Come condividere correttamente i file
Step 1. Clicca col tasto destro sul file da condividere. Clicca poi su "Proprietà" > "Condivisione" > "Condivisione Avanzata".
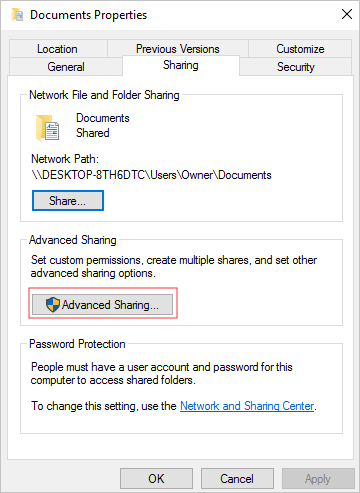
Step 2. Spunta "Condividi questa cartella", poi clicca su "Applica" e su "OK". Puoi cliccare su "Permessi" per impostare i permessi per i file in base alle tue necessità.
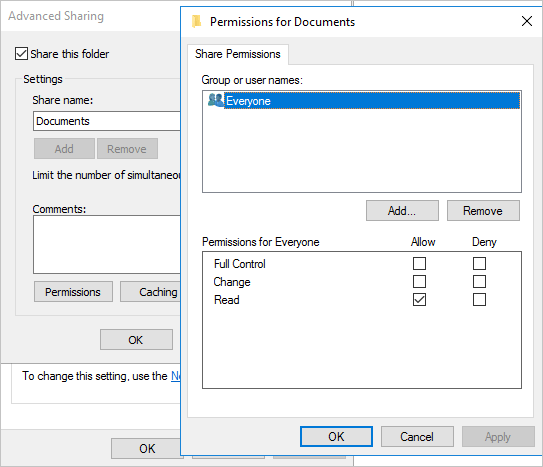
I passaggi precedenti renderanno le cartelle accessibili a tutti gli utenti presenti sulla rete locale. Se vuoi condividerle con utenti specifici, clicca su "Condividi" nello Step 1 per selezionarlo.
2. Disattiva la Password
Quando la condivisione protetta da password è attivata, la condivisione dei file potrebbe non andare a buon fine in quanto gli altri utenti dovrebbero avere un account sul tuo PC o conoscere il tuo nome utente e la password. Quindi, per risolvere il problema della condivisione file che non funziona, puoi provare a disabilitare questa funzione.
Step 1. Vai su "Pannello di Controllo" > "Centro di Connessioni e Condivisione" > "Cambia le impostazioni di condivisione avanzate".
Step 2. Dunque, sotto Tutte le Reti, spunta "Disattiva la condivisione protetta da password", e clicca su "Salva cambiamenti".
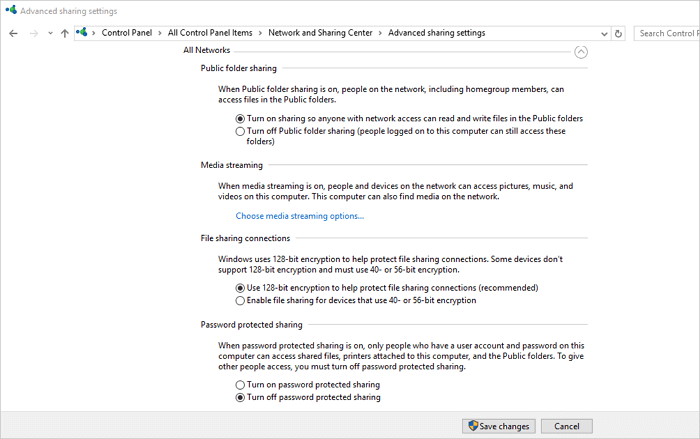
3. Aggiungi credenziali di Windows
Se non riesci ad accedere a una cartella specifica quando ti connetti a un server di un computer in remoto per la condivisione di file, prova ad aggiungere le credenziali di WIndows per risolvere il problema. Per procedere, devi conoscere l'indirizzo di rete, il nome utente e la password del computer o del server.
Step 1. Apri "Pannello di Controllo", e clicca su "Gestione Credenziali".
Step 2. Seleziona "Credenziali di Windows" e clicca su "Aggiungi credenziali di Windows".
Inserisci l'indirizzo IP del computer destinatario nella barra dell'indirizzo di Internet e inserisci nome utente e password. Ciò dovrebbe risolvere il problema della condivisione dei file.
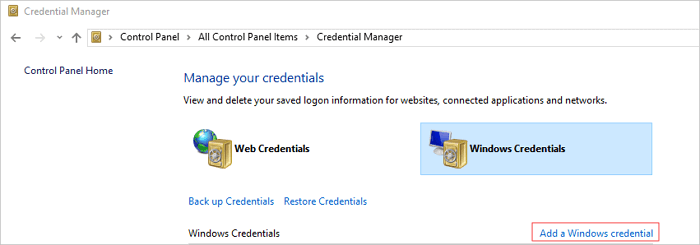
4. Disabilita IPv6
Svariati utenti hanno detto che dopo aver disabilitato l'IPv6 sul computer sono riusciti a risolvere il problema della condivisione dei file, dunque proviamo.
Step 1. Apri "Pannello di controllo" e clicca su "Centro Reti e condivisioni".
Step 2. Clicca su "Modifica impostazioni adattatore". Clicca due volte sul tuo adattatore di rete attivo nella finestra di Connessione a Internet.
Step 3. Clicca su "Proprietà" e trova la dicitura "Internet Protocol Version 6" nella lista. Rimuovi la spunta e clicca su "OK". Infine, riavvia il computer e controlla se esiste ancora il problema.
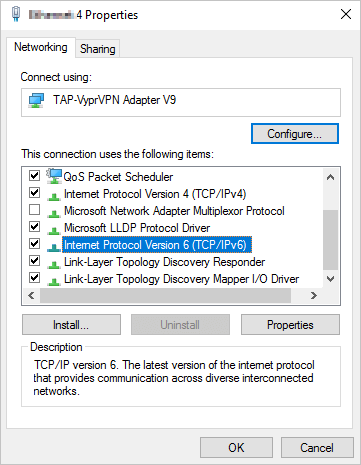
5. Cambia le connessioni della Condivisione dei file
Windows utilizza la crittografia a 128 bit per proteggere le connessioni di condivisione dei file. Alcuni dispositivi non supportano la crittografia a 128 bit e devono utilizzare quella a 40 o 56 bit. Quindi, è necessario utilizzare una di queste due connessioni in base alla situazione.
Step 1. Apri "Pannello di Controllo" > clicca su "Centro rete e condivisioni" > seleziona "Modifica impostazioni di condivisione avanzate".
Step 2. Sotto "Tutte le Reti", cerca "Connessioni di condivisione dei file". Prova sia la crittografia a 120-bit che quella a 40- o a 56-.
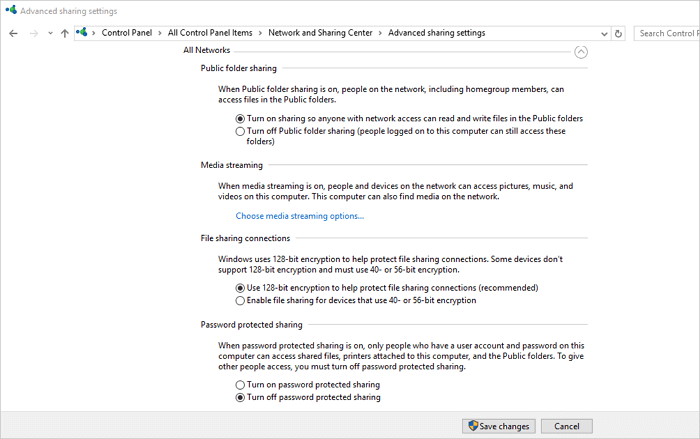
6. Disabilita l'Antivirus sul PC
A volte, l'antivirus impedisce la condivisione dei file. Pertanto, prova a disabilitarlo temporaneamente e vedi se si risolve il problema. Poi aggiorna l'antivirus all'ultima versione.
7. Abilita il supporto alla condivisione file SMB 1.0/CIFS
Il recente aggiornamento di Windows 10 potrebbe aver disabilitato la funzionalità SMB necessaria per la condivisione dei file. Risolvi questo problema e attiva la funzione di condivisione SMB 1.0 nella finestra delle funzionalità di Windows.
Step 1. Apri "Pannello di Controllo". Clicca su "Programmi e funzionalità".
Step 2. Clicca su "Attiva o Disattiva funzionalità di Windows" nel pannello a sinistra. Nella finestra che appare, scendi per cercare e spuntare "supporto alla condivisione di file SMB 1.0/CIFS". Clicca poi su "OK" e riavvia il computer.
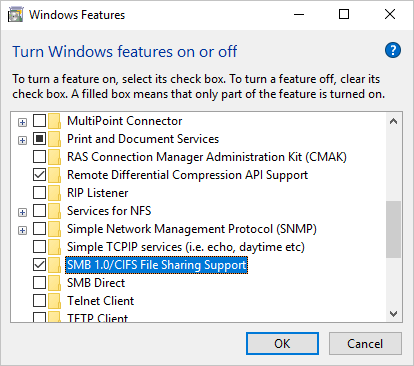
8. Aggiorna Windows all'ultima versione
Il problema del malfunzionamente potrebbe essere dovuto a bug nell'aggiornamento. Le ultime versioni di Windows 10 sembrano aver risolto questo problema. Aggiorna dunque all'ultima versione di Windows, se non l'hai ancora fatto.
Step 1. Apri "Impostazioni" sul PC. Vai su "Aggiornamento e Sicurezza" e clicca su "Verifica la presenza di Aggiornamenti" sotto lo status di Update per controllare se ci sono nuove versioni di Windows.
Step 2. Se dovesse esserci, installa subito l'aggiornamento e riavvia il computer.
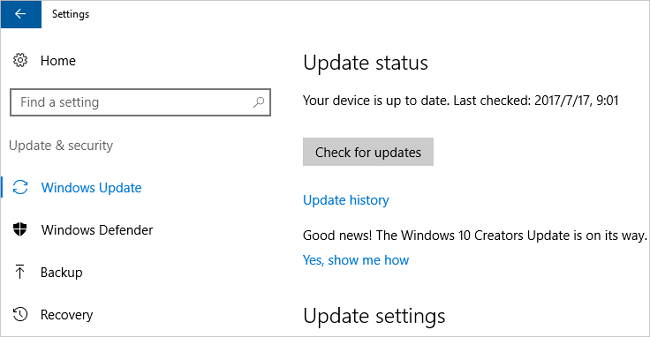
Ti abbiamo fornito tutte le possibili soluzioni da utilizzare direttamente sul tuo computer con Windows. Speriamo che ti abbiano aiutato a risolvere il problema della condivisione file di Windows 10 non funzionante così da poter condividere file tra computer tante altre volte.
Se li hai provati tutti, ma non ha funzionato nulla, non scoraggiarti. Hai ancora una buona scelta, ossia un'affidabile alternativa alla condivisione di file di Windows 10.
Come trasferire i dati tra PC grazie all'alternativa alla Condivisione di File di Windows 10
La condivisione di file di Windows 10 può essere influenzata da svariati fattori. Se dovesse avere dei problemi, potrebbe essere difficile risolverli subito. Per garantire un regolare trasferimento dati tra PC, il software per la condivisione di file - EaseUS Todo PCTrans è esattamente ciò di cui hai bisogno. Semplice da utilizzare, EaseUS Todo PCTrans ti permette di trasferire dati, applicazioni, e impostazioni dell'account da un PC all'altro in un solo click. Fornisce in tutto tre metodi di trasferimento.
- Trasferimento da PC a PC: Collega due laptop/PC Windows tramite la rete e trasferisce file, app e account dal vecchio PC a quello nuovo senza bisogno di cavi
- Backup e Ripristino: Crea immagini di file, cartelle o software sul computer precedente e trasferiscili su quello nuovo. Funzionerà anche come backup dei file.
- Trasferimento App: Sposta software installati su un altro drive localmente, e libera spazio per evitare problemi con il riempimento del disco.
Ora scarica e utilizza questo software efficace per risolvere il problema della condivisione file di Windows 10 che non funziona.
Passo 1. Avvia EaseUS Todo PCTrans su entrambi i computer. Clicca su "Da PC a PC" sulla schermata principale per continuare.

Passo 2. Seleziona il punto di partenza e quello di avvio per questo trasferimento.
"Nuovo" - Spostare i dati dal vecchio computer al nuovo in mano;
"Vecchio" - Spostare i dati dal vecchio computer in mano ad un altro nuovo.

Passo 3. Connetti i due PC alla stessa LAN inserendo la password o il codice di verifica. Clicca poi su "Connetti" per continuare.
(Il codice di verifica è in alto a destra nella schermata principale della modalità "da PC a PC" sul computer da connettere.)

Passo 4. Quindi, seleziona i file da trasferire. Inoltre, puoi personalizzare il percorso di salvataggio dei file trasferiti cliccando sull'icona a forma di penna.

Passo 5. Clicca sul tasto "Trasferisci" per iniziare. Attendi la fine. La durata varia in base alla dimensione dei file.

FAQ sulla Condivisione di Windows non funzionante
1. Come si abilita correttamente la condivisione dei file?
- Clicca su "Start" > "Pannello di controllo" > "Centro connessioni di rete e condivisione" > "Impostazioni di condivisione avanzate". Scegli "Attiva rilevamento rete" e "Attiva condivisione file e stampanti" sotto Privato (profilo corrente).
- Modifica le impostazioni del firewall di Windows: vai su "Start" > "Pannello di controllo" > "Windows Firewall" > "Consenti un programma tramite Windows Firewall" > "Condivisione di file e stampanti"
2. Come risolvo il problema della condivisione dei file non funzionante?
Per l'uso errato di Condivisione file, problemi del computer, aggiornamento di Windows e altro, vi consigliamo 8 soluzioni funzionanti per risolverli.
- 1. Abilita e utilizza correttamente Condivisione File
- 2. Disattiva la Password
- 3. Aggiungi le credenziali di Windows
- 4. Disabilita IPv6
- 5. Cambia la connessioni della condivisione file
- 6. Disabilita l'antivirus sul tuo PC
- 7. Abilita il supporto alla condivisione file SMB 1.0/CIFS
- 8. Aggiorna Windows all'ultima versione
Scopri Autore
Pubblicato da Aria
Aria è una fan della tecnologia. È un onore essere in grado di fornire soluzioni per i tuoi problemi con il computer, come il backup dei file, la gestione delle partizioni e problemi più complessi.
Recensioni e Premi
-
EaseUS Todo PCTrans Free è una soluzione software utile e affidabile creata per facilitare le operazioni di migrazione dei computer, sia da una macchina ad altra o da una versione precedente del sistema operativo a una più recente.
Scopri di più -
EaseUS Todo PCTrans è un programma creata da EaseUS con cui ti consentono di gestire i tuoi backup e recuperare i tuoi dischi rigidi non funzionanti. Sebbene non sia uno strumento ufficiale, EaseUS ha la reputazione di essere molto bravo con il suo software e codice.
Scopri di più
-
Offre la possibilità di spostare intero account utente dal vecchio computer, il che significa che tutto viene migrato rapidamente. Manterrai comunque la tua installazione di Windows (e i driver rilevanti per il tuo nuovo PC), ma otterrai anche tutte le tue app, impostazioni, preferenze, immagini, documenti e altri dati importanti.
Scopri di più
Articoli Relativi
-
Come Trasferire File Tra Due Computer Tramite l'Indirizzo IP
![author icon]() Elsa/15/09/2025
Elsa/15/09/2025 -
Come trasferire file da iCloud a Dropbox [Guida passo passo]
![author icon]() Aria/15/09/2025
Aria/15/09/2025 -
5 metodi per pulire i file spazzatura in windows 10
![author icon]() Lucas/15/09/2025
Lucas/15/09/2025 -
Come eseguire i giochi di Windows 7 come Hearts, Chess e altri su Windows 11/10
![author icon]() Anna/15/09/2025
Anna/15/09/2025