- Scoprire EaseUS
- Chi Siamo
- Recensioni & Premi
- Contatta EaseUS
- Rivenditore
- Affiliato
- Mio Conto
- Sconto Education
Sommario della Pagina
Recensioni e Premi
In questo breve post del blog, impareremo come aggiornare Windows 10 a Windows 11 senza perdere programmi. Come probabilmente saprai, Windows 11 offre funzionalità più avanzate rispetto a Windows 10 e alle versioni precedenti di Windows, quindi molte persone desiderano aggiornare il proprio Windows e installare l'ultima versione di Windows. Puoi usufruire dei suoi numerosi programmi e funzionalità installandolo o aggiornandolo.
Visualizza le informazioni necessarie per aggiornare Windows 10 a Windows 11:
| ⏱️Durata | 5-10 minuti |
| 🧑💻Difficoltà | Medio |
| ⚒️Strumento | EaseUS Todo PCTrans, Assistente all'installazione di Windows 11 |
| 👣Passaggi |
1️⃣ Fase 1. Controlla se il tuo PC supporta Windows 11 2️⃣ Fase 2. Backup dei programmi prima dell'aggiornamento da Windows 10 a Windows 11 3️⃣ Fase 3. Aggiorna Windows 10 a Windows 11 senza perdere programmi |
L'aggiornamento da Windows 10 a Windows 11 elimina i programmi?
No, il processo di aggiornamento da Windows 10 a 11 non influirà né eliminerà nulla. Puoi accedere ai tuoi file precedentemente archiviati in Windows 10 dopo l'aggiornamento a Windows 11. Ma il rischio è previsto. Sebbene le possibilità siano rare, dovresti sapere che non tutti gli aggiornamenti funzionano perfettamente. Riconoscere la possibilità di riscontrare problemi in cui determinati file potrebbero essere persi o eliminati inavvertitamente è importante. Quindi, per evitare qualsiasi potenziale rischio, dovresti eseguire il backup dei dati necessari o di tutti i file o eseguire un backup completo per preservare tutti i tuoi dati ed eseguire un aggiornamento di Windows senza preoccuparti di nulla. Questa è la nostra forte raccomandazione per te.
Ora che sei a conoscenza di tutti i fatti, iniziamo a eseguire il backup dei tuoi programmi e dati prima dell'aggiornamento da Windows 10 a Windows 11 passo dopo passo e goditi subito le nuove funzionalità di Windows 11. Se ritieni che questo tutorial sia utile, puoi condividerlo con altri che ne hanno bisogno.
Come aggiornare Windows 10 a Windows 11 senza perdere programmi?
Questa sezione illustra i passaggi dettagliati per le diverse fasi dell'aggiornamento a Windows 11, quindi se sei pronto, inizia ad aggiornare Windows 10:
Fase 1. Controlla se il tuo PC supporta Windows 11
Fase 2. Backup dei programmi prima dell'aggiornamento da Windows 10 a Windows 11
Fase 3. Aggiorna Windows 10 a Windows 11 senza perdere programmi
Diamo un'occhiata alla guida passo dopo passo:
Fase 1. Controlla se il tuo PC supporta Windows 11
Ora, è necessario controllare il tuo PC prima di passare a Windows 11, se supporta Windows 11 o non soddisfa i requisiti. Poiché ci sono alcune specifiche per Windows 11 e il tuo PC dovrebbe soddisfare tali requisiti, puoi passare a Windows 11. Non preoccuparti; ti guideremo passo dopo passo per controllare facilmente il tuo PC/Laptop.
Diamo prima un'occhiata alle specifiche di Windows 11:
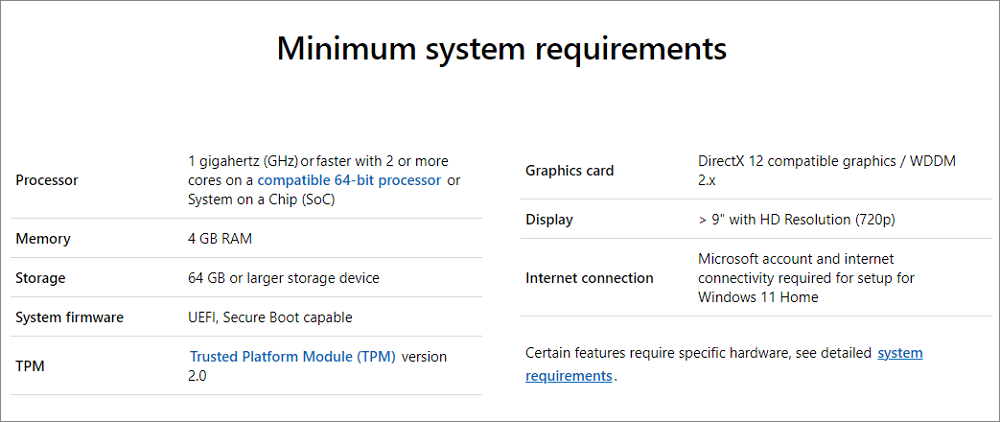
Puoi farlo tramite un PC health checker quando verifichi se il tuo PC è compatibile e può supportare Windows 11. A volte, il PC health checker può essere installato di default, ma se non lo trovi sul tuo PC, devi installarlo per controllare le capacità del tuo PC.
Ecco come fare:
Passaggio 1. Scarica e installa il controllo dello stato del PC di Microsoft visitando il sito Web ufficiale di Microsoft.
Fase 2. La home page dell'app mostra il messaggio "PC health at a glance". In alto c'è una casella che introduce Windows 11. Per procedere, clicca semplicemente su "Check now" per vedere se è compatibile.
C'è anche un altro modo semplice per verificarlo. Vai alle impostazioni di Windows 10, clicca su "Aggiornamento e sicurezza" e guarda nell'angolo in alto a destra se non soddisfa i requisiti.
Fase 2. Backup dei programmi prima dell'aggiornamento da Windows 10 a Windows 11
Per quanto riguarda i potenziali rischi, durante l'esecuzione del processo di aggiornamento da Windows 10 a 11, dovremmo eseguire il backup prima di agire e preservare i nostri dati o file necessari e preziosi. Abbiamo uno strumento straordinario che ci aiuterà a evitare la perdita di dati.
È EaseUS Todo PCTrans per eseguire il backup dei programmi Windows. Puoi eseguire il backup di tutti i tuoi programmi, impostazioni e dati di Windows 10 gratuitamente. Puoi ripristinare i tuoi programmi in qualsiasi momento una volta eseguito correttamente l'aggiornamento a Windows 11. Quindi, è davvero importante preservare i tuoi programmi Windows 10 tramite EaseUS Todo PCTrans prima di avviare il processo di aggiornamento di Windows 11.
Segui questi passaggi per eseguire il backup dei tuoi programmi prima dell'aggiornamento da Windows 10 a Windows 11:
Passaggio 1. Collega l'unità USB (flash)/disco rigido esterno al computer di origine.
Avvia Todo PCTrans, clicca su "Backup e ripristino > Avvia" nella schermata principale.

Passaggio 2. Selezionare "Backup dati" e fare clic su "Avanti". Fare clic su "Conferma" per procedere.

Passaggio 3. Selezionare i dati, le applicazioni e gli account specifici nelle colonne Applicazioni, Account utente e File per scegliere i dati, le applicazioni, ecc. specifici per creare un file di backup.

Potrebbe anche interessarti:
Fase 3. Aggiorna Windows 10 a Windows 11 senza perdere programmi
Quindi, eseguiamo l'aggiornamento da Windows 10 a Windows 11 senza perdere programmi o dati. Abbiamo tre modi per eseguire questa operazione e presenteremo ogni metodo con istruzioni complete per semplificarti il processo. Ci auguriamo che tu abbia preservato i tuoi programmi/dati creando un backup per evitare potenziali perdite o disastri e che ora sia pronto per l'aggiornamento.
Ecco tre metodi per aggiornare Windows:
Metodo 1. Aggiorna a Windows 11 tramite Windows Update
Metodo 2. Scarica il file ISO di Windows 11
Metodo 3. Utilizzare l'Assistente all'installazione di Windows 11
Si prega di prestare attenzione a ogni metodo e passaggio e di comprendere tutto perché il tuo piccolo errore può portare a una perdita. Quindi, si prega di leggere attentamente tutto e quindi scegliere il metodo che più si adatta a te.
Metodo 1. Aggiorna a Windows 11 tramite Windows Update
Questo è un metodo facile e semplice. Segui questi passaggi didattici dal tuo Windows 10 per ottenere Windows 11 aggiornato:
Passaggio 1. Apri "Impostazioni". Per aprirlo, premi semplicemente contemporaneamente i tasti "Windows + I" .
Passaggio 2. Fare clic su "Aggiornamento e sicurezza".
Passaggio 3. Fare clic su "Controlla aggiornamenti" e attendere qualche istante finché la ricerca non viene completata.

Passaggio 4. Visualizzerai tutti gli aggiornamenti disponibili e troverai gli aggiornamenti di Windows 11.
Fase 5. Basta cliccare sul download e procedere con l'installazione. Dopo aver avviato il processo di download, riceverai una richiesta di riavvio del sistema.
Passaggio 6. Prestare molta attenzione alla procedura; quando viene richiesto di conservare i file, è necessario selezionare l'opzione per conservarli.
Nota: l'installazione richiede tempo e il tuo PC/Laptop potrebbe riavviarsi più volte. Sii paziente e lascia che Windows completi l'installazione senza problemi.
Metodo 2. Scarica il file ISO di Windows 11
Ecco un altro modo, puoi aggiornare Windows 10 a Windows 11 scaricando i file ISO di Windows 11 dal sito Web ufficiale di Microsoft. Dopo aver scaricato i file ISO di Windows 11, devi creare una USB avviabile e masterizzare l'ISO su USB. A questo proposito, EaseUS Partition Master torna utile per creare una USB avviabile senza sforzi extra. Quindi, prima di tutto, scarica EaseUS Partition Master per creare un avviabile e quindi scarica il file ISO di Windows 11.
Ecco i passaggi didattici:
Passaggio 1. Visita il sito Web ufficiale di Microsoft e la pagina di download di Windows 11.
Passaggio 2. In "Scarica immagine disco (ISO) di Windows 11 per dispositivi x64", seleziona "Windows 11 (ISO multi-edizione per dispositivi x64)".

Passaggio 3. Fai clic su "Scarica ora", scegli la lingua e fai clic su "Conferma".

Passaggio 4. Dopo aver ricevuto il link per il download, puoi cliccare sul pulsante "Download a 64 bit" per ottenere l'ISO di Windows 11.
Passaggio 5. Ora devi creare una USB avviabile tramite EaseUS Partition Master o semplicemente individuare il file ISO di Windows 11 scaricato, fare clic con il pulsante destro del mouse su di esso, selezionare "Mostra altre opzioni", fare clic su "Masterizza immagine disco" e seguire le istruzioni sullo schermo.
Passaggio 6. Dopo aver creato una USB avviabile, è possibile utilizzarla per installare Windows 11.
Nota: collega la tua USB al tuo PC/Laptop per creare una USB avviabile. Quando inizia il processo di installazione per Windows 11, ti verranno mostrati dei prompt che ti chiederanno se desideri conservare i tuoi file. Selezionare l'opzione per conservare i tuoi file in questa fase è fondamentale.
Metodo 3. Utilizzare l'Assistente all'installazione di Windows 11
Questo metodo utilizza l'Assistente all'installazione di Windows 11. Che si tratti di un aggiornamento da Windows 10 a Windows 11 o di un'installazione pulita, l'Assistente all'installazione di Windows 11 offre un modo comodo per installare il nuovo sistema operativo.
Passaggio 1. Visita la pagina Download di Windows 11 e fai clic sul pulsante "Scarica ora" sotto l'Assistente all'installazione di Windows 11.
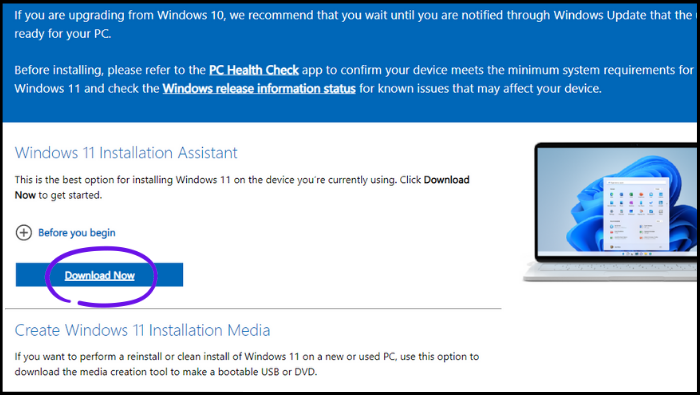
Fase 2. Dopo aver scaricato il file eseguibile, eseguilo per avviare il processo di installazione. Leggi l'accordo, quindi seleziona "Accetta e installa".
Passaggio 3. Windows 11 inizierà a scaricare e installare. Si prega di avere pazienza fino al completamento del processo. Seguire le istruzioni per finalizzare l'installazione.
Perché aggiornare Windows 10 a Windows 11?
L'aggiornamento da Windows 10 a Windows 11 porta con sé numerosi vantaggi e funzionalità entusiasmanti. Esploriamo alcuni motivi convincenti ed entusiasmanti per effettuare la transizione.
Motivi per eseguire l'aggiornamento a Windows 11:
- Esperienza di gioco: Windows 11 offre funzionalità di gioco migliorate, tra cui HDR automatico, DirectStorage e compatibilità con Xbox Game Pass, migliorando la tua esperienza di gioco con immagini straordinarie e tempi di caricamento più rapidi.
- App Android: con Windows 11 puoi accedere a un'ampia libreria di app Android tramite Microsoft Store, così puoi goderti le tue applicazioni mobili preferite direttamente sul desktop.
- Widget: Windows 11 introduce i widget, che forniscono informazioni personalizzate e immediate, come aggiornamenti meteo, eventi del calendario, notizie e altro ancora, comodamente accessibili dal desktop.
- Multi Desktop: Windows 11 consente di utilizzare più desktop virtuali, consentendo di organizzare il lavoro e le attività personali in modo più efficiente, migliorando la produttività e riducendo l'ingombro.
- Integrazione con Microsoft Teams: Windows 11 integra Microsoft Teams direttamente nella barra delle applicazioni, consentendo una comunicazione e una collaborazione fluide con colleghi, amici e familiari.
- Layout a scatto: i layout a scatto semplificano il multitasking consentendo di agganciare più finestre in layout organizzati, rendendo semplice l'organizzazione e il passaggio da un'applicazione all'altra.
Queste funzionalità e miglioramenti di Windows 11 contribuiscono a offrire un'esperienza di gioco più coinvolgente, una maggiore disponibilità delle app, una maggiore produttività e opzioni avanzate di personalizzazione del desktop.
Conclusione
Abbiamo definito tre modi con passaggi di istruzioni completi per rendere più semplice il passaggio da Windows 10 a Windows 11. Ora puoi aggiornare Windows 10 a Windows 11 senza perdere programmi o dati per godere di molte incredibili e avanzate funzionalità di Windows 11. Ma per evitare qualsiasi potenziale rischio, dovresti procedere con cautela. Come abbiamo discusso sopra, tutto, come prima di iniziare, devi eseguire il backup dei tuoi programmi o dati tramite EaseUS Todo PCTrans.
Ci auguriamo che tu conosca tutti i fatti e che trovi questo articolo utile e informativo. Grazie per aver letto!
Domande frequenti sull'aggiornamento da Windows 10 a Windows 11 senza perdere programmi
Di seguito sono riportate le domande frequenti, se hai dubbi o vuoi saperne di più sull'aggiornamento da Windows 10 a Windows 11 senza perdere programmi.
1. Perderò la mia licenza di Windows 10 quando effettuo l'aggiornamento a Windows 11?
L'aggiornamento a Windows 11 da Windows 10 non invaliderà la licenza di Windows 10. Microsoft offre un aggiornamento a Windows 11 per i dispositivi Windows 10 idonei e la licenza esistente verrà trasferita senza problemi e gratuitamente al nuovo sistema operativo senza costi aggiuntivi. Tuttavia, è consigliabile eseguire il backup dei file e dei dati importanti come misura precauzionale prima di sottoporsi a qualsiasi aggiornamento significativo del sistema operativo.
2. Come aggiornare Windows 11 senza perdere programmi?
Esistono diversi metodi per aggiornare Windows 11 senza perdere programmi. Puoi farlo facilmente con "Reimposta questo PC".
Ecco i semplici passaggi:
Passaggio 1. Se il computer funziona normalmente, accedi alle impostazioni premendo Win+I, quindi vai su Sistema > Ripristino > Reimposta questo PC.
Passaggio 2. Se il computer non riesce ad avviarsi, crea un'unità di ripristino e avviala da lì. Scegli la lingua e altre preferenze, fai clic su Avanti, quindi seleziona "Ripara il computer" > "Risoluzione dei problemi" > "Reimposta questo PC".
Passaggio 3. Selezionare "Conserva i miei file" nella finestra pop-up.
3. Cosa perderò se effettuo l'aggiornamento a Windows 11?
Quando si esegue l'aggiornamento a Windows 11, si potrebbe perdere la compatibilità con alcuni software più vecchi, richiedere driver di dispositivo aggiornati, riscontrare modifiche nelle funzionalità e nell'interfaccia e dover riconfigurare le impostazioni di personalizzazione. La perdita di dati è improbabile, ma è sempre consigliabile eseguire il backup dei file importanti.
Scopri Autore
Pubblicato da Aria
Aria è una fan della tecnologia. È un onore essere in grado di fornire soluzioni per i tuoi problemi con il computer, come il backup dei file, la gestione delle partizioni e problemi più complessi.
Recensioni e Premi
-
EaseUS Todo PCTrans Free è una soluzione software utile e affidabile creata per facilitare le operazioni di migrazione dei computer, sia da una macchina ad altra o da una versione precedente del sistema operativo a una più recente.
Scopri di più -
EaseUS Todo PCTrans è un programma creata da EaseUS con cui ti consentono di gestire i tuoi backup e recuperare i tuoi dischi rigidi non funzionanti. Sebbene non sia uno strumento ufficiale, EaseUS ha la reputazione di essere molto bravo con il suo software e codice.
Scopri di più
-
Offre la possibilità di spostare intero account utente dal vecchio computer, il che significa che tutto viene migrato rapidamente. Manterrai comunque la tua installazione di Windows (e i driver rilevanti per il tuo nuovo PC), ma otterrai anche tutte le tue app, impostazioni, preferenze, immagini, documenti e altri dati importanti.
Scopri di più
Articoli Relativi
-
Trasferisci file da Windows 7 a Windows 10 tramite WiFi [3 suggerimenti]
![author icon]() Aria/15/09/2025
Aria/15/09/2025 -
Come Trasferire Microsoft Office su un Altro Computer con Unità Flash
![author icon]() Elsa/15/09/2025
Elsa/15/09/2025 -
Come Trasferire File da PC a PC in Windows 10
![author icon]() Aria/15/09/2025
Aria/15/09/2025 -
10 Software per Trovare Chiavi di Prodotto Windows
![author icon]() Elsa/15/09/2025
Elsa/15/09/2025