- Scoprire EaseUS
- Chi Siamo
- Recensioni & Premi
- Contatta EaseUS
- Rivenditore
- Affiliato
- Mio Conto
- Sconto Education
Sommario della Pagina
Recensioni e Premi
Come liberare la memoria e aumentare la RAM in Windows 11/10/8/7?
Hai mai incontrato il problema che il tuo computer è dotato di un disco rigido molto grande, ma il computer funziona ancora in una velocità abbastanza bassa? E perché? La causa principale si tratta dell'utilizzo elevato della CPU del tuo PC, cioè che la RAM della CPU è occupata pienamente da alcuni programmi e software, quindi rallentando il tuo PC.
Allora come correggere l'errore di utilizzo elevato della RAM della CPU su PC Windows? Il modo migliore è liberare, cancellare la memoria e aumentare la RAM. Ma come farlo? Se stai cercando un modo semplice per risolvere il problema di utilizzo elevato della CPU aumentando la RAM e liberando memoria sul PC Windows, sei nel posto giusto. Puoi selezionarne uno tra i metodi indicati di seguito:
Metodo 1. Terminare i processi attivi inutili per aumentare la RAM (Soluzione rapida)
Passo 1. Premi contemporaneamente i tasti "Ctrl + Alt +Canc" per aprire "Gestione attività".
Passo 2. Nella finestra, vai su "Processi", individua e trova i programmi o software meno importanti che occupano più memoria e utilizzo della CPU.

Passo 3. Trova e seleziona i programmi che richiedono più CPU e fai clic su "Termina attività".
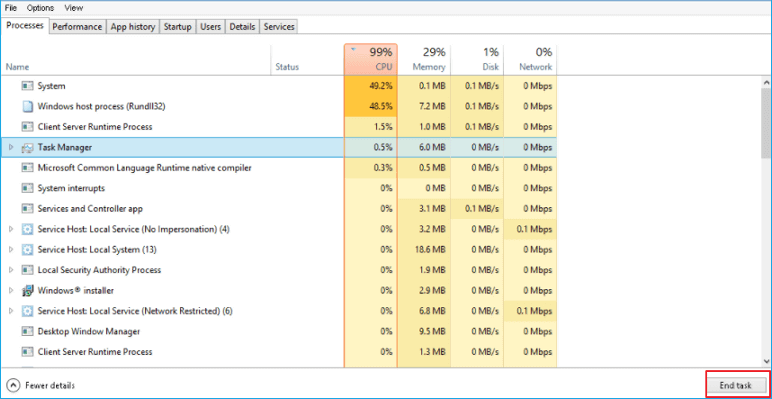
In questo modo, puoi risolvere rapidamente il problema di utilizzo elevato della CPU e puoi eseguire nuovamente il tuo computer a una velocità elevata.
Metodo 2. Disabilitare e rimuovere software/programmi all'avvio di Windows per aumentare la RAM
Per risolvere completamente il problema, si consiglia vivamente di disabilitare e rimuovere software e programmi all'avvio di Windows, il che aumenterebbe la RAM in modo efficace su PC di Windows 11/10/8/7.
Ecco i passaggi dettagliati per disabilitare gli articoli all'avvio non necessari:
Passo 1. Premi i tasti "Ctrl + Alt + Canc" per aprire "Gestione attività".
Passo 2. Clicca su "Avvio".
Passo 3. Seleziona i programmi all'avvio che desideri rimuovere e fai clic su "Disabilita".
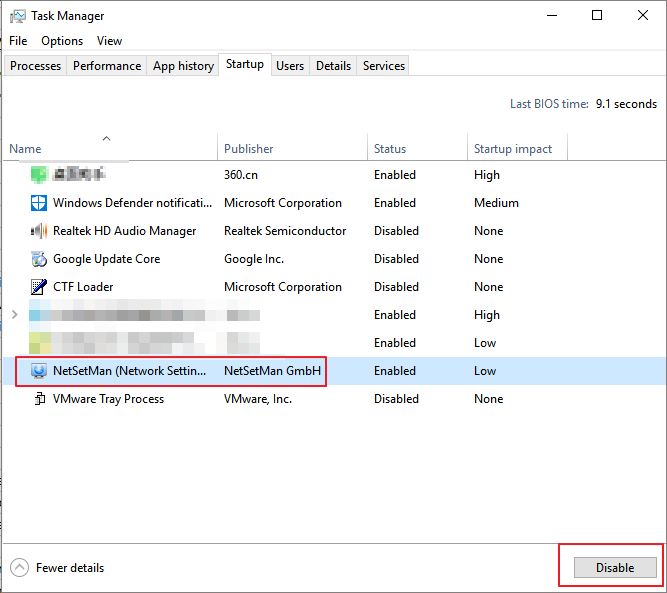
Metodo 3. Riavviare Esplora risorse per liberare la memoria RAM
Passo 1. Premi i tasti "Ctrl + Alt + Canc" e seleziona "Gestione attvità" dalle opzioni elencate.
Passo 2. Trova "Esplora file" e fai clic su "Riavvia".
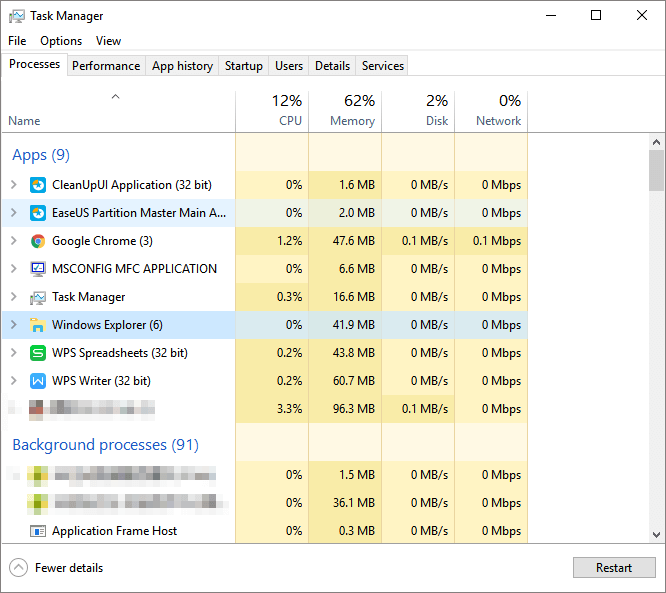
Una volta completata l'operazione, Windows libererà potenzialmente della memoria RAM.
Metodo 4. Installare un software/strumento per la pulizia della RAM
Nella maggior parte dei casi, è facile liberare la memoria RAM con un software professionale per la pulizia della RAM. Se cerchi tali programmi con browser, troverai un sacco di risultati consigliati per la pulizia della RAM ad esempio Cleanmen, Minimem, Super Memory Cleaner (per Mac), ecc..
Tra le numerose scelte qui ti consigliamo di provare un eccellente software appropriato per la pulizia della RAM: EaseUS Todo PCTrans che ti consente di rimuovere programmi inutili o file di grandi dimensioni dal PC, ottimizzando le prestazioni del computer con la sua funzione "Pulizia file di grandi dimensioni" e "Migrazione app" in Windows 11/10/8/8.1/7.
Metodo 5. Aggiungere più memoria alla RAM
Il modo più diretto per aumentare la RAM è aggiungere la memoria al tuo computer o laptop.
Passo 1. Controlla quale tipologia di RAM sta utilizzando il tuo computer.
Passo 2. Quindi acquista una nuova RAM (4 GB, 8 GB o 16 GB) da aggiungere al PC.
Scopri Autore
Pubblicato da Anna
Anna è una delle principali editrici di EaseUS e ha creato diversi post su dispositivi digitali come PC, telefoni cellulari, tablet, Mac, ecc. Ama imparare, risolvere e condividere.
Recensioni e Premi
-
EaseUS Todo PCTrans Free è una soluzione software utile e affidabile creata per facilitare le operazioni di migrazione dei computer, sia da una macchina ad altra o da una versione precedente del sistema operativo a una più recente.
Scopri di più -
EaseUS Todo PCTrans è un programma creata da EaseUS con cui ti consentono di gestire i tuoi backup e recuperare i tuoi dischi rigidi non funzionanti. Sebbene non sia uno strumento ufficiale, EaseUS ha la reputazione di essere molto bravo con il suo software e codice.
Scopri di più
-
Offre la possibilità di spostare intero account utente dal vecchio computer, il che significa che tutto viene migrato rapidamente. Manterrai comunque la tua installazione di Windows (e i driver rilevanti per il tuo nuovo PC), ma otterrai anche tutte le tue app, impostazioni, preferenze, immagini, documenti e altri dati importanti.
Scopri di più
Articoli Relativi
-
5 metodi per pulire i file spazzatura in windows 10
![author icon]() Lucas/15/09/2025
Lucas/15/09/2025 -
Come trasferire i giochi della Playstation su un disco rigido esterno [Risolto]
![author icon]() Aria/15/09/2025
Aria/15/09/2025 -
Eseguire il trasferimento dal PC con Windows 8 all'altro con Windows 10/11
![author icon]() Anna/15/09/2025
Anna/15/09/2025 -
Come trasferire la licenza di Windows 11/10 su nuovo PC
![author icon]() Anna/15/09/2025
Anna/15/09/2025