- Scoprire EaseUS
- Chi Siamo
- Recensioni & Premi
- Contatta EaseUS
- Rivenditore
- Affiliato
- Mio Conto
- Sconto Education
Sommario della Pagina
Recensioni e Premi
Se hai bisogno di sapere come trasferire file da PC a PC utilizzando il Bluetooth, possiamo aiutarti a capire come farlo.
Il Bluetooth funziona in una varietà di modi con un computer, con il suo obiettivo principale di consentire a due dispositivi di connettersi. Bluetooth richiede una trasmissione a bassa larghezza di banda, che rende la vita più facile agli utenti non interferendo con altri dispositivi internet. L'uso di un dispositivo Bluetooth permette agli utenti una soluzione a mani libere quando si fanno chiamate digitali.
Altre caratteristiche includono la possibilità di trasferire file usando il Bluetooth, e la capacità di sincronizzare documenti, rubriche e calendari tra due dispositivi. Il Bluetooth può anche accoppiarsi con un mouse o una tastiera senza fili, il che può dare agli utenti più libertà.
Essere in grado di inviare file via Bluetooth è facile ed è un grande strumento di cui si può beneficiare. Vi mostreremo i passi da fare per essere in grado di utilizzare con successo la funzione di trasferimento file di Bluetooth.
Come Trasferire File Da Laptop a Laptop Usando Il Bluetooth
Usare il Bluetooth è semplice una volta che sai come fare. Per prima cosa ti mostreremo come collegare due laptop insieme utilizzando l'applicazione Bluetooth.
Come Collegare Due Portatili Usando Il Bluetooth
Passo 1. Dovrai attivare il Bluetooth su entrambi i computer. Puoi farlo cliccando sul "Centro Azioni" che appare sul lato destro della tua barra delle applicazioni di Windows, e trovando l'icona Bluetooth.
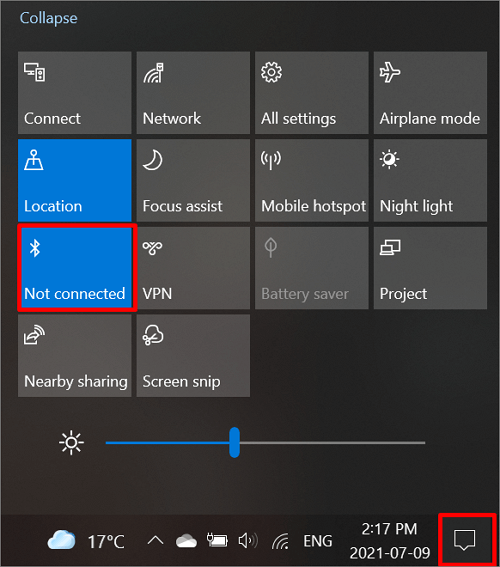
Passo 2. Da entrambi i portatili, apri le "Impostazioni" dall'icona di Windows e seleziona "Dispositivi".
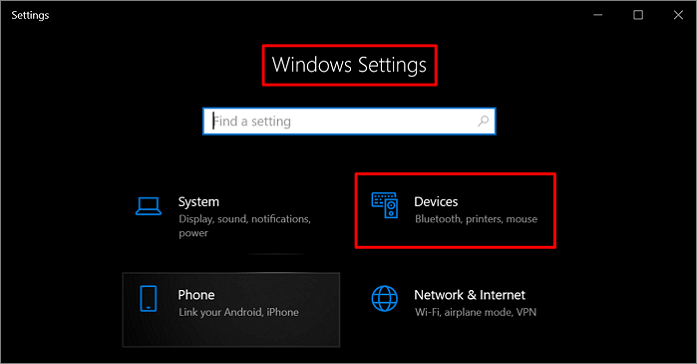
Passo 3. Sotto "Bluetooth e altri dispositivi" troverai l'opzione per selezionare "Aggiungi Bluetooth o altri dispositivi".
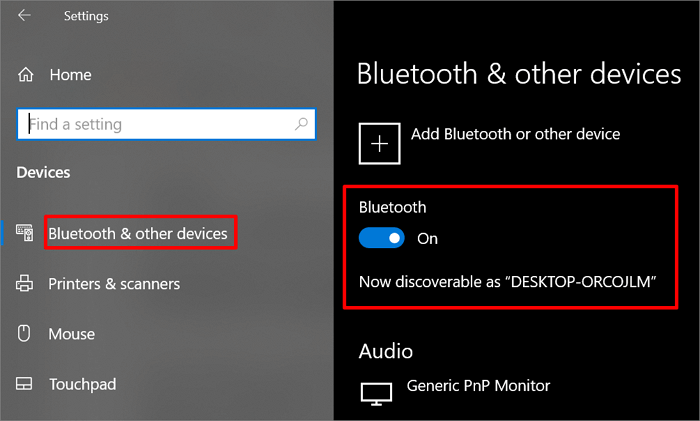
Passo 4. Si aprirà quindi una finestra "Aggiungi un dispositivo" dove dovrai cliccare sull'opzione "Bluetooth".
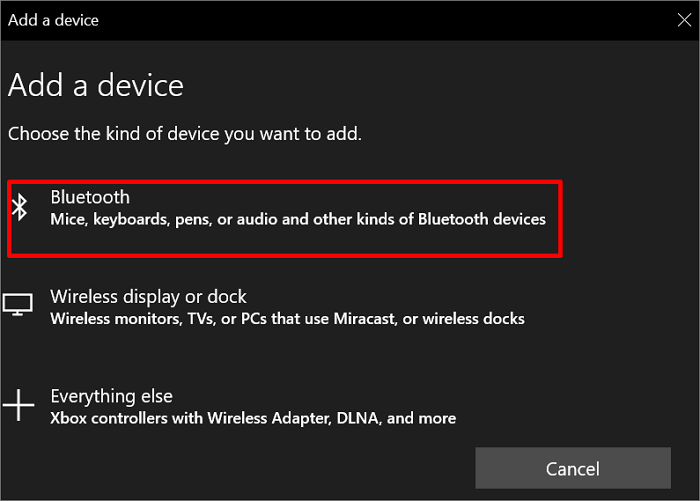
Passo 5. Il computer inizierà a cercare l'altro computer, che dovrebbe trovare entro pochi secondi. Quando appare nell'elenco dei dispositivi, selezionalo e un codice PIN apparirà su entrambi i dispositivi. Verifica che entrambi i codici PIN siano uguali e seleziona "Connect".
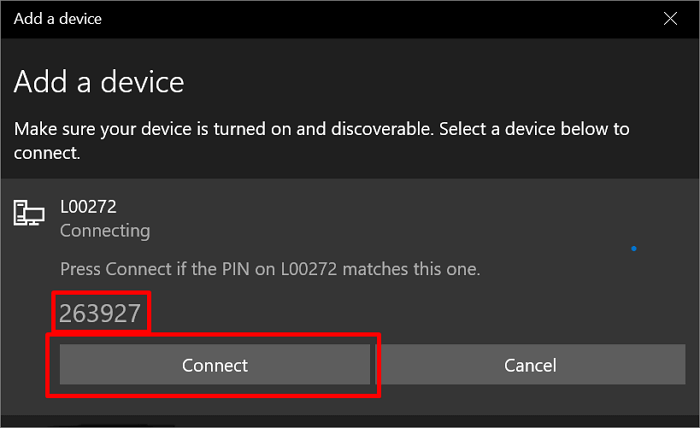
Passo 6. Sul tuo secondo computer, apparirà una schermata per "Pair Device". Seleziona "Sì" per accoppiare i computer.
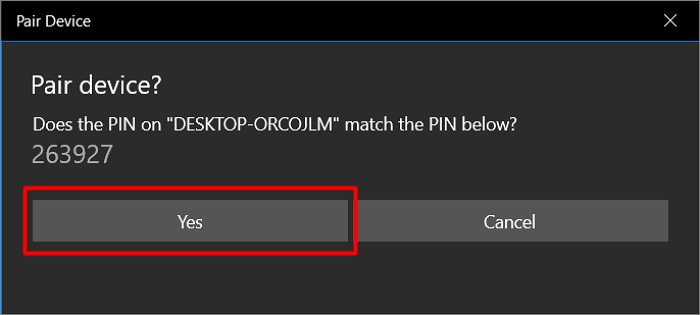
Una volta che l'accoppiamento è completo, è possibile iniziare a trasferire i file tra i computer. Se hai bisogno di inviare file via Bluetooth, lascia che i seguenti passi siano la tua guida.
Passaggi Per Trasferire File Da Un Portatile All'altro Via Bluetooth
Passo 1. Con entrambi i computer accesi e già accoppiati con il Bluetooth, seleziona il tasto "Start", poi vai su "Impostazioni" per trovare "Dispositivi". Poi seleziona "Bluetooth e altri dispositivi".
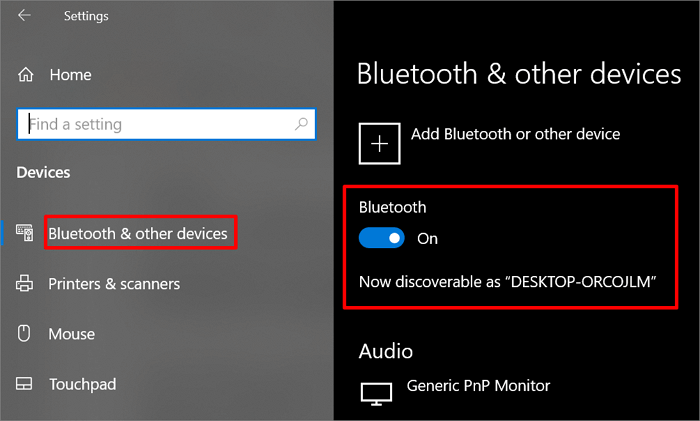
Passo 2. Scorri in basso in "Bluetooth e altri dispositivi" e seleziona "Invia o ricevi file via Bluetooth".
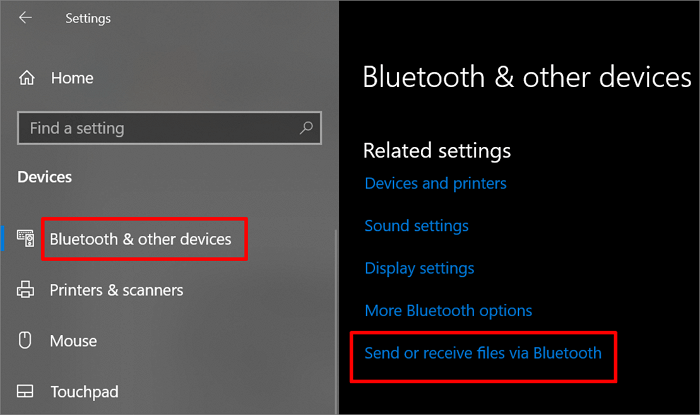
Passo 3. In "Bluetooth File Transfer", puoi quindi selezionare "Send files" e selezionare il computer con cui vuoi condividere, e selezionare "Next".
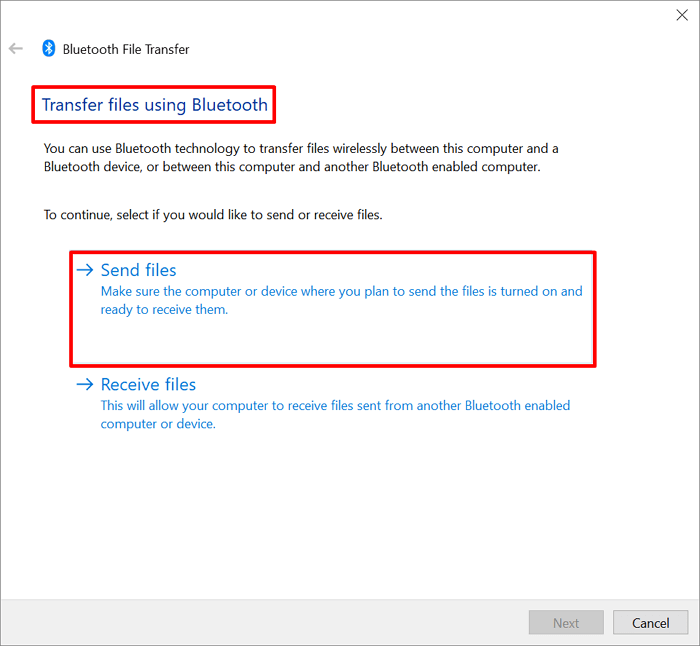
Passo 4. Da lì, scegli l'opzione "Sfoglia" per selezionare i file che vogli condividere e clicca su "Apri". Poi basta premere l'opzione "Next" che invierà i documenti selezionati all'altro dispositivo. È quindi possibile premere "Fine" per completare l'operazione.
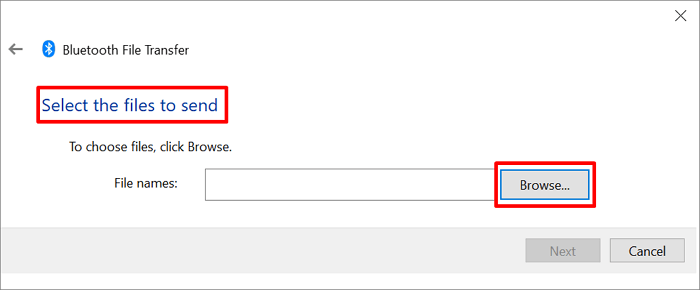
Passo 5. Sul computer che riceve il dispositivo, scorri in basso in "Bluetooth & altri dispositivi", e seleziona "Invia o ricevi file via Bluetooth" e poi seleziona "Ricevi file" e riceverai e completerai il trasferimento.
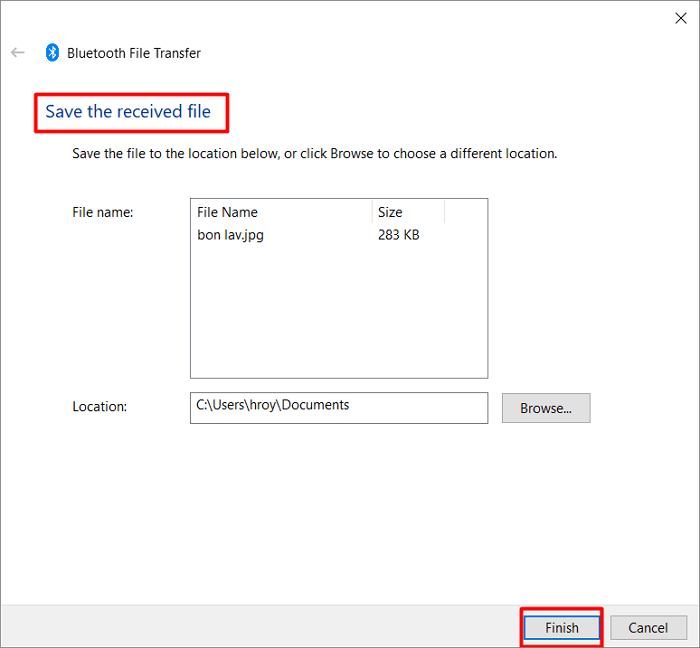
Come Trasferire File Da Computer Portatile a Computer Portatile Utilizzando Uno Strumento di Trasferimento Dati Per PC
Mentre il trasferimento di file via Bluetooth può essere utile in molte circostanze, non è senza difetti. I lati negativi del trasferimento di file tramite Bluetooth sono che non funziona se il dispositivo ricevente non è vicino per la scansione Bluetooth da trovare, e non è in grado di trasferire le applicazioni, il che può essere frustrante.
Fortunatamente, c'è uno strumento di trasferimento dati per PC che può inviare automaticamente applicazioni, account utente e impostazioni tra i dispositivi. EaseUS Todo PCTrans fa tutto questo e molto di più, rendendolo il miglior strumento per trasferire facilmente i file.
Gli utenti di EaseUS Todo PCTrans ottengono l'ulteriore vantaggio di sapere che i loro file sono sicuri quando usano la soluzione con un solo clic per trasferire facilmente i file da un PC all'altro. EaseUS Todo PCTrans permette anche agli utenti di recuperare programmi, software e file da un computer morto in modo da poterli migrare su un nuovo computer. Il supporto tecnico gratuito è disponibile per gli utenti 24/7 per assisterli nel processo di trasferimento dei file.
Se hai bisogno di trasferire file da PC a PC, l'opzione più facile da usare è EaseUS Todo PCTrans. Ecco i semplici passaggi per trasferire i file da un portatile all'altro.
Passo 1. Avvia EaseUS Todo PCTrans su entrambi i computer. Clicca su "Da PC a PC" sulla schermata principale per continuare.

Passo 2. Seleziona il punto di partenza e quello di avvio per questo trasferimento.
"Nuovo" - Spostare i dati dal vecchio computer al nuovo in mano;
"Vecchio" - Spostare i dati dal vecchio computer in mano ad un altro nuovo.

Passo 3. Connetti i due PC alla stessa LAN inserendo la password o il codice di verifica. Clicca poi su "Connetti" per continuare.
(Il codice di verifica è in alto a destra nella schermata principale della modalità "da PC a PC" sul computer da connettere.)

Passo 4. Quindi, seleziona i file da trasferire. Inoltre, puoi personalizzare il percorso di salvataggio dei file trasferiti cliccando sull'icona a forma di penna.

Passo 5. Clicca sul tasto "Trasferisci" per iniziare. Attendi la fine. La durata varia in base alla dimensione dei file.

Conclusione
Sapere come trasferire i file utilizzando il Bluetooth può farvi risparmiare tempo e prevenire una situazione frustrante. Vi abbiamo fornito tutti i passaggi per essere in grado di completare questo processo facilmente con qualsiasi dispositivo Windows 10.
Lo strumento più semplice che può trasferire file tra computer con un clic è EaseUS Todo PCTrans. È lo strumento più facile da usare per recuperare file, documenti, applicazioni e software da un computer vecchio o morto e fissarli su un nuovo PC.
Suggerimenti bonus: Come Trasferire File Tra Android e Windows 10 Via Bluetooth
Segui le seguenti guide per trasferire i file tra il dispositivo Android e il computer Windows tramite Bluetooth.
Passo 1. Sul tuo dispositivo Android, vai su "Impostazioni" e sotto "Connessioni" seleziona "Bluetooth" e accendilo. Assicurati che il tuo dispositivo Android sia rilevabile via Bluetooth.
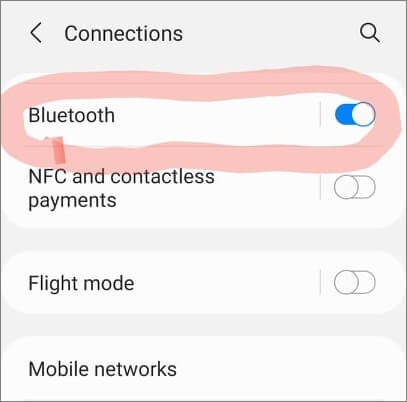
Passo 2. Sul tuo dispositivo Windows 10, vai su "Start" e seleziona "Impostazioni". Poi sotto "Bluetooth e altri dispositivi" assicurati che il Bluetooth sia acceso e rilevabile.
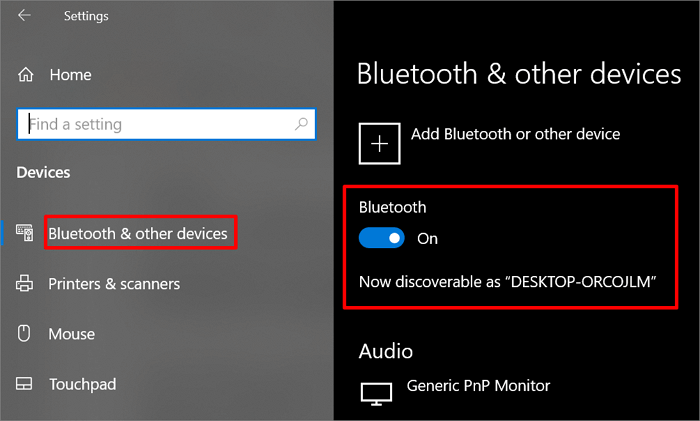
Passo 3. Il tuo dispositivo Android dovrebbe apparire nell'elenco dei dispositivi Bluetooth disponibili. Seleziona il tuo dispositivo Android e "Connect".
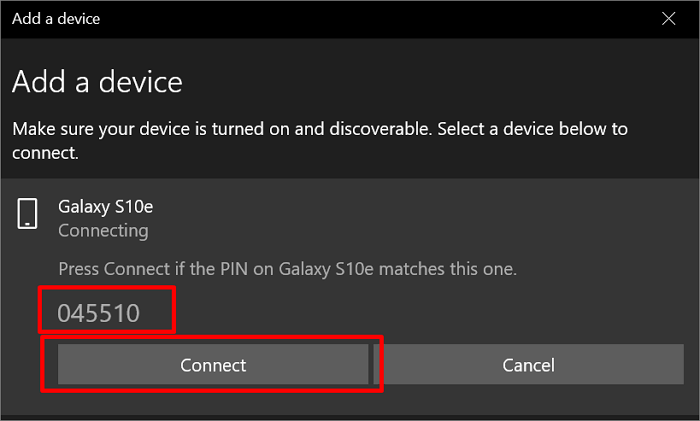
Passo 4. Il tuo dispositivo Android riceverà una notifica per accoppiarsi con il tuo dispositivo Windows. Verifica che il codice della chiave di accesso sia lo stesso e seleziona "Pair".
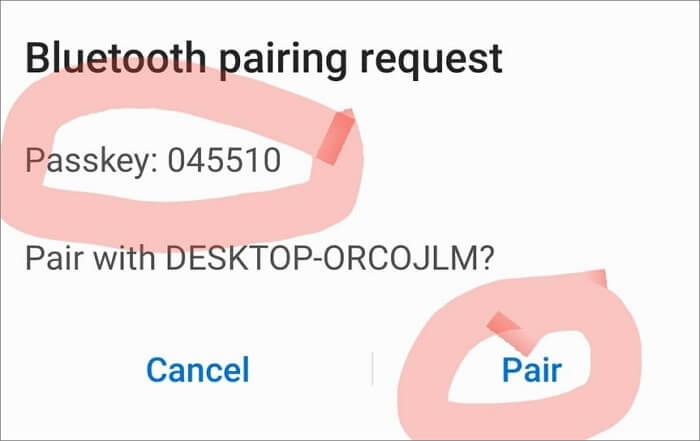
Passo 5. Sul tuo dispositivo Windows, seleziona "Invia o ricevi file via Bluetooth".
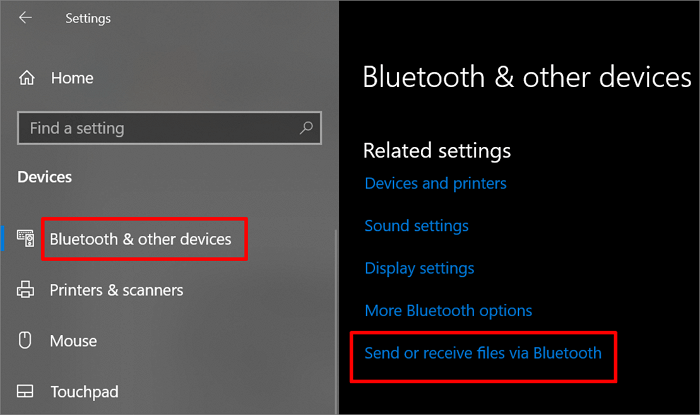
Passo 6. Seleziona "Invia file", poi scegli "Avanti" per confermare a quale dispositivo vuoi che siano inviati. Sfogliare per trovare i documenti che si desidera trasferire e premere "OK".
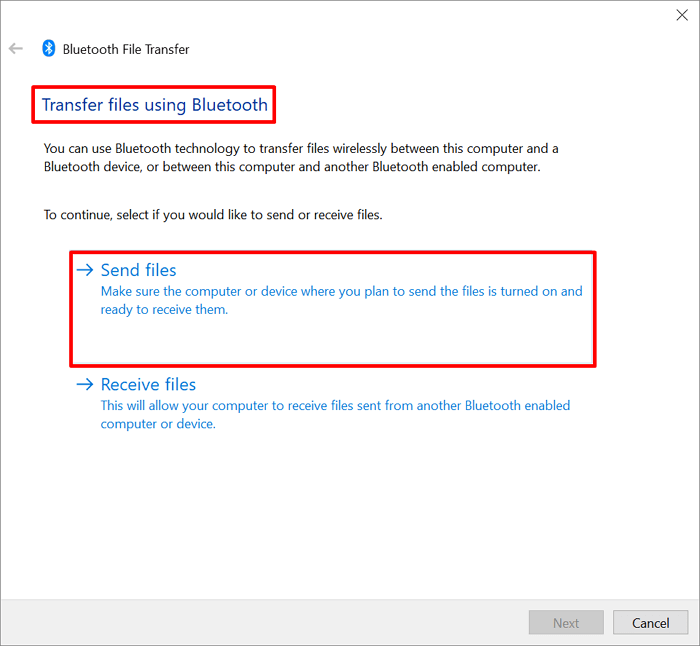
Passo 7. Il tuo dispositivo Android riceverà una notifica di trasferimento file. Seleziona "Accetta" per completare il trasferimento.
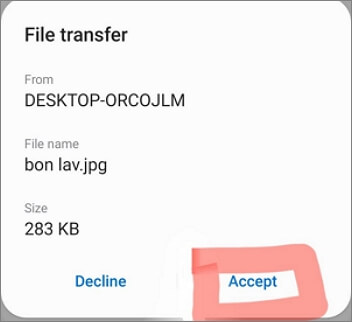
Scopri Autore
Pubblicato da Aria
Aria è una fan della tecnologia. È un onore essere in grado di fornire soluzioni per i tuoi problemi con il computer, come il backup dei file, la gestione delle partizioni e problemi più complessi.
Recensioni e Premi
-
EaseUS Todo PCTrans Free è una soluzione software utile e affidabile creata per facilitare le operazioni di migrazione dei computer, sia da una macchina ad altra o da una versione precedente del sistema operativo a una più recente.
Scopri di più -
EaseUS Todo PCTrans è un programma creata da EaseUS con cui ti consentono di gestire i tuoi backup e recuperare i tuoi dischi rigidi non funzionanti. Sebbene non sia uno strumento ufficiale, EaseUS ha la reputazione di essere molto bravo con il suo software e codice.
Scopri di più
-
Offre la possibilità di spostare intero account utente dal vecchio computer, il che significa che tutto viene migrato rapidamente. Manterrai comunque la tua installazione di Windows (e i driver rilevanti per il tuo nuovo PC), ma otterrai anche tutte le tue app, impostazioni, preferenze, immagini, documenti e altri dati importanti.
Scopri di più
Articoli Relativi
-
Come spostare i programmi tra dischi rigidi [Guida completa 2025]
![author icon]() Aria/15/09/2025
Aria/15/09/2025 -
Wi-Fi Direct e Trasferimento file Windows 10/11
![author icon]() Elsa/15/09/2025
Elsa/15/09/2025 -
Come copiare file utilizzando il prompt dei comandi di Windows 10
![author icon]() Aria/15/09/2025
Aria/15/09/2025 -
Il Menù Start Non Funziona in Windows 11/10
![author icon]() Elsa/15/09/2025
Elsa/15/09/2025