- Scoprire EaseUS
- Chi Siamo
- Recensioni & Premi
- Contatta EaseUS
- Rivenditore
- Affiliato
- Mio Conto
- Sconto Education
Sommario della Pagina
Recensioni e Premi
"Sto cercando di trasferire foto e video dal mio vecchio PC al nuovo PC, ma la velocità di trasferimento su LAN è molto lenta. Ho un router gigabit ed entrambi i PC sono cablati. A volte arriva a circa 900 Mbps quindi scende a 50 Mbps o addirittura a zero. C'è qualche soluzione per lo stesso?"
Il caso utente sopra indicato afferma che l'utente sta affrontando un problema con la velocità di trasferimento dei file tra due computer su LAN! Ebbene, ogni volta che acquisti un nuovo computer, devi assolutamente trasferire tutti i file, comprese le foto, i video, i documenti, ecc., dal tuo vecchio PC a quello nuovo. Puoi farlo facilmente con una varietà di metodi, ma la maggior parte degli utenti preferisce condividere i file su LAN.
Il metodo di condivisione dei file su LAN è facile fino a quando ea meno che non si verifichino problemi con la sua velocità. La bassa velocità di trasferimento di file tra due computer su LAN può essere frustrante, ma fortunatamente abbiamo soluzioni per risolverlo!
Quindi, se la velocità di trasferimento dei file rallenta tra due computer sulla LAN alla tua estremità, allora siamo qui con un elenco di soluzioni che ti aiuteranno sicuramente a risolvere i casi comuni di bassa velocità della LAN. Ma prima di passare alle soluzioni rapide, diamo un'occhiata al motivo per cui si verifica questo problema!
| Metodi Disponibili | Risoluzione dei Problemi passo dopo passo |
|---|---|
| 1. Disattivare "Compressione differenziale remota" | Passo 1. Premi il tasto "Windows + S" insieme e inserisci "caratteristiche di Windows"...Passi completi |
| 2. Disattivare "TCP Auto-Tuning" | Passo 1. Premi il tasto "Windows + X" insieme e scegli "Prompt dei comandi (Admin)...Passi completi |
| 3. Disattivare "Large Send Offload (LSO)" | Passo 1. Premi il tasto "Windows + X" insieme e scegli "Gestione dispositivi"...Passi completi |
| 4. Utilizzare EaseUS Todo PCTrans | Passo 1. Apri EaseUS Todo PCTrans su entrambi i tuoi computer. Scegli "Da PC a PC"...Passi completi |
Perché La Velocità di Trasferimento è Lenta Tra i Computer su LAN
Il problema della velocità di trasferimento dei file lenta tra due computer su LAN può sorgere a causa di una varietà di motivi che coinvolge:
- Impostazioni del router o guasti hardware
- Software antivirus
- Funzione LSO abilitata
- Programmi VPN
- Proxy
- Driver e softwar di sistema obsoleti
Una o più delle ragioni sopra elencate possono rallentare la velocità di trasferimento dei file tra due computer in LAN. Quindi evita sempre tutte queste cause e risolvile seguendo i metodi qui sotto per godere di una velocità di trasferimento impeccabile!
Come Risolvere La Lentezza del Trasferimento di File in LAN in Windows
Poiché hai avuto modo di conoscere i possibili motivi alla base del rallentamento della velocità di trasferimento dei file tra due computer su LAN, ora è il momento di risolvere questo problema con uno dei 4 metodi indicati di seguito!
Quindi, vediamo in dettaglio come funziona ciascuno dei metodi per risolvere il problema della lentezza del trasferimento dei file sul tuo PC Windows!
Soluzione 1. Disattivare "Compressione Differenziale Remota".
La funzione Remote Differential Compression o RDC può rallentare la velocità di trasferimento dei file tra due computer sulla LAN. Pertanto, per risolvere questo problema, devi disattivare l'RDC seguendo i passaggi seguenti:
Passo 1. Premi il tasto "Windows + S" insieme e inserisci "windows features" nella barra di ricerca sottostante.
Passo 2. Qui, clicca su "Attiva o disattiva le funzioni di Windows".
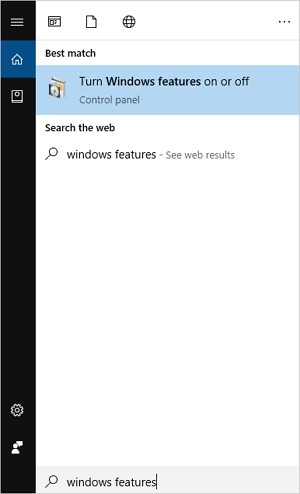
Passo 3. Ora, individua e deseleziona "Remote Differential Compression" e premete il pulsante "OK".
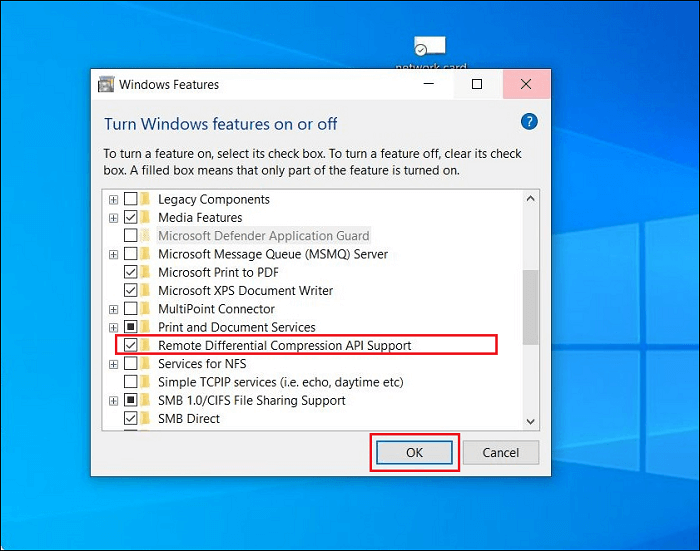
Passo 4. Infine, riavvia il tuo PC. Assicuratevi di dover ripetere questa operazione su tutti i PC della vostra rete. Più tardi, puoi controllare se i problemi persistono o no.
Soluzione 2. Disabilitare "TCP Auto-Tuning" per Accelerare la Velocità di Trasferimento
Se il metodo precedente non ha risolto il tuo problema, prova a risolverlo disabilitando la funzione "TCP Auto-Tuning"!
Quando si copiano i file in rete, la funzione di auto-tuning migliora le prestazioni dei programmi che ricevono i dati TCP in rete. Ma a volte, disabilitare questa funzione può migliorare la velocità di trasferimento dei file.
Ecco come disattivare la funzione "TCP Auto-Tuning" nel PC Windows.
Passo 1. Premi il tasto "Windows + X" insieme e scegli "Prompt dei comandi (Admin)".
Passo 2. Inserisci netsh int tcp set global autotuninglevel=disabled, e premi il tasto "Enter".
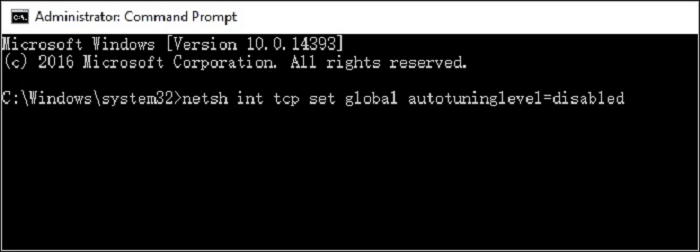
Passo 3. Ora, prova a trasferire tutti i file e controlla la velocità di trasferimento.
NOTA: Puoi andare di nuovo al "Prompt dei comandi (Admin)" e inserire netsh int tcp set global autotuninglevel=normal e premere il tasto "Enter" per attivare di nuovo "Auto-Tuning".
Soluzione 3. Disabilitare "Offload di invio di grandi dimensioni (LSO)"
Un altro modo per correggere la velocità di trasferimento file lenta tra due computer su LAN è disabilitare la funzione "Offload invio di grandi dimensioni" o LSO seguendo i passaggi seguenti!
Passo 1. Premi il tasto "Windows + X" insieme e scegli "Gestione dispositivi" dall'elenco a discesa.
Passo 2. Ora, fa' doppio clic sulla tua "Scheda di rete" e tocca la scheda "Avanzate".
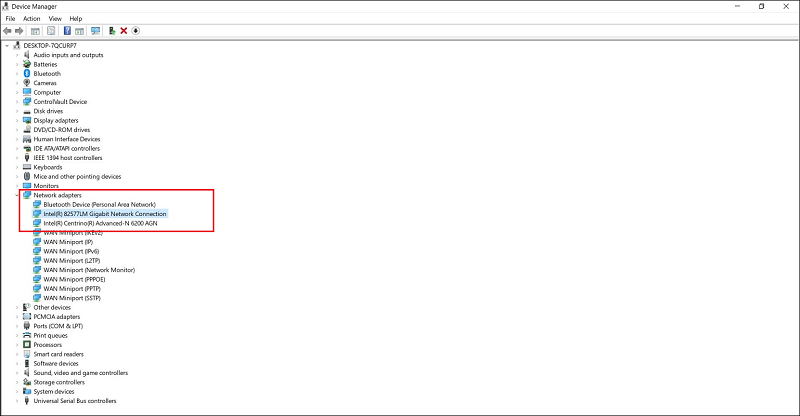
Passo 3. Qui, scegli "Large Send Offload Vtwo (IPv4)" e imposta il valore su "Disabled".
Passo 4. Ripeti lo stesso passo per "Large Send Offload Vtwo (IPv6)" e premi il pulsante "OK".
Questo è tutto! Hai disabilitato con successo la funzione LSO nel tuo PC Windows.
Soluzione 4. Utilizzare EaseUS Todo PCTrans per Accelerare il Trasferimento
La cosa migliore è che i metodi qui riportati sono uno strumento eccellente per aiutarvi a risolvere questo problema! Sì, EaseUS Todo PCTrans è uno strumento di prim'ordine che può aiutarvi a trasferire tutti i tipi di file tra due PC. Con caratteristiche avanzate, questo strumento consente di trasferire cartelle, file tra cui musica, documenti, foto, ecc, e programmi da un PC all'altro in Windows 7/8/10. Non solo questo, ma è anche possibile trasferire le impostazioni dal vecchio PC a un nuovo PC su internet o creando un file immagine con pochi clic. Lo strumento EaseUS Todo PCTrans vanta una varietà di caratteristiche che comprendono:
- Migrare i file personalizzati e i preferiti
- Completamente automatico e intuitivo da usare
- Supporto tecnico gratuito
- Migrazione dell'account utente e delle impostazioni
- Migrazione dei dati impeccabile per PC Windows
Con una lista di caratteristiche così unica, non dovreste mai perdere l'occasione di usare lo strumento EaseUS Todo PCTrans per trasferire file tra due PC. Utilizzando questo strumento, non dovrete più affrontare velocità di trasferimento lente!
Passo 1. Avvia EaseUS Todo PCTrans su entrambi i computer. Clicca su "Da PC a PC" sulla schermata principale per continuare.

Passo 2. Seleziona il punto di partenza e quello di avvio per questo trasferimento.
"Nuovo" - Spostare i dati dal vecchio computer al nuovo in mano;
"Vecchio" - Spostare i dati dal vecchio computer in mano ad un altro nuovo.

Passo 3. Connetti i due PC alla stessa LAN inserendo la password o il codice di verifica. Clicca poi su "Connetti" per continuare.
(Il codice di verifica è in alto a destra nella schermata principale della modalità "da PC a PC" sul computer da connettere.)

Passo 4. Quindi, seleziona i file da trasferire. Inoltre, puoi personalizzare il percorso di salvataggio dei file trasferiti cliccando sull'icona a forma di penna.

Passo 5. Clicca sul tasto "Trasferisci" per iniziare. Attendi la fine. La durata varia in base alla dimensione dei file.

Conclusione
È stato facile e veloce risolvere il problema della velocità di trasferimento dei file tra due computer su LAN! Tenendo a mente i vostri requisiti di sistema, potete scegliere uno qualsiasi dei quick-fix di cui sopra e risolvere il problema senza alcun problema. Ma secondo le recensioni degli utenti, vi suggeriamo di utilizzare lo strumento EaseUS Todo PCTrans per condividere i file tra due PC, perché questo strumento vanta caratteristiche eccellenti per rendere il trasferimento dei file un'esperienza senza soluzione di continuità come mai prima!
Scopri Autore
Pubblicato da Aria
Aria è una fan della tecnologia. È un onore essere in grado di fornire soluzioni per i tuoi problemi con il computer, come il backup dei file, la gestione delle partizioni e problemi più complessi.
Recensioni e Premi
-
EaseUS Todo PCTrans Free è una soluzione software utile e affidabile creata per facilitare le operazioni di migrazione dei computer, sia da una macchina ad altra o da una versione precedente del sistema operativo a una più recente.
Scopri di più -
EaseUS Todo PCTrans è un programma creata da EaseUS con cui ti consentono di gestire i tuoi backup e recuperare i tuoi dischi rigidi non funzionanti. Sebbene non sia uno strumento ufficiale, EaseUS ha la reputazione di essere molto bravo con il suo software e codice.
Scopri di più
-
Offre la possibilità di spostare intero account utente dal vecchio computer, il che significa che tutto viene migrato rapidamente. Manterrai comunque la tua installazione di Windows (e i driver rilevanti per il tuo nuovo PC), ma otterrai anche tutte le tue app, impostazioni, preferenze, immagini, documenti e altri dati importanti.
Scopri di più
Articoli Relativi
-
Sbarazzati del problema completo dell'unità C di Windows Server | 5 metodi🎖️
![author icon]() Aria/15/09/2025
Aria/15/09/2025 -
Come spostare file da un OneDrive a un altro [gratuito e veloce]
![author icon]() Elsa/15/09/2025
Elsa/15/09/2025 -
Come trasferire il profilo utente su un'altra unità
![author icon]() Aria/15/09/2025
Aria/15/09/2025 -
Come disinstallare Battle.net dal tuo PC (Guida rapida)
![author icon]() Aria/15/09/2025
Aria/15/09/2025