- Scoprire EaseUS
- Chi Siamo
- Recensioni & Premi
- Contatta EaseUS
- Rivenditore
- Affiliato
- Mio Conto
- Sconto Education
Sommario della Pagina
Recensioni e Premi
Visto che stai leggendo l'articolo, dovresti essere alle prese col problema della velocità di trasferimento dei file in Windows 11/10.
Con questo post, troverai i metodi più utili per accelerare il trasferimento, ad esempio il software di trasferimento dati affidabile - EaseUS Todo PCTrans menzionato nella soluzione 1. Le altre soluzioni ti aiuteranno a capire le cause possibili del tale problema del trasferimento lento dei file e ti mostreranno più opzioni per trasferire file/dati sul PC o laptop in maniera efficiente.
Navigazione rapida:
Metodo 1. EaseUS Todo PCTrans - Software di trasferimento file veloce per Windows 11/10
Metodo 2. Accelerare il trasferimento di file via rete in Windows 11/10
Metodo 3. Trasferire file più velocemente col drive USB in Windows 11/10
Inoltre, abbiamo proposto tre soluzioni per velocizzare il trasferimento di file estremamente lento in Windows 11/10, apportato dai problemi di rete, di unità esterne o del computer. Puoi sceglierne uno appropriato.
Metodo 1. EaseUS Todo PCTrans - Software di trasferimento file veloce per Windows 11/10
È il momento giusto per utilizzare questo software e godere della superiore velocità di trasferimento dei file. EaseUS Todo PCTrans è un software di trasferimento per PC, potente e facile da usare. Non occorre nessuna preoccupazione per la velocità di trasferimento in Windows 11/10 con questo programma affidabile che ti offre diverse possibilità di realizzare il tuo obiettivo.
- È possibile trasferire rapidamente file illimitati tra computer, oppure da PC ad unità esterne con/senza la connessione di rete.
- La funzionalità Migrazione App ti permette di trasferire applicazioni tra dischi locali, tipo spostare i programmi dal disco C al D senza problemi di avvio.
Ecco i passaggi dettagliati sul trasferimento di file di Windows via rete:
Passo 1. Avvia EaseUS Todo PCTrans su entrambi i computer. Clicca su "Da PC a PC" sulla schermata principale per continuare.

Passo 2. Seleziona il punto di partenza e quello di avvio per questo trasferimento.
"Nuovo" - Spostare i dati dal vecchio computer al nuovo in mano;
"Vecchio" - Spostare i dati dal vecchio computer in mano ad un altro nuovo.

Passo 3. Connetti i due PC alla stessa LAN inserendo la password o il codice di verifica. Clicca poi su "Connetti" per continuare.
(Il codice di verifica è in alto a destra nella schermata principale della modalità "da PC a PC" sul computer da connettere.)

Passo 4. Quindi, seleziona i file da trasferire. Inoltre, puoi personalizzare il percorso di salvataggio dei file trasferiti cliccando sull'icona a forma di penna.

Passo 5. Clicca sul tasto "Trasferisci" per iniziare. Attendi la fine. La durata varia in base alla dimensione dei file.

Per chi intende di trasferire i file meno di 500 MB, EaseUS Todo PCTrans free è l'opzione adatta. Se vuoi trasferire più file, programmi e account tra due computer, scegli la versione Pro per effettuare il trasferimento veloce.
Metodo 2. Come accelerare il trasferimento di file via rete in Windows 11/10
Alcuni di voi potreste aver già notato che il trasferimento dei dati via rete è estremamente lento in Windows 11/10. Per risolvere il problema, vale la pena provare le due soluzioni seguenti.
1. Disattiva la sintonizzazione automatica (Auto-Tuning) in Windows
Se stai copiando dei dati tramite la rete, la funzione di auto-tuning può migliorare le prestazioni della trasmissione dati tramite protocollo TCP. Però, in tali casi disabilitare questa funzione potrebbe consentire una maggiore velocità di trasferimento.
Step 1. Press Windows key + X and select Command Prompt(Admin).
Step 2. Type netsh int tcp set global autotuninglevel=disabled and press Enter.
Step 3. Now try to transfer the files and check the data transfer speed. You can go to Command Prompt(Admin) again and type netsh int tcp set global autotuninglevel=normal and press Enter to turn on the Auto-tuning again.
Passo 1. Premi il tasto "Windows + X" e seleziona "Prompt dei comandi (Admin)".
Passo 2. Digita "netsh int tcp set global autotuninglevel=disabled" > premi il tasto "Invio".
Passo 3. Ora prova a trasferire i file e controlla la velocità dell'operazione. Puoi apri di nusovo il prompt dei comandi (Admin) > digita "netsh int tcp set global autotuninglevel=normal" >premi "Invio" per attivare nuovamente la funzione Auto-tuning.
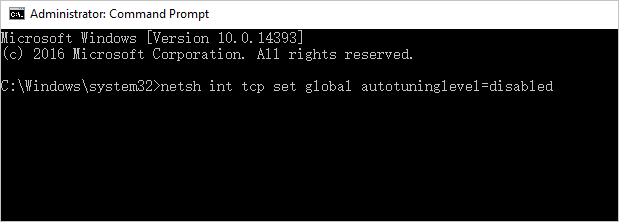
2. Disattiva RDC (Remote Differential Compression)
La funzione di RDC (un algoritmo di compressione) può allentare il trasferimento di file tramite la connessione di rete in Windows 10. Per risolvere questo problema, è necessario disabilitarla sui tuoi PC seguendo la nostra guida.
Passo 1. Premi i tasti "Windows + S" per aprire la ricerca > inserisci "Funzionalità Windows" > clicca su "Attiva o disattiva funzionalità di Windows".
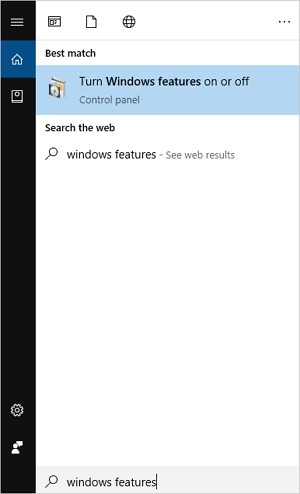
Passo 2. Deseleziona la voce "Supporto API RDC (Remote Differential Compression)" > clicca su "OK".
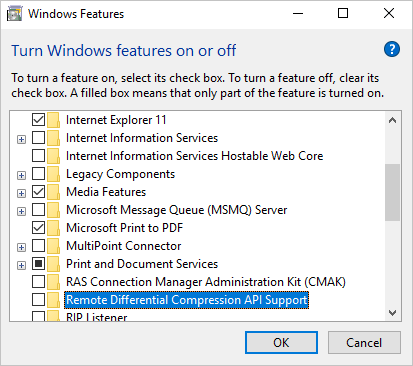
Passo 3. Riavvia il PC. Ripeti l'operazione suddetta su tutti i computer collegati alla stessa rete. Dopo di che, controlla se ci sia ancora il problema.
Metodo 3. Come trasferire file più velocemente col drive USB in Windows 11/10
Copiare file tra chiavetta USB e computer è uno dei modi più comuni per condividere dati, ma molti utenti si lamentano della bassa velocità del trasferimento. Per risolvere il dilemma, il modo più semplice è usare un'altra porta/cavo USB oppure controllare se i driver USB sono obsoleti. Se non ti funziona, continua a leggere le altre soluzioni seguenti.
1. Controlla lo status dell'USB/disco rigido
Prima di tutto, è consigliato altamente controllare lo status dei dispositivi con lo strumento integrato di Windows. Una volta avviato il processo, i settori corrotti su essi sarebbero trovati e riparati se è necessario.
Passo 1. Apri "Questo PC" o "Esplora file".
Passo 2. Clicca con il tasto destro del mouse sull'unità USB o sul disco rigido > clicca su "Proprietà".
Passo 3. Fai clic sulla scheda "Strumenti"> Sotto la sezione "Controllo errori", clicca su "Controlla".
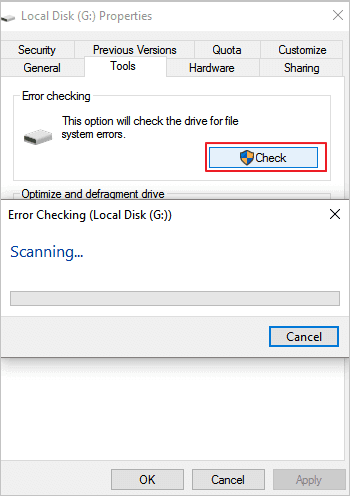
- Leggi anche: Come fare per risolvere il problema che la chiavetta USB non sono riconosciute in Windows
2. Modifica i criteri di rimozione per l'unità USB/HDD
Windows definisce due criteri di rimozione per unità USB o HDD esterne: quello di Rimozione rapida per evitare il caching e un altro di Prestazioni migliori che permette il caching. Se la tua chiavetta USB è piccola, è meglio impostare il primo criterio. Mentre se stai usando un disco rigido esterno per spostare file grandi, la politica di Prestazioni migliori è più appropriata. Vediamo come modificare il criterio di rimozione.
Passo 1. Collega il drive USB o il disco rigido esterno al PC.
Passo 2. Fai clic su "Start">digita "Gestione dispositivi" e aprilo.
Passo 3. Clicca su "Unità disco" > clicca con il tasto destro del mouse sull'unità di destinazione > apri "Proprietà" e seleziona "Criteri".
Passo 4. Scegli il criterio di Rimozione rapida per l'unità flash USB e quello di Prestazioni migliori per il disco rigido esterno.
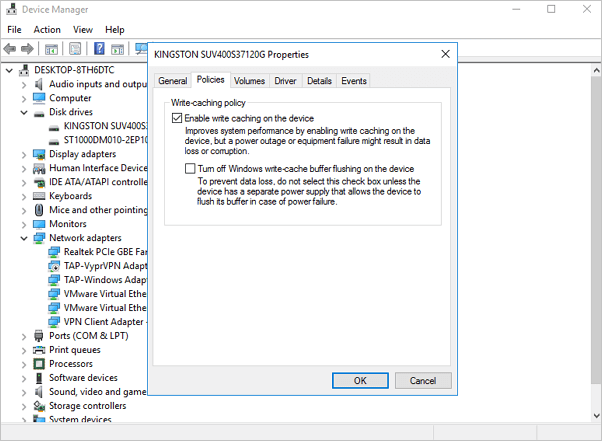
3. Formatta l'unità flash USB in NTFS
Formattare la chiavetta USB da FAT 32 a NTFS potrebbe apportare la velocità di trasferimento elevata. Se non sai come formattare un'unità flash USB in NTFS, clicca su questo link per trovare il tutorial dettagliato: Come formattare un'unità da FAT32 in NTFS in Windows 10.
Metodo 4. Le soluzioni per aumentare la velocità di trasferimento dei file su dischi rigidi
Il trasferimento lento dei dati può anche essere causato dai problemi di hardware o di computer. Potresti risolverli semplicemente disabilitando alcuni antivirus oppure pulendo i file temporanei archiviati nella cartella cache. Se i modi qui menzionati non funzionano, passi ai metodi sotto per aumentare la velocità di trasferimento dei dati su dischi.
1. Disabilita il servizio di indicizzazione per unità (Drive Indexing)
Windows fornisce la funzione Drive Indexing per indicizzare tutti i file e ridurre notevolmente il tempo per la cerca con "Esplora file". Tuttavia, può anche rallentare la velocità di trasferimento dei dati quando inizia a indicizzare i dati durante lo spostamento. Quindi, ti suggeriamo di disabilitare temporaneamente Drive Indexing.
Passo 1. Apri "Questo PC" o "Esplora file".
Passo 2. Seleziona la partizione su cui vuoi disattivare la funzione di indicizzazione > fai clic con il pulsante destro del mouse su di essa e clicca su "Proprietà".
Passo 3. Fai clic sulla scheda "Generale"> deseleziona la casella "Consenti l'indicizzazione del contenuto e delle proprietà dei file di questa unità" > riavvia il PC.
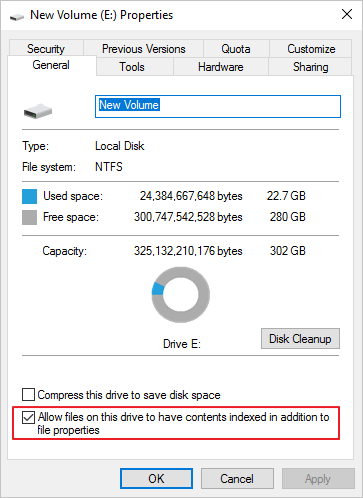
2. Converti file system da FAT a NTFS
EaseUS Partition Master Free consente agli utenti di convertire FAT in NTFS senza perdere dati con tanta facilità. Ora scarica questo software gratuito di gestione partizioni e segui il processi di sotto.
Passaggio 1. Installa e avvia EaseUS Partition Master sul tuo computer.
Passaggio 2. In Partition Manager, fai clic con il tasto destro del mouse su una partizione FAT32 e seleziona "Avanzato", poi clicca su " Da FAT a NTFS".
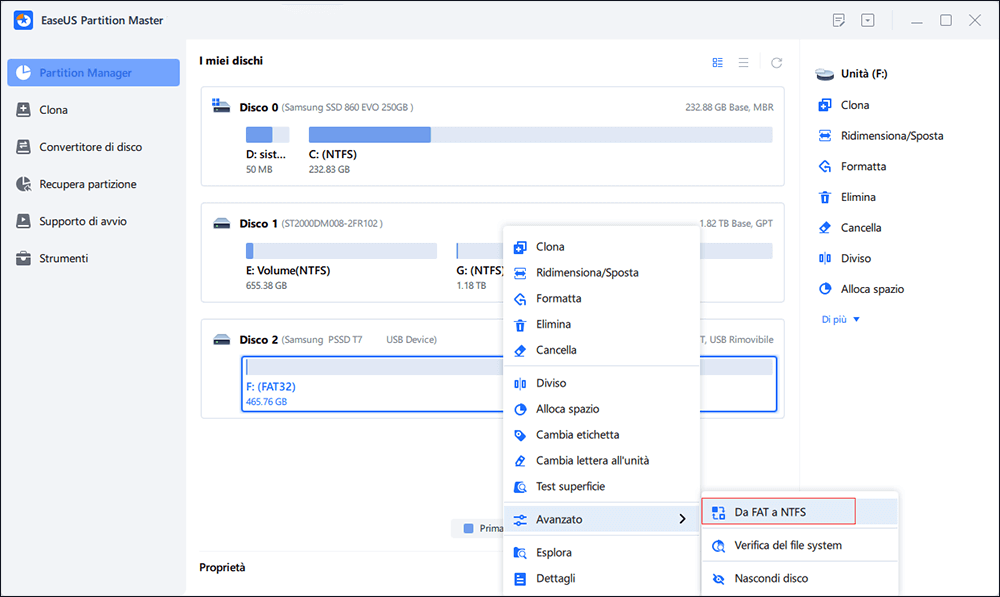
Passaggio 3. Fai clic su "Procedi" nella finestra di dialogo a comparsa per continuare.
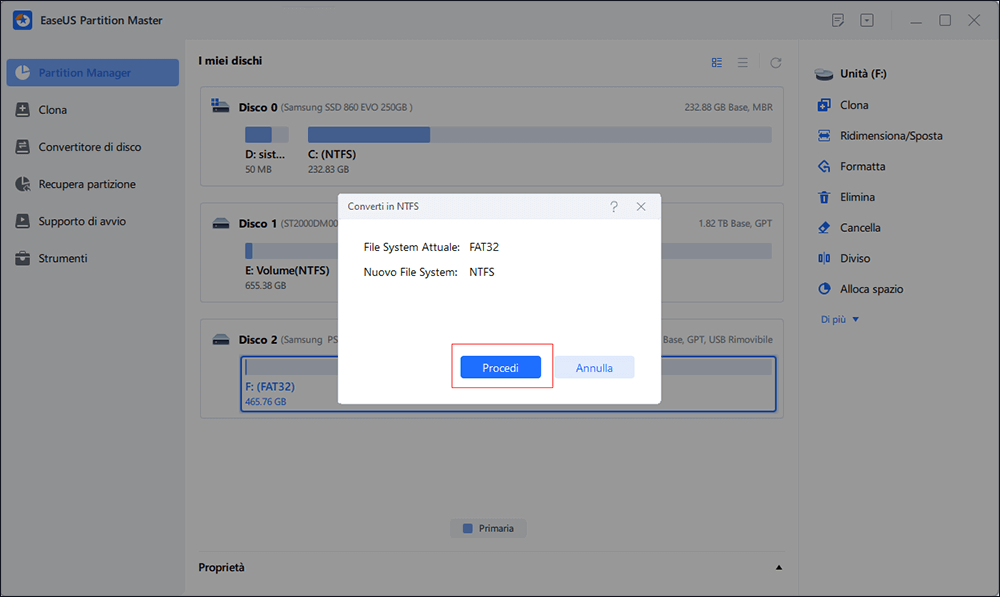
Passaggio 4. Fai clic su "Applica" per avviare il processo di conversione. Attendi il completamento dell'operazione.
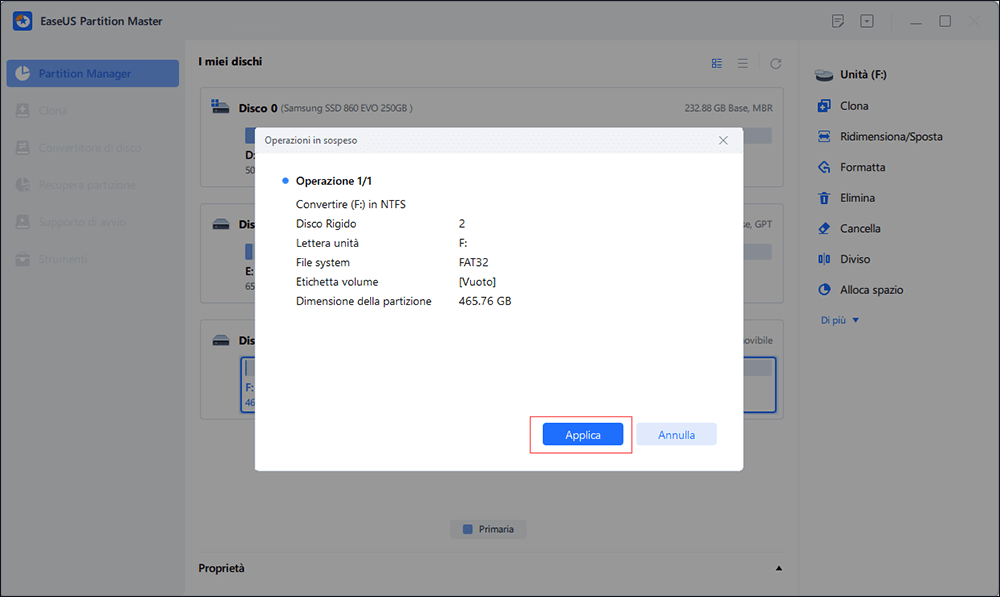
3. Deframmenta l'HDD o l'unità flash USB
Prova a migliorare le presentazioni del disco rigido con la deframmentazione, che accelererà significativamente il trasferimento dei file sul disco rigido in Windows 11/10.
4. Controlla e ripara gli errori di sistema
Il file system corrotto di Windows 10 potrebbe disabilitare, interrompere o rallentare il trasferimento dei file, quindi usiamo il servizio di manutenzione sistema per riparare i file errati.
Passo 1. Premi "Windows +R" e inserisci "msdt.exe -id MaintenanceDiagnostic" per aprire la finestra di Manutenzione sistema.
Passo 2. Clicca su "Avanzate" > deseleziona la casella "Esegui operazioni di ripristino automaticamente" > fai clic su "Avanti" per avviare la manutenzione.
Conclusioni
Riguarda un trasferimento via rete, una copia di dati sul drive USB o una migrazione di dati sul disco rigido, il lento trasferimento di file in Windows può essere causato da diversi motivi. Se il trasferimento tramite rete è in ritardo, puoi provare a risolvere i problemi sulla connessione di rete oppure sul computer. Per lo spostamento lento sull'USB puoi controllare sia la unità che il PC. Speriamo che le soluzioni presentate possano aiutarti in modo efficace.
Infine, se nessun metodo ti funziona bene, è arrivato allora il momento di utilizzare alcuni strumenti di terze parti per accelerare il trasferimento. Qui, vorremmo consigliarti di provare EaseUS Todo PCTrans.
FAQ su Velocizzare il trasferimento di file tramite rete in Windows 11/10
1. Come fare per riparare la lenta connessione di rete in Windows 11/10?
- Disattiva la sintonizzazione automatica (Auto-Tuning) in Windows
- Disattiva il servizio RDC (Remote Differential Compression)
- Verifica se il tuo disco rigido è danneggiato
- Controlla il tuo cavo Ethernet
- Smetti di eseguire programmi non necessari
2. Perché diventa molto lento il trasferimento dei file via rete in Windows 11/10?
Il problema deriva dalle impostazioni di rete e da altri guasti su hardware. Controllare le impostazioni del router si tratta di una soluzione più comune.
Se non riesci a migliorare la velocità di trasferimento, EaseUS Todo PCTrans è alla tua completa disposizione per trasferire file tra computer senza Internet.
Scopri di più:
3. Come fare per trasferire file più velocemente in Windows 11/10?
Per accelerare il trasferimento dei dati in Windows, ti consigliamo EaseUS Todo PCTrans che ti consente di spostare tutti i tuoi dati da un PC all'altro a una velocità elevata.
Passo 1. Scarica EaseUS Todo PCTrans
Passo 2. Scegli la modalità "da PC a PC" > fai clic su "Avvia"
Passo 3. Collega due PC inserendo la password del PC o il codice di verifica
Passo 4. Seleziona i file che desideri trasferire
Scopri Autore
Pubblicato da Lucas
Lucas piace scrivere articoli tecnici. Fa parte del team EaseUS per 2 anni. I suoi testi sono sul recupero dati, il partizionamento del disco, l'ottimizzazione dello spazio dati, il backup dei dati e Mac OS.
Recensioni e Premi
-
EaseUS Todo PCTrans Free è una soluzione software utile e affidabile creata per facilitare le operazioni di migrazione dei computer, sia da una macchina ad altra o da una versione precedente del sistema operativo a una più recente.
Scopri di più -
EaseUS Todo PCTrans è un programma creata da EaseUS con cui ti consentono di gestire i tuoi backup e recuperare i tuoi dischi rigidi non funzionanti. Sebbene non sia uno strumento ufficiale, EaseUS ha la reputazione di essere molto bravo con il suo software e codice.
Scopri di più
-
Offre la possibilità di spostare intero account utente dal vecchio computer, il che significa che tutto viene migrato rapidamente. Manterrai comunque la tua installazione di Windows (e i driver rilevanti per il tuo nuovo PC), ma otterrai anche tutte le tue app, impostazioni, preferenze, immagini, documenti e altri dati importanti.
Scopri di più
Articoli Relativi
-
Come recuperare programmi, file e account da un computer rotto
![author icon]() Aria/15/09/2025
Aria/15/09/2025 -
Come spostare la cartella Utente su un altro drive con Windows 11 (4 Metodi)
![author icon]() Anna/15/09/2025
Anna/15/09/2025 -
Come spostare rapidamente Overwatch su un'altra unità o su un altro PC
![author icon]() Aria/15/09/2025
Aria/15/09/2025 -
Come trasferire i dati di Youtube su un altro account [3 modi🔥]
![author icon]() Elsa/15/09/2025
Elsa/15/09/2025