- Scoprire EaseUS
- Chi Siamo
- Recensioni & Premi
- Contatta EaseUS
- Rivenditore
- Affiliato
- Mio Conto
- Sconto Education
Sommario della Pagina
Recensioni e Premi
Contenuto della pagina
Informazioni su OneDrive e iCloud
Come spostare file da OneDrive a iCloud su Mac
Come spostare file da OneDrive a iCloud su un PC
Come trasferire OneDrive tra PC
Devi sapere! Trasferisci file da OneDrive a Google Drive/OneDrive/SharePoint/Drive locale
I servizi di archiviazione cloud hanno semplificato lo spostamento di dati e file da un'applicazione all'altra. Dovrai creare un account utente per iniziare con servizi cloud come OneDrive e iCloud. Una volta terminato, puoi spostare i file da OneDrive a iCloud e viceversa. Potresti voler farlo per diversi motivi.
In questo articolo imparerai come trasferire file da OneDrive a iCloud Drive su Mac e PC. Per prima cosa discuteremo le due applicazioni e le confronteremo. L'articolo indicherà anche come trasferire le applicazioni installate da un PC a un altro utilizzando EaseUS Todo PCTrans.
OneDrive e iCloud
OneDrive e iCloud sono le tecnologie di archiviazione cloud più efficaci per file e dati. OneDrive è un servizio di archiviazione cloud sviluppato da Microsoft. Consente alle persone di sincronizzare ed effettuare il backup in modo sicuro dei file sul cloud e di accedervi da remoto quando possibile.
OneDrive consente agli utenti di accedere, scaricare o condividere dati e file in qualsiasi momento. Con le sue funzionalità uniche, OneDrive consente agli utenti di salvare e accedere ai file online senza limiti. OneDrive assegna a ogni nuovo utente uno spazio di archiviazione gratuito di 5 GB.
D'altra parte, iCloud è un servizio di archiviazione cloud sviluppato da Apple Inc. Ti consente di salvare dati personali sul cloud, inclusi musica, foto e applicazioni. Puoi accedere in remoto ai file salvati da qualsiasi posizione tramite i suoi server dedicati, a condizione che tu abbia il tuo ID Apple e la password.
Puoi ottenere questo risultato su tutti i dispositivi che utilizzano iOS 5 o versioni successive. Come OneDrive, iCloud offre agli utenti uno spazio di archiviazione gratuito di 5 GB.
Confronto tra OneDrive e iCloud
| Una guida | iCloud |
|---|---|
| Disponibile su tutti i dispositivi, inclusi Android e iOS | È un'esclusiva Apple ed è accessibile solo da dispositivi Android tramite l'app Web |
| Supporta il caricamento remoto | Non supporta il caricamento remoto |
| È considerato più costoso di iCloud | Il servizio cloud è più economico di OneDrive |
| Ha un limite di spazio di archiviazione di 250 GB per gli utenti premium | Ha un limite di spazio di archiviazione di 50 GB per gli utenti premium |
| Offre l'autenticazione a due fattori per una maggiore sicurezza | Offre l'autenticazione a due fattori per una maggiore sicurezza |
Perché spostare file da OneDrive a iCloud?
Innanzitutto, potresti voler spostare i file da OneDrive a iCloud per liberare spazio sul primo. Poiché OneDrive offre uno spazio di archiviazione gratuito limitato di soli 5 GB, potresti voler spostare alcuni file su iCloud per creare spazio aggiuntivo per archiviare altri file importanti. Ciò potrebbe includere documenti, immagini o video importanti.
In secondo luogo, potresti voler spostare i tuoi file OneDrive su iCloud per assicurarti di mantenere i backup. Poiché potresti voler garantire che tutti i tuoi file rimangano sicuri e accessibili in seguito a un evento di perdita di dati, copiarli su un altro servizio di archiviazione cloud è considerato saggio. Avrai anche più opzioni per accedere ai tuoi file da diversi dispositivi e posizioni.
Infine, potresti voler spostare i file da OneDrive a iCloud in modo da potervi accedere facilmente su tutti i tuoi dispositivi iOS. Poiché iCloud supporta iPhone, iPad e Mac, l'accesso a qualsiasi file e dato salvato diventa molto più semplice, a condizione che tu disponga delle credenziali di accesso Apple corrette per accedere al tuo account iCloud.
Sposta file da OneDrive a iCloud su Mac
Il trasferimento di file da OneDrive a iCloud su Mac è uno dei processi più semplici poiché prevede solo la tecnica del trascinamento della selezione. Puoi raggiungere questo obiettivo attraverso i seguenti passaggi:
1. Apri la cartella OneDrive sul tuo dispositivo Mac. Successivamente, seleziona i file e le cartelle che desideri trasferire su iCloud.
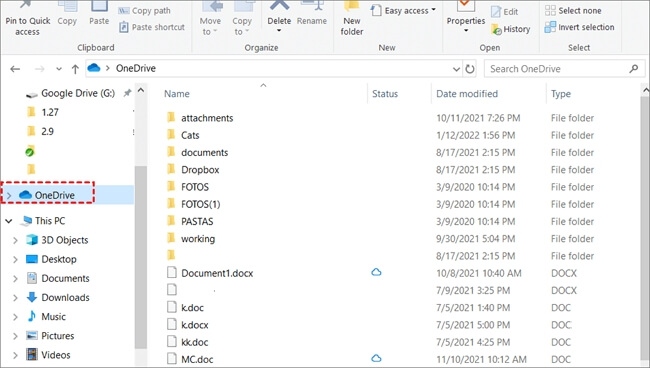
2. Individua iCloud Drive nella finestra Finder.

3. Trascina i file selezionati su OneDrive e rilasciali su iCloud Drive. Ora hai spostato i file selezionati da OneDrive a iCloud.
Sposta file da OneDrive a iCloud su un PC
Sul tuo computer Windows puoi spostare file da OneDrive a iCloud utilizzando la tecnica di download-caricamento. Possiamo illustrare questo metodo attraverso i seguenti passaggi:
1. Accedi al tuo account OneDrive tramite il sito Web e individua i file che desideri trasferire.
2. Seleziona i file che desideri trasferire e fai clic sull'icona "Download". Il tuo computer scaricherà i file e li salverà nella cartella predefinita.

3. Successivamente, naviga nel sito Web iCloud e accedi utilizzando le credenziali del tuo ID Apple.
4. Fai clic sull'icona "Carica" nella parte superiore dello schermo e seleziona i file scaricati. Sposterai quindi automaticamente i file selezionati sul tuo disco iCloud.

Nota: per garantire che tutto funzioni rapidamente e senza intoppi, è necessario disporre di una connessione di rete stabile. La tecnica di download-upload è efficace poiché non richiede l'utilizzo di software di terze parti.
Suggerimento bonus: trasferisci OneDrive tra PC
Se desideri trasferire l'applicazione OneDrive da un computer a un altro, lo strumento più efficace che puoi utilizzare è il software EaseUS Todo PCTrans . Dovrai scaricare e installare una versione di prova gratuita del software su entrambi i PC per trasferire le tue applicazioni.
Il software garantisce la sicurezza dei dati durante il processo di trasferimento poiché è veloce e non lascia spazio alla perdita di dati. Funziona su tutti i dispositivi Windows 11/10/8/7.
Caratteristiche di EaseUS Todo PCTrans
Alcune caratteristiche comuni includono quanto segue:
- Molteplici modalità di trasferimento. La prima modalità di trasferimento per spostare file utilizzando EaseUS Todo PCTrans utilizza il trasferimento da PC a PC. Oltre a ciò, il software consente di trasferire file sia localmente che con immagini di file.
- Consente di trasferire account utente e impostazioni . Se sei passato a un nuovo PC e desideri spostare i tuoi account utente come OneDrive e le relative impostazioni associate, EaseUS Todo PCTrans ti consente di farlo.
- Migrazione efficiente dei dati. Lo strumento software consente di spostare automaticamente i file da un computer a un altro, prevenendo la perdita di dati. Non dovrai preoccuparti di perdere file importanti poiché il software mantiene la sua sicurezza.
Vantaggi di EaseUS Todo PCTrans
I vantaggi di EaseUS Todo PCTrans includono quanto segue:
- Comodo e semplice da usare.
- Trasferimento continuo di file senza perdita di dati.
- Recupera i dati da un dispositivo danneggiato.
- Supporto professionale via e-mail o telefono
Se desideri trasferire OneDrive tra due PC con questo software intelligente, puoi seguire i passaggi seguenti:
Passaggio 1. Esegui EaseUS Todo PCTrans su entrambi i PC
Sul PC di origine, seleziona "Da PC a PC" nella schermata principale di EaseUS Todo PCTrans e vai avanti.

Passaggio 2. Scegli la direzione del trasferimento: vecchio o nuovo computer
"Nuovo": trasferisce tutti i dati dal vecchio computer remoto al nuovo computer attuale.
"Vecchio": trasferisce tutti i dati dal vecchio dispositivo attuale a un nuovo computer.

Passaggio 3. Collega due computer
1. Seleziona il tuo PC di destinazione a cui connetterti tramite il suo indirizzo IP o il nome del dispositivo e fai clic su "Connetti".
2. Immettere la password di accesso del PC di destinazione e fare clic su "OK" per confermare.
Se non vedi il PC di destinazione tra i dispositivi elencati, puoi anche fare clic su "Aggiungi PC" per connettere manualmente il PC di destinazione inserendo il suo indirizzo IP o il nome del dispositivo.

Passaggio 4. Seleziona app, programmi e software e trasferiscili sul computer di destinazione
1. Puoi selezionare e scegliere ciò che desideri trasferire dal computer corrente al PC di destinazione.
2. Dopo aver selezionato le applicazioni e i programmi desiderati, fare clic su "Trasferisci" per avviare il processo di trasferimento.

Trasferisci file da OneDrive a Google Drive/OneDrive/SharePoint/Drive locale
| Soluzioni | Contenuti | Prendilo |
| Trasferisci OneDrive su Google Drive | Trasferisci file da OneDrive a Google Drive in tre semplici modi e condividili ovunque. | Per saperne di più |
| Sposta file da OneDrive a un altro OneDrive | Puoi spostare file da OneDrive a un altro OneDrive tramite copia manuale, sincronizzazione o utilizzando Power Automate. | Per saperne di più |
| Migrazione da OneDrive a SharePoint | Per spostare file da OneDrive a SharePoint, puoi farlo manualmente o utilizzando la funzionalità Power Automate. | Per saperne di più |
| Sposta i file da OneDrive all'unità locale | Questo articolo ti spiegherà come OneDrive archivia i tuoi dati in modo efficiente e come puoi spostare efficacemente i tuoi file sul tuo disco locale o rigido con il minimo sforzo. | Per saperne di più |
Conclusione
Puoi spostare file e altri dati da OneDrive a iCloud su Mac o PC. Puoi ottenere ciò utilizzando la tecnica del trascinamento della selezione o il metodo download-upload. OneDrive e iCloud offrono uno spazio di archiviazione gratuito fino a 5 GB. Successivamente, puoi anche acquistare spazio aggiuntivo in base alle tue preferenze.
Le persone potrebbero voler spostare file da OneDrive a iCloud per liberare spazio, creare backup o per un accesso più semplice sui dispositivi iOS. Se desideri spostare programmi come OneDrive da un PC a un altro, puoi provare EaseUS Todo PCTrans. Questo software è facile da usare e fornisce una migrazione dei dati senza interruzioni.
Consente inoltre di trasferire account utente e impostazioni. Cliccando qui puoi iniziare oggi stesso con una versione di prova di EaseUS Todo PCTrans.
Scopri Autore
Pubblicato da Aria
Aria è una fan della tecnologia. È un onore essere in grado di fornire soluzioni per i tuoi problemi con il computer, come il backup dei file, la gestione delle partizioni e problemi più complessi.
Recensioni e Premi
-
EaseUS Todo PCTrans Free è una soluzione software utile e affidabile creata per facilitare le operazioni di migrazione dei computer, sia da una macchina ad altra o da una versione precedente del sistema operativo a una più recente.
Scopri di più -
EaseUS Todo PCTrans è un programma creata da EaseUS con cui ti consentono di gestire i tuoi backup e recuperare i tuoi dischi rigidi non funzionanti. Sebbene non sia uno strumento ufficiale, EaseUS ha la reputazione di essere molto bravo con il suo software e codice.
Scopri di più
-
Offre la possibilità di spostare intero account utente dal vecchio computer, il che significa che tutto viene migrato rapidamente. Manterrai comunque la tua installazione di Windows (e i driver rilevanti per il tuo nuovo PC), ma otterrai anche tutte le tue app, impostazioni, preferenze, immagini, documenti e altri dati importanti.
Scopri di più
Articoli Relativi
-
Come trasferire preferiti Chrome da un pc all’altro
![author icon]() Lucas/15/09/2025
Lucas/15/09/2025 -
Come Trasferire Immagini Da Un Computer All'altro
![author icon]() Aria/15/09/2025
Aria/15/09/2025 -
Sposta in modo sicuro la cartella dei file di programma su un'altra unità Windows 10
![author icon]() Aria/15/09/2025
Aria/15/09/2025 -
Come spostare i giochi su un'altra unità Xbox [Guida per principianti]
![author icon]() Aria/15/09/2025
Aria/15/09/2025