- Scoprire EaseUS
- Chi Siamo
- Recensioni & Premi
- Contatta EaseUS
- Rivenditore
- Affiliato
- Mio Conto
- Sconto Education
Sommario della Pagina
Recensioni e Premi
Questo articolo tratta le soluzioni di aggiornamento del server sul posto e la migrazione dei dati del server da un vecchio PC a un nuovo PC. Individua prima il tuo obiettivo:
Se desideri avviare un aggiornamento sul posto da Windows Server 2016 a Server 2019 o 2022 e mantenere tutte le app e i file esistenti, individua la Parte 1.
Se desideri cambiare vecchi dispositivi e pianifichi di migrare applicazioni, database, account di dominio, profili utente da un server all'altro, vedi Parte 2.
| Soluzioni realizzabili | Risoluzione dei problemi passo dopo passo |
|---|---|
| Parte 1. Come aggiornare Windows Server alla versione 2019/2022 | Avvia Configurazione del server > Fai clic su setup.exe... Passaggi completi |
| Parte 2. Come migrare il server dal 2016 al 2019 del 2022 | Scarica EaseUS Todo PCTrans > Fai clic su "Backup"... Passaggi completi |
Dovresti aggiornare o migrare a Windows Server 2019/2022?
Secondo Microsoft, Windows Server 2016 continuerà ad aggiornarsi fino al 12 gennaio 2027. E la fine del ciclo di vita di Windows Server 2019 è il 9 gennaio 2029. Windows Server 2022 è stato rilasciato a settembre 2021.
Anche se Windows Server 2016 è ancora il principale cavallo di battaglia di molte aziende, consigliamo l'aggiornamento alla versione più recente grazie alla nuova funzione di sicurezza e alle migliori prestazioni.
Confronto tra Windows Server 2016 e 2019
Windows 2019 aggiorna il servizio di migrazione dello spazio di archiviazione, supporto della piattaforma Kubernetes, gestione unificata, peering di rete virtuale, Windows Defender ATP migliorato, ecc. Tuttavia, Window Server 2016 ha rimosso iSNS, scansione aziendale, broker di connessione desktop remoto, host di virtualizzazione desktop remoto, componenti di stampa, e altro ancora.
Leggi la guida Microsoft sul confronto delle edizioni di Window Server 2019.
Confronto tra Windows Server 2019 e 2022
Server 2022 svela quattro funzioni avanzate di sicurezza migliorata: integrità del codice basata su hypervisor, server secure-core, protezione dello stack applicata dall'hardware e Transport Layer Security (Abilita TLS 1.3).
Fornisce inoltre una migliore flessibilità della piattaforma, una nuova interfaccia di amministrazione di Windows, Hyper-V Manager aggiornato, supporto per cloud ibrido ed esperienza Kubernetes avanzata.
Per saperne di più: controlla il server di confronto delle edizioni 2022.
Parte 1. Come aggiornare Windows Server alla versione 2019/2022
Una guida passo passo per eseguire l'aggiornamento del server sul posto:
Fase 1 - Avviare la configurazione del server.
Passaggio 1. Vai al supporto di installazione di Windows Server 2019, quindi fai clic su setup.exe.
Passaggio 2. Fai clic su Sì per confermare il processo di installazione.
Passaggio 3. Quindi puoi vedere la finestra "Ottieni aggiornamenti, unità e funzionalità opzionali". Seleziona "Scarica aggiornamenti, driver e funzionalità opzionali (consigliato)" e quindi fai clic su "Avanti".
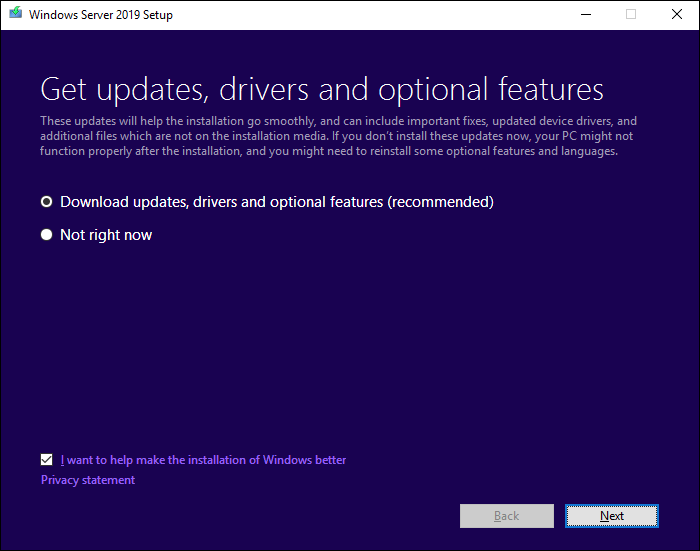
Passaggio 4. Attendi l'installazione per verificare la configurazione del dispositivo. Al termine, seleziona "Avanti".
Passaggio 5. Immetti la chiave di licenza del server per continuare. (Se hai dubbi su come trovare il codice Product Key del server Windows, puoi consultare questa guida.)
Passaggio 6. Seleziona l'immagine Windows Server 2019 desiderata e quindi scegli "Avanti".
Passaggio 7. Fai clic su "Accetta" per accettare le comunicazioni applicabili e i termini di licenza.
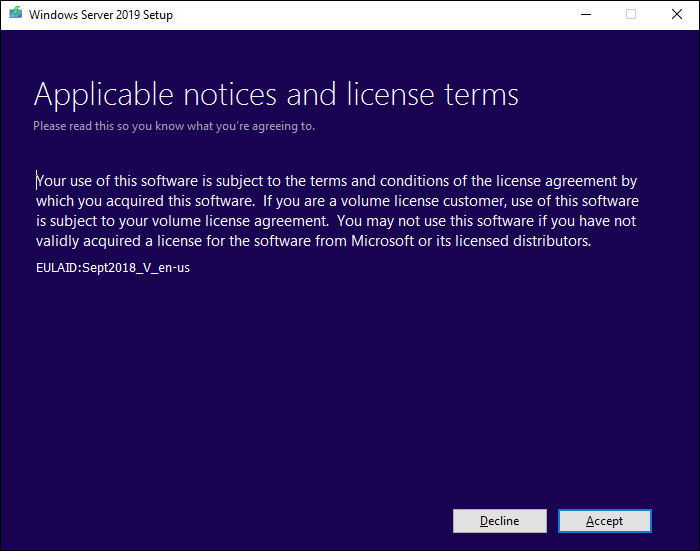
Passaggio 8. Scegli cosa conservare e fai clic su Avanti:
Scegli "Conserva file e app personali" per conservare i dati.
"Niente" causerà l'eliminazione di tutti i dati, inclusi file, app e impostazioni.
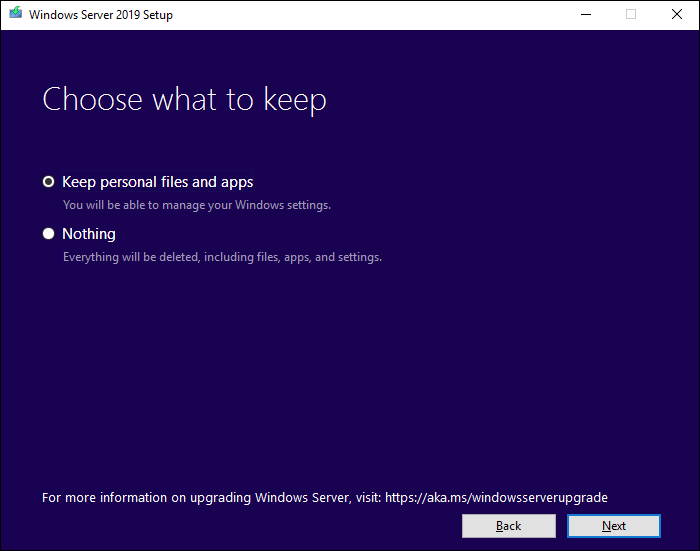
Passaggio 9. Dopo aver analizzato la fine, è possibile fare clic su "Installa" per richiedere.
Fase 2 - Controllare se il sistema è stato aggiornato con successo.
Digita Editor del Registro di sistema nella casella di ricerca e fai clic per aprirlo:
Segui il percorso per visualizzare il nome del prodotto: Computer\HKEY_LOCAL_MACHINE\SOFTWARE\Microsoft\Windows NT\CurrentVersion

Il nome del tuo prodotto dovrebbe essere Windows Server 2019. Ricordati di verificare che tutte le applicazioni funzionino correttamente. Se app o file vengono persi, EaseUS Todo PCTrans può aiutarti a creare file immagine per conservare tutto.
Se trovi che Windows Server non funziona correttamente, puoi seguire il percorso (C:\Windows\Panther) e comprimere i file. Quindi, contatta Microsoft per aiutarti.
Parte 2. Come migrare il server dal 2016 al 2019 del 2022
Se l'aggiornamento sul posto non è la tua opzione, fai luce sulla migrazione del server per spostare rapidamente i dati. Per gli utenti Server, è un grattacapo trovare un metodo conveniente e flessibile per trasferire file e dati, anche account utente e account di dominio, su un nuovo PC.
Questa parte ti offrirà un'altra scelta per migrare tutti i programmi, i file e le impostazioni: scarica lo strumento di migrazione di Windows Server. Utilità avanzata di trasferimento PC Windows Server - EaseUS Todo PCTrans Technician è in grado di fornire una soluzione di trasferimento Windows Server tra Server 2003/2008/2012/2016/2019/2022.
- EaseUS Todo PCTrans Technician -
Strumento di Trasferimento Dati Affidabile per Windows 11
- Trasferire file, app, impostazioni dal vecchio SO a Windows 11.
- Recuperare facilmente Product Key per Windows, Office, Adobe.
- Pulire il disco C ed ottimizzare le prestazioni di Windows 11.
- Recuperare i dati da Windows 11 in crash.
Esiti ancora a utilizzare EaseUS Todo PCTrans? Controlla la videoguida. Ottieni maggiori informazioni su questo software avanzato per il trasferimento di file e app di Windows Server.
Passaggi per la migrazione a Windows Server 2019/2022:
Passo 1. Avvia EaseUS Todo PCTrans su entrambi i computer. Clicca su "Da PC a PC" sulla schermata principale per continuare.

Passo 2. Seleziona il punto di partenza e quello di avvio per questo trasferimento.
"Nuovo" - Spostare i dati dal vecchio computer al nuovo in mano;
"Vecchio" - Spostare i dati dal vecchio computer in mano ad un altro nuovo.

Passo 3. Connetti i due PC alla stessa LAN inserendo la password o il codice di verifica. Clicca poi su "Connetti" per continuare.
(Il codice di verifica è in alto a destra nella schermata principale della modalità "da PC a PC" sul computer da connettere.)

Passo 4. Quindi, seleziona i file da trasferire. Inoltre, puoi personalizzare il percorso di salvataggio dei file trasferiti cliccando sull'icona a forma di penna.

Passo 5. Clicca sul tasto "Trasferisci" per iniziare. Attendi la fine. La durata varia in base alla dimensione dei file.

Pensieri finali
Questo post fornisce due parti sull'aggiornamento del server e sulla migrazione del server. Se ti concentri sull'aggiornamento di Windows Server 2016 al 2019 o 2022, un metodo integrato di Windows è sufficiente per completare l'attività. Un'altra cosa importante: ecco il caso in cui l'aggiornamento sul posto si rivela errato e i dati vengono persi. Quindi, per proteggere i tuoi dati, ti consigliamo di creare un'immagine di backup tramite EaseUS Todo PCTrans.
Inoltre la trasmissione dei dati diventa anche lo scopo del cliente. Pertanto, puoi goderti la migrazione diretta al Server 2019 o 2022.
Scopri Autore
Pubblicato da Elsa
Elsa è appassionata alla tecnologia, vuole rendere la vita tecnologica facile e divertente. Ama esplorare nuove tecnologie e scrivere consigli tecnici su come fare.
Recensioni e Premi
-
EaseUS Todo PCTrans Free è una soluzione software utile e affidabile creata per facilitare le operazioni di migrazione dei computer, sia da una macchina ad altra o da una versione precedente del sistema operativo a una più recente.
Scopri di più -
EaseUS Todo PCTrans è un programma creata da EaseUS con cui ti consentono di gestire i tuoi backup e recuperare i tuoi dischi rigidi non funzionanti. Sebbene non sia uno strumento ufficiale, EaseUS ha la reputazione di essere molto bravo con il suo software e codice.
Scopri di più
-
Offre la possibilità di spostare intero account utente dal vecchio computer, il che significa che tutto viene migrato rapidamente. Manterrai comunque la tua installazione di Windows (e i driver rilevanti per il tuo nuovo PC), ma otterrai anche tutte le tue app, impostazioni, preferenze, immagini, documenti e altri dati importanti.
Scopri di più
Articoli Relativi
-
Windows Easy Transfer per Windows 11/10 Download Gratuito
![author icon]() Anna/15/09/2025
Anna/15/09/2025 -
Come trasferire App Adobe ad un altro disco senza reinstallazione
![author icon]() Elsa/15/09/2025
Elsa/15/09/2025 -
Trasferire Adobe Arobat su Nuovo Computer
![author icon]() Elsa/15/09/2025
Elsa/15/09/2025 -
Guida Completa per Trasferire Programmi sul Nuovo Computer Windows 11
![author icon]() Elsa/15/09/2025
Elsa/15/09/2025