- Scoprire EaseUS
- Chi Siamo
- Recensioni & Premi
- Contatta EaseUS
- Rivenditore
- Affiliato
- Mio Conto
- Sconto Education
Sommario della Pagina
Recensioni e Premi
Quando si reinstalla Windows 11, è fondamentale capire che in genere comporta la cancellazione del sistema operativo corrente e un nuovo avvio. Ciò può comportare la perdita di file, programmi, impostazioni e altre configurazioni personalizzate. In questa guida, il nostro obiettivo è assisterti nella reinstallazione di Windows 11 mantenendo intatti i programmi installati. Consentendo così una transizione fluida al nuovo sistema operativo.
Questo tutorial ha lo scopo di fornirti istruzioni complete e dettagliate per reinstallare Windows 11 senza perdere programmi . Seguendo questa guida, puoi evitare l'inconveniente di reinstallare tutte le tue applicazioni software. Inoltre, risparmierai tempo prezioso e sforzi che investi in altre attività importanti.

Come faccio a reinstallare Windows 11 senza perdere i programmi? Tutto quello che dovresti sapere
Se sei nuovo di Windows 11 o hai utilizzato versioni precedenti di Windows, reinstallare il sistema operativo potrebbe sembrare intimidatorio. Tuttavia, puoi essere certo che seguendo i tutorial forniti in questa pagina, puoi affrontare il compito di reinstallare Windows 11 sul tuo PC con facilità e tranquillità. Manterrà anche al sicuro tutti i programmi installati in precedenza.
Per rendere il processo ancora più accessibile, abbiamo fornito una tabella di navigazione qui sotto. Puoi usarla per ottenere una rapida panoramica della procedura completa per realizzare l'impresa di reinstallare Windows 11 senza perdere programmi :
| 🎯Obiettivo: | Reinstalla Windows 11 senza perdere i programmi. |
| 👔A chi può essere utilizzato: | Principianti, utenti avanzati e professionisti di Windows |
| ⏱️Durata: | Da 45 a 60 minuti; il tempo stimato varia a seconda del numero di programmi installati e della velocità del computer. |
| 🧰Strumenti: |
|
| 🔢Procedura: |
Reinstallare Windows 11 non deve essere un compito arduo. Seguendo questa tabella di navigazione, puoi facilmente comprendere il processo completo di reinstallazione di Windows 11 senza perdere i programmi installati. Per aiutare più amici a reinstallare correttamente Windows 11 senza perdere programmi, condividi questo articolo tutorial per aiutarli online:
#1. Preparazione: Backup dei programmi installati
- ⏱️Durata: 10-20 minuti, a seconda delle dimensioni e del numero dei programmi;
- 🧰Strumenti: software di backup del programma - EaseUS Todo PCTrans, un disco rigido esterno vuoto o una chiavetta USB;
Creare un backup è fondamentale per garantire la sicurezza dei tuoi programmi importanti, applicazioni, file personali e persino impostazioni di Windows prima di reinstallare Windows 11. EaseUS Todo PCTrans è un software di backup del programma che può assistere in modo efficiente gli utenti di Windows 11 in questo processo. È progettato per utenti di tutti i livelli, rendendolo adatto sia ai principianti che agli utenti avanzati.
EaseUS Todo PCTrans fornisce una funzionalità di Backup e Ripristino che semplifica il processo di backup e archivia in modo sicuro i tuoi programmi. Utilizzando questo software puoi creare un backup dei tuoi programmi installati e ripristinarli rapidamente dopo aver reinstallato Windows 11.
Passaggi per eseguire il backup dei programmi installati tramite EaseUS Todo PCTrans
Per eseguire il backup dei programmi utilizzando EaseUS Todo PCTrans, seguire i passaggi indicati di seguito:
Passaggio 1. Collega l'unità USB (flash)/disco rigido esterno al computer di origine.
Avvia Todo PCTrans, clicca su "Backup e ripristino > Avvia" nella schermata principale.

Passaggio 2. Selezionare "Backup dati" e fare clic su "Avanti". Fare clic su "Conferma" per procedere.

Passaggio 3. Selezionare i dati, le applicazioni e gli account specifici nelle colonne Applicazioni, Account utente e File per scegliere i dati, le applicazioni, ecc. specifici per creare un file di backup.

#2. In corso: Reinstalla Windows 11 con la guida completa
- ⏱️Durata: 30 minuti - 1 ora circa
- 🧰Strumenti: strumento di masterizzazione ISO, Windows 11 iOS, dispositivo di archiviazione USB (8 GB o più grande)
Una volta completati i preparativi, il passo successivo è reinstallare Windows. Assicurati di avere una USB avviabile di Windows 11. Ecco come puoi reinstallare Windows 11 senza perdere programmi :
Fase 1: Collega la tua USB avviabile di Windows 11 al computer e riavviala. Premi più volte il tasto F8/F2/ESC durante il riavvio iniziale per accedere al menu Boot Manager. Nel menu Boot Manager, usa i tasti freccia per selezionare l'unità USB con Windows 11.
Passaggio 2: verrai indirizzato alla schermata "Premi un tasto qualsiasi per avviare dal CD o DVD". Qui premi un tasto qualsiasi per avviare il processo di installazione di Windows 11. Il processo inizierà con il logo di Windows 11 che apparirà sullo schermo. Il primo pulsante su cui devi cliccare è "Installa ora".

Fase 3: Ora, l'installazione di Windows 11 ti chiederà di fornire dettagli come lingua, formato di ora e valuta, tastiera o metodo di input. Dopo aver selezionato tutte le impostazioni richieste per il tuo sistema, tocca "Avanti". Ora ti chiederà di fornire la chiave del prodotto Windows 11.
Fase 4: Puoi usare la chiave del prodotto per procedere o saltare la schermata cliccando su "Non ho una chiave del prodotto". Per attivare tutte le funzionalità di Windows, dovrai eventualmente fornire una chiave del prodotto. La fase successiva è scegliere l'edizione di Windows 11 che vuoi installare sul tuo computer.

Fase 5: Quando scegli l'edizione di Windows 11, assicurati di scegliere la stessa come codice Product Key. Dopo aver selezionato l'edizione di Windows 11, premi "Avanti". Ora accetta i termini di licenza selezionando la casella e toccando "Avanti".
Fase 6: Qui, ti verranno fornite due opzioni per installare Windows 11. Una è quella di aggiornare il tuo Windows esistente a Windows 11, mentre l'altra è quella di installare direttamente Windows 11 in modo personalizzato. Ora ti imbatterai nei dischi disponibili nel tuo sistema. Scegli il disco o la partizione in cui desideri installare Windows 11.
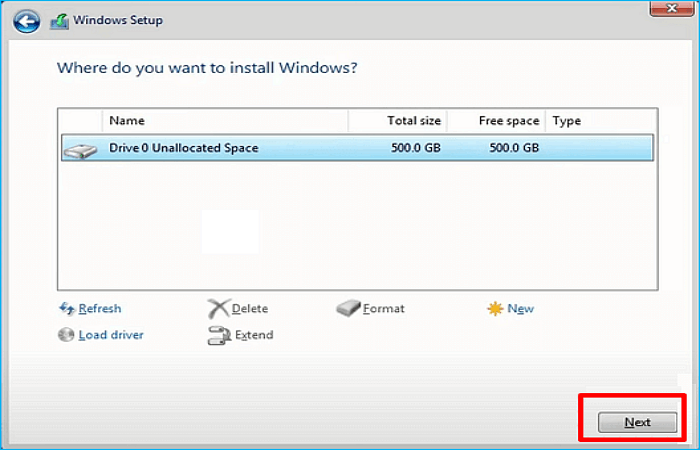
Fase 7: Il programma di installazione di Windows 11 avvierà il processo di installazione copiando i file richiesti nella destinazione selezionata. Il sistema si riavvierà a questo punto e ti chiederà di inserire dettagli come paese, lingua e layout della tastiera.
Fase 8: Una volta che hai finito di fornire i dettagli richiesti, il passo successivo è dare un nome al tuo PC. Hai 15 caratteri per dare al tuo computer un nome decente.

Dopo aver reinstallato correttamente Windows 11, la parte successiva è il ripristino dei programmi e dei dati sul computer. Continua a leggere per scoprire come ripristinare il backup creato prima del processo di installazione di Windows 11.
#3. Ripristinare i programmi sottoposti a backup su Windows 11
- ⏱️Durata: 10-30 minuti, a seconda delle dimensioni del programma;
- 🧰Strumenti: disco rigido esterno o USB con backup del programma, EaseUS Todo PCTrans
Ora che hai reinstallato con successo Windows 11, è il momento di ripristinare i programmi di cui hai eseguito il backup. Con l'aiuto di EaseUS Todo PCTrans, i tuoi programmi e le tue impostazioni saranno ripristinati allo stato originale. Questo software assicura che i tuoi programmi e le loro impostazioni precedenti siano ripristinati esattamente come erano nella tua precedente installazione.
Passaggi per ripristinare i programmi sottoposti a backup su Windows 11 dopo la reinstallazione del sistema operativo
Per ripristinare i programmi utilizzando EaseUS Todo PCTrans, attenersi alla seguente procedura:
Passaggio 1. Collegare l'unità USB in cui è archiviato il file di backup creato al PC di destinazione.
Assicurati che il tuo PC di destinazione abbia EaseUS Todo PCTrans, apri PCTransImage e fai doppio clic sul file di backup con estensione .PCT per avviare il processo di ripristino. Altrimenti, fai clic su PCTrans_setup.exe per installare prima questo strumento.

Fase 2. Ora, vai alla scheda Applicazioni, File o Account e seleziona le app, i file o le impostazioni del computer di cui hai eseguito il backup che vuoi ripristinare. Fai clic su "Ripristina".

Passaggio 3. Attendi qualche istante e fai clic su "OK" per completare il processo di ripristino.

Ecco, questa è l'intera procedura per reinstallare in modo efficiente Windows 11 e mantenere intatti tutti i programmi. Condividi questo articolo per aiutare più persone che hanno le stesse esigenze online:
Verdetto finale
Per riassumere, abbiamo fornito una panoramica completa sulla reinstallazione di Windows 11 senza perdere i programmi installati. Reinstallare Windows 11 non significa necessariamente perdere i programmi installati. Aderendo alle procedure dettagliate descritte in questa guida, puoi reinstallare Windows 11 in modo sicuro senza perdere programmi . È fondamentale sottolineare l'importanza di creare un backup dei programmi installati prima di reinstallare Windows 11.
EaseUS Todo PCTrans è un software affidabile che può aiutarti a eseguire in modo efficiente il backup dei tuoi programmi essenziali, applicazioni, file personali e persino impostazioni di Windows. Oltre al backup e al ripristino dei programmi, fornisce funzioni come il trasferimento di programmi dall'unità C a un'altra unità, la pulizia di file di sistema di grandi dimensioni/file spazzatura e la ricerca di importanti chiavi di Windows.
Domande frequenti sulla reinstallazione di Windows 11 senza perdere i programmi
Se hai dubbi o domande sulla reinstallazione di Windows 11 senza perdere i programmi installati, di seguito puoi trovare le risposte ad alcune domande frequenti:
1. L'installazione di Windows 11 eliminerà i miei programmi?
No, seguendo i passaggi descritti in questa guida e utilizzando un software di backup dei programmi come EaseUS Todo PCTrans, puoi reinstallare Windows 11 senza perdere i programmi installati. Eseguire correttamente il backup dei programmi prima di reinstallare Windows 11 è essenziale per garantirne la conservazione.
2. Come posso eseguire l'aggiornamento a Windows 11 senza perdere i miei programmi?
Per eseguire l'aggiornamento a Windows 11 senza perdere i programmi, puoi usare l'assistente di aggiornamento di Windows o eseguire un aggiornamento in loco dall'installazione di Windows corrente. Questi metodi preserveranno i programmi e le impostazioni durante l'aggiornamento a Windows 11.
3. È possibile reinstallare Windows 11 da USB senza perdere dati?
Sì, è possibile reinstallare Windows 11 da un'unità USB senza perdere i dati. Creando un'unità USB avviabile con l'ISO di Windows 11 e seguendo il processo di installazione descritto in questa guida, puoi reinstallare Windows 11 preservando i tuoi file e dati. Tuttavia, è sempre consigliabile eseguire il backup dei dati importanti prima di procedere con qualsiasi reinstallazione del sistema operativo.
Scopri Autore
Pubblicato da Aria
Aria è una fan della tecnologia. È un onore essere in grado di fornire soluzioni per i tuoi problemi con il computer, come il backup dei file, la gestione delle partizioni e problemi più complessi.
Recensioni e Premi
-
EaseUS Todo PCTrans Free è una soluzione software utile e affidabile creata per facilitare le operazioni di migrazione dei computer, sia da una macchina ad altra o da una versione precedente del sistema operativo a una più recente.
Scopri di più -
EaseUS Todo PCTrans è un programma creata da EaseUS con cui ti consentono di gestire i tuoi backup e recuperare i tuoi dischi rigidi non funzionanti. Sebbene non sia uno strumento ufficiale, EaseUS ha la reputazione di essere molto bravo con il suo software e codice.
Scopri di più
-
Offre la possibilità di spostare intero account utente dal vecchio computer, il che significa che tutto viene migrato rapidamente. Manterrai comunque la tua installazione di Windows (e i driver rilevanti per il tuo nuovo PC), ma otterrai anche tutte le tue app, impostazioni, preferenze, immagini, documenti e altri dati importanti.
Scopri di più
Articoli Relativi
-
Come trasferire file su un'unità flash in Windows 10? 4 modi rapidi qui!
![author icon]() Aria/15/09/2025
Aria/15/09/2025 -
Come fare per trasferire un database da un Server su un altro (5 metodi)
![author icon]() Anna/15/09/2025
Anna/15/09/2025 -
Come trasferire file da iCloud a Dropbox [Guida passo passo]
![author icon]() Aria/15/09/2025
Aria/15/09/2025 -
Come spostare GTA V su un'altra unità [tutorial dettagliato]
![author icon]() Aria/15/09/2025
Aria/15/09/2025