- Scoprire EaseUS
- Chi Siamo
- Recensioni & Premi
- Contatta EaseUS
- Rivenditore
- Affiliato
- Mio Conto
- Sconto Education
Sommario della Pagina
Recensioni e Premi
La cartella Utente su Windows 11 è una cartella creata per gli utenti dei PC al momento della creazione del nuovo sistema. Questa cartella contiene cartelle fondamentali come Documenti, Download e tante altre cartelle del Desktop.
Principalmente, la cartella Utente si trova sul Disco C ed è facilmente accessibile. Comunque, se il tuo disco C o qualunque altro disco dove si trova la tua cartella Utente non ha spazio a sufficienza, è meglio spostarla su un altro drive su Windows 11. Questo perché la cartella Utente può essere un po' pesante per via della grandezza dei dati, cosa che può rallentare le prestazioni del tuo sistema.
Ma non è rischioso spostare la cartella Utente?
Si, è leggermente rischioso spostarla in un altro posto, ma puoi spostarla tranquillamente seguendo il metodo giusto.
Navigazione rapida:
Metodo 1. Utilizza un software per lo spostamento di file del PC per trasferire la cartella Utente su un altro drive
Metodo 2. Utilizza le impostazioni di Windows per spostare la cartella Utente su un altro drive
Metodo 3. Utilizza Esplora File per spostare la cartella Utente su un altro drive
Metodo 4. Utilizza l'Editor del registro di sistema per spostare la cartella Utente su un altro drive
Perché dovresti voler spostare la cartella Utente su un altro drive?
Esistono numerosi casi in cui un utente potrebbe voler spostare la cartella Utente da un drive all'altro su Windows 11, come ad esempio:
Aggiornamento a Windows 11
Se hai aggiornato da poco a Windows 11, il tuo disco C ora ha altri 64GB occupati. Questo perché Windows 11 è pieno di nuove grafiche e richiede abbastanza spazio per funzionare correttamente. Poiché sia la cartella Utente che le impostazioni di Windows 11 si trovano nel disco C, è dunque una buona mossa spostare la cartella Utente così da far funzionare tranquillamente Windows 11.
Motivi di Backup
Se possiedi foto o documenti importanti che si trovano nella cartella Utente, puoi spostarle su un altro drive così da crearne un backup. Se l'hard disk dovesse danneggiarsi, questo backup ti aiuterebbe a recuperare il tuoi file più importanti.
Prestazioni Scarse
Se il tuo PC non si avvia correttamente o va in crash, il drive C potrebbe essere sovraccarico. Dunque, spostare qualche cartella Utente può abbassare il carico del drive e migliorare le prestazioni del sistema.
Partizione Disco Ineguale
Se lo spazio su disco non è diviso in maniera corretta in drive differenti sul computer con Windows 11, potresti incontrare numerosi problemi di sistema. Dovresti perciò spostare le cartelle Utente su un altro drive per mantenere lo spazio uguale su tutti i drive di sistema.
Qualunque possa essere la tua motivazione tra quelle appena elencate per spostare la cartella Utente o qualunque altra cosa, non è così difficile trasferirli su Windows 11 se si utilizza il giusto approccio.
Metodo 1. Utilizza un software per lo spostamento di file del PC per trasferire la cartella Utente su un altro drive
Un software per lo spostamento di file del PC è la migliore opzione nel momento in cui desideri spostare la cartella Utente su un altro drive senza dover andare attraverso le impostazioni di sistema. Devi solamente scaricare il software e in pochi passi puoi spostare la cartella utente in un nuovo posto.
Ad oggi, esistono numerosi software del genere. Ma il più semplice, potente e gratuito è EaseUS Todo PCTrans.
Questo strumento ti permette di trasferire tutte le tue impostazioni utente personalizzate e i file su un altro drive in pochi click. Inoltre, in caso di emergenza, puoi creare un backup della cartella utente. Cosa ancora più importante, questo software è compatibile con ogni versione di Windows, incluso Windows 11.
Per quanto riguarda lo spostamento delle cartelle utente, EaseUS Todo PCTrans possiede una funzione potente chiamata Pulizia File di Grandi Dimensioni. Ti permette di trovare i file più grandi sul sistema e spostarli su un altro drive o PC. Puoi utilizzarla così:
Passo 1. Clicca su "Pulizia file di grandi dimensioni" nel pannello a sinistra, poi clicca su "Avvia".
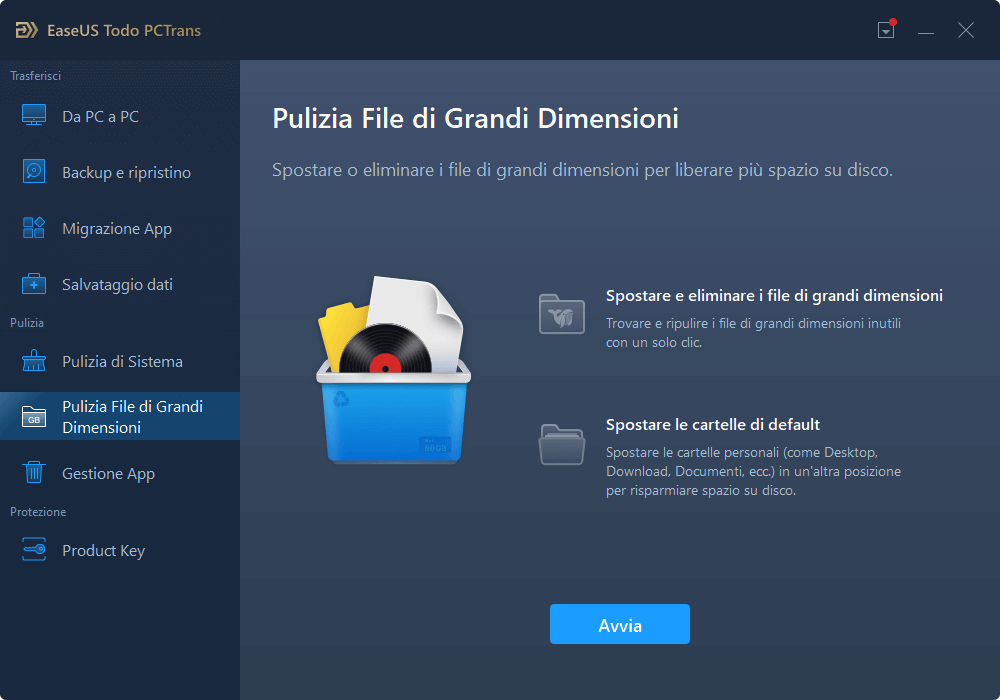
Passo 2. Seleziona "Cartelle", verifica poi quali cartelle spostare. Seleziona la destinazione e clicca su "Sposta".
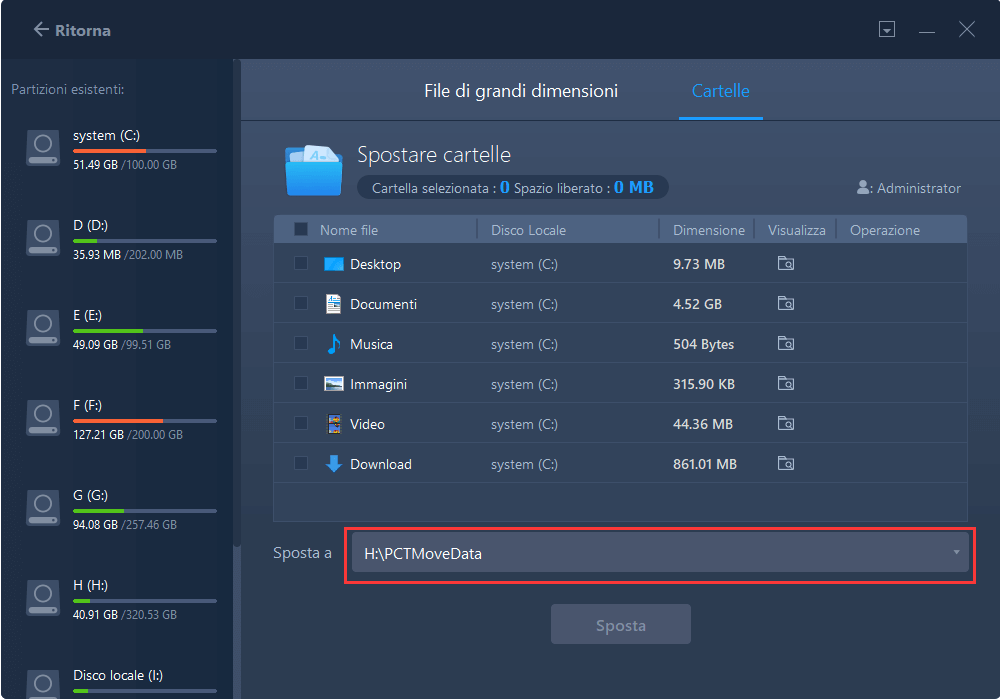
Passo 3. Attendi la fine dello spostamento. Clicca su "Fine".
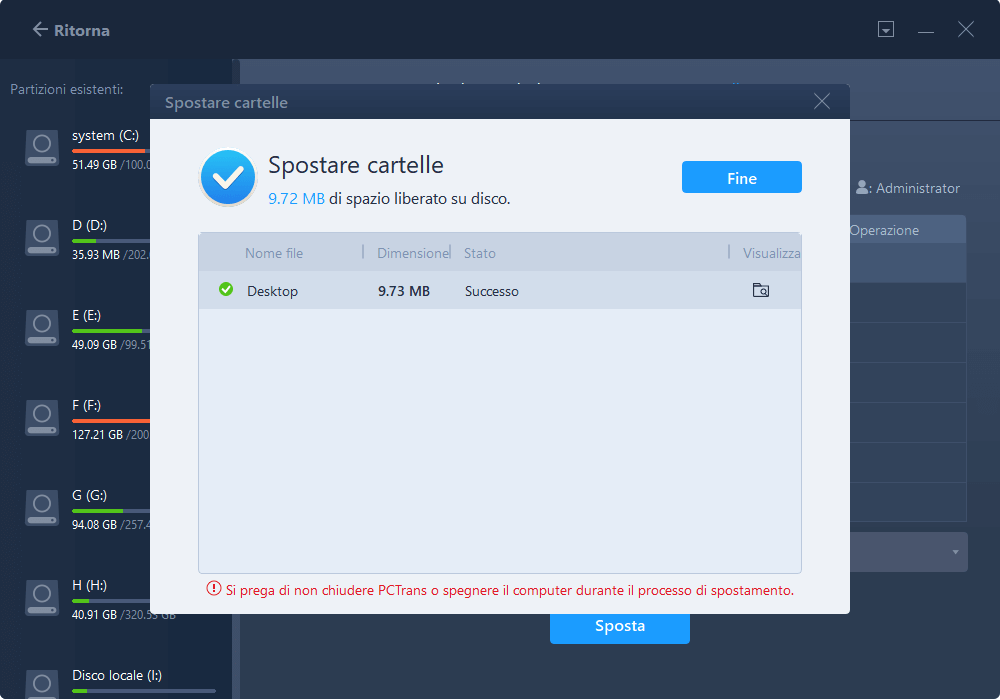
Nota: Puoi cliccare su "Ripristina" per ricreare le cartelle nel posto di default.
Metodo 2. Utilizza le impostazioni di Windows per spostare la cartella Utente su un altro drive
Oltre al software, puoi utilizzare un approccio manuale per spostare la cartella Utente. Utilizzando le impostazioni di Windows, puoi spostare le cartelle così:
Vai nelle Impostazioni di Windows > Sistema > Archiviazione > Modifica il percorso di salvataggio dei nuovi contenuti.
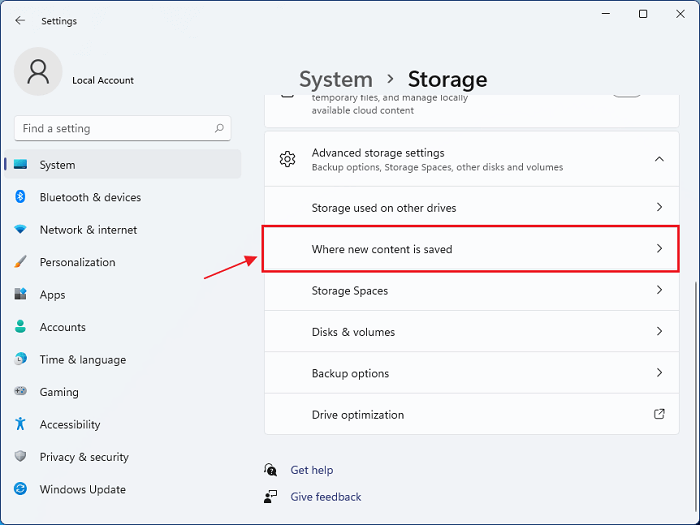
Seleziona il nuovo percorso, ad esempio drive D o un altro percorso, e salva i cambiamenti.
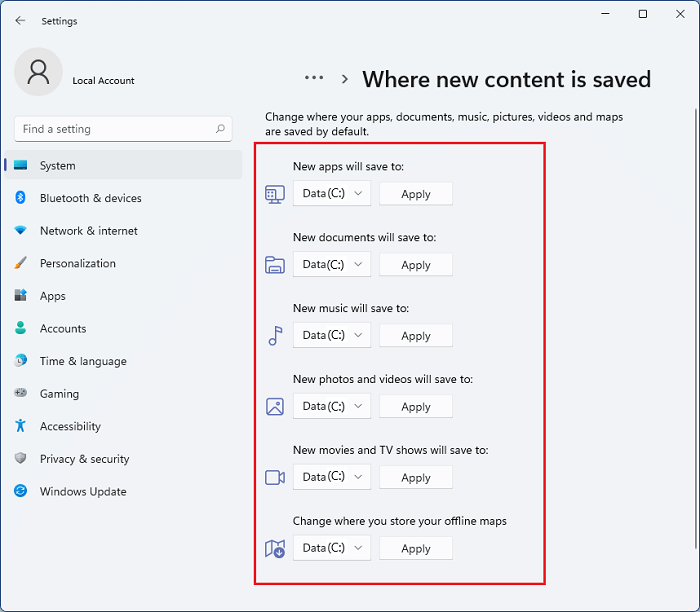
Metodo 3. Utilizza Esplora File per spostare la cartella Utente su un altro drive
Un altro metodo manuale per trasferire file e cartelle utente su un altro drive è tramite Esplora File. Funziona così:
- Apri Esplora File > Questo PC > Dispositivi e Unità, seleziona la nuova destinazione.
- Vai sul nuovo percorso dove vorresti spostare la cartella utente.
- Clicca su Nuova Cartella e rinominala.
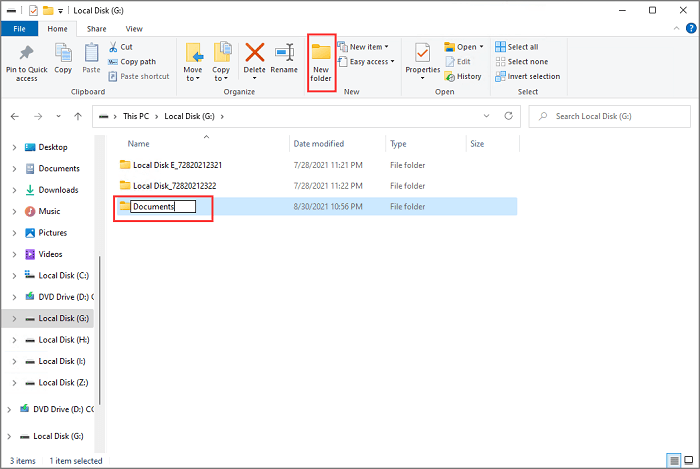
- Ripeti gli step in caso di spostamento di più cartelle su un altro drive.
- Ora, apri Esegui premendo insieme Windows + R.
- Digita il percorso per accedere alle cartelle di default dell'utente - %HOMEPATH%
- Clicca col tasto destro sulla cartella da spostare e clicca poi su Proprietà.
- Clicca su Percorso > Sposta > seleziona la cartella nel nuovo percorso.
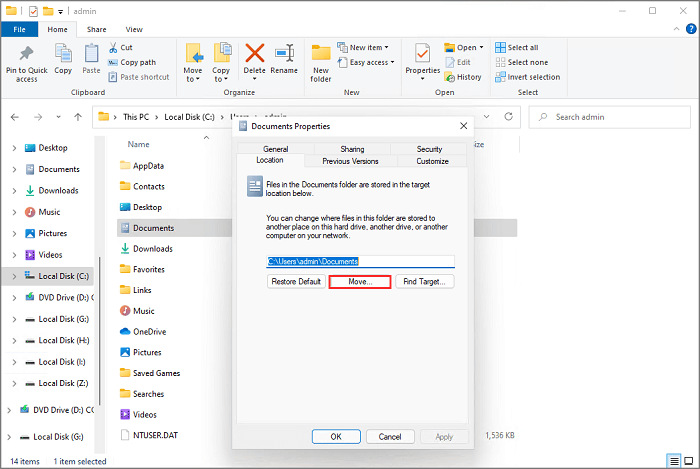
- Clicca su Seleziona Cartella > Applica > Si, e la cartella utente di default verrà spostata nel nuovo percorso.
Ripristina il percorso di default della cartella
Se invece hai cambiato idea, puoi spostare nuovamente la cartella utente nel percorso di default seguendo questi step:
- Avvia Esplora File.
- Vai nel percorso attuale della cartella utente, cliccaci su col tasto destro e seleziona Proprietà.
- Clicca su Percorso > Ripristina > Si, e la cartella tornerà esattamente dove si trovava prima.
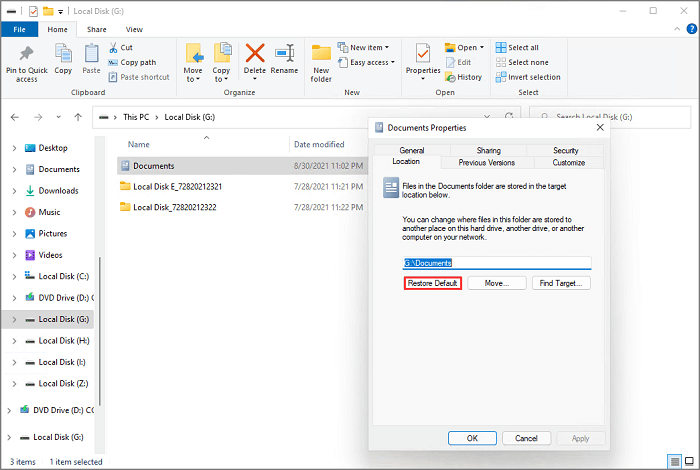
Metodo 4. Utilizza l'Editor del registro di sistema per spostare la cartella Utente su un altro drive
Se sei in grado di sfruttare le Impostazioni del registro di sistema del tuo computer, puoi utilizzare l'Editor del registro di sistema per spostare la cartella utente su un altro drive:
- Premi Windows + R per avviare Esegui, poi digita regedit.
- Segui questo percorso — HKEY_CURRENT_USER\SOFTWARE\Microsoft\Windows\CurrentVersion\Explorer\User Shell Folder
- Clicca col tasto destro sui file da spostare e dopo clicca su Modifica.
- Aggiungi il percorso del nuovo drive.
- Ora, riavvia il PC e i tuoi file verranno spostati sul nuovo percorso.
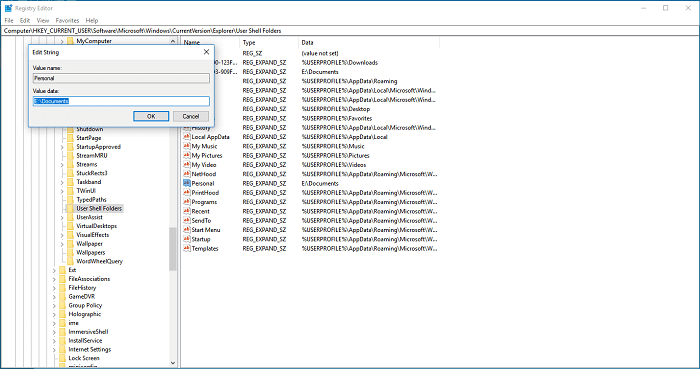
Conclusione
Dunque, hai appena verificato i 4 metodi per spostare la tua cartella Utente su un altro drive. I metodi con Esplora File ed Editor del registro di sistema sono un po' complicati. Nonostante il metodo con le Impostazioni di Windows sia semplice, basta un click sbagliato e ci si ritrova con grossi problemi di sistema.
Ti rimane allora il metodo con il software per spostare i dati, che è sia sicuro sia facile da utilizzare su Windows 11. E qui hai EaseUS Todo PCTrans che ti permette di spostare rapidamente e ovunque i tuoi file. Ora sta a te decidere se utilizzare un metodo facile come il software o manuale e complicato!
Scopri Autore
Pubblicato da Anna
Anna è una delle principali editrici di EaseUS e ha creato diversi post su dispositivi digitali come PC, telefoni cellulari, tablet, Mac, ecc. Ama imparare, risolvere e condividere.
Recensioni e Premi
-
EaseUS Todo PCTrans Free è una soluzione software utile e affidabile creata per facilitare le operazioni di migrazione dei computer, sia da una macchina ad altra o da una versione precedente del sistema operativo a una più recente.
Scopri di più -
EaseUS Todo PCTrans è un programma creata da EaseUS con cui ti consentono di gestire i tuoi backup e recuperare i tuoi dischi rigidi non funzionanti. Sebbene non sia uno strumento ufficiale, EaseUS ha la reputazione di essere molto bravo con il suo software e codice.
Scopri di più
-
Offre la possibilità di spostare intero account utente dal vecchio computer, il che significa che tutto viene migrato rapidamente. Manterrai comunque la tua installazione di Windows (e i driver rilevanti per il tuo nuovo PC), ma otterrai anche tutte le tue app, impostazioni, preferenze, immagini, documenti e altri dati importanti.
Scopri di più
Articoli Relativi
-
Intel Data Migration Software vale la pena provare? Ecco la risposta!
![author icon]() Elsa/15/09/2025
Elsa/15/09/2025 -
Strumento di migrazione dei profili Windows Download gratuito con guida pratica 2025
![author icon]() Aria/15/09/2025
Aria/15/09/2025 -
Wi-Fi Direct e Trasferimento file Windows 10/11
![author icon]() Elsa/15/09/2025
Elsa/15/09/2025 -
Software gratuito di migrazione dei dati per un facile trasferimento dei dati
![author icon]() Aria/15/09/2025
Aria/15/09/2025