- Scoprire EaseUS
- Chi Siamo
- Recensioni & Premi
- Contatta EaseUS
- Rivenditore
- Affiliato
- Mio Conto
- Sconto Education
Sommario della Pagina
Recensioni e Premi
Spostare cartella utente in un altro disco
“Voglio spostare C:\ utente in un altro posto perché possa salvare altri file a questo disco. Ma dopo aver cercato un Internet non ho nessun idea di come spostare la cartella utente in un altro disco, i metodi offrito sull’Internet sono difficile da attuare. Come trasferire questa cartella in un altro disco in modo semplice?”
Spostare manualmente la cartella utente in altro disco?
In poche parole, ci sono due gruppi di utenti di Windows 10 che vogliono spostare cartella utente in un altro disco. Uno gruppo vuole riposizionare la cartella per liberare lo spazio su disco di sistema; L'altro gruppo desidera solo copiare la cartella utente in un altro luogo, ad esempio da (C: ) a (E: ) da HDD a SSD, da un'disco a un'altro.
3 medoti per cambiare la posizione di cartella utente in Windows 10:
1.Cambiare il valore in Mio Documenti>Proprietà>Posizione
2.Lasciare C: \ utente dove è e usare un collegamento simbolico con E: \ utente
3.Trovare uno strumento di trasferimento da Windows 10 per automatizzare il trasferimento
Spostare automaticamente la cartella Utente in un'altra unità in Windows 10?
Quindi, quale metodo citato è migliore per te a spostare cartella utente? A dire la verità, i primi due metodi sono difficile da attuare per la maggior parte degli utenti. Come l'ultimo mezzo?
EaseUS Todo PCTrans è un programma specializzato in trasferimento in Window 10, il quale facilita il trasferimento di sistema, file personali, cartella utente e applicazioni da un disco a un’altro, da Windows 7 a Window 10, da HDD a SSD e cosi via. È sicuro che questo software è uno dei migliori metodi per la maggior parte degli utenti.
Ci sono due percorsi con cui si può provare a spostare cartella utente in un altro disco in Windows 10 con EaseUS Todo PCTrans. I due percorsi comprendono la via connessione di network e file immagine. Ti offriamo una introduzione dell’ultimo percorso.
Passo 1. Lanciare EaseUS Todo PCTrans e selezionare “Trasferimento di immagine”
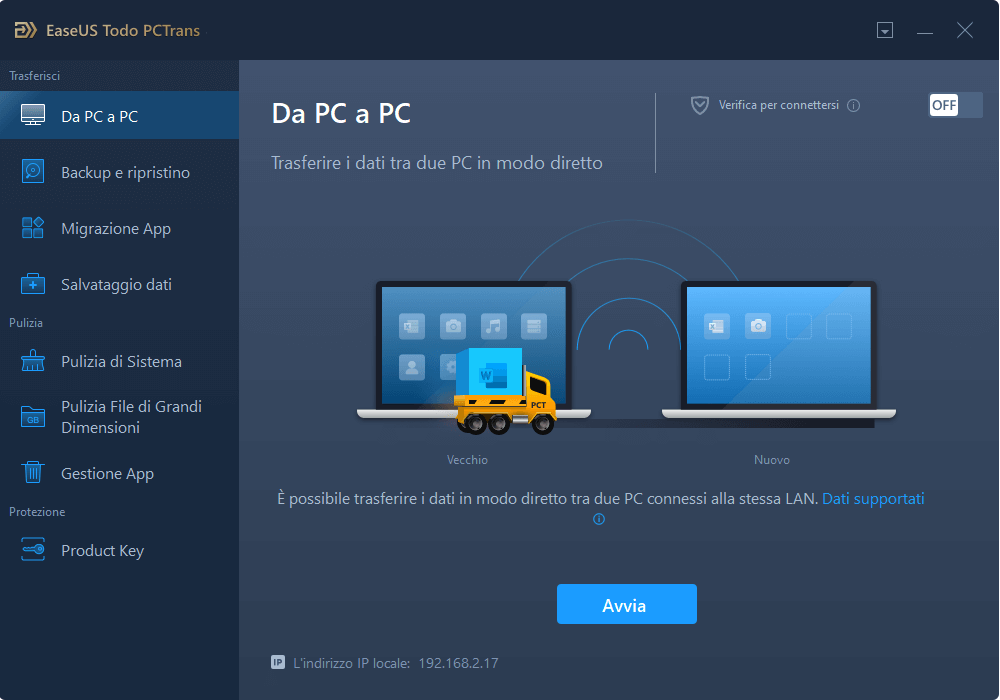
Passo 2. Fare un clic su “Creare immagine”. Poi, si può selezionare le applicazioni e dati che vorrebbe trasferire per creare file immagine.
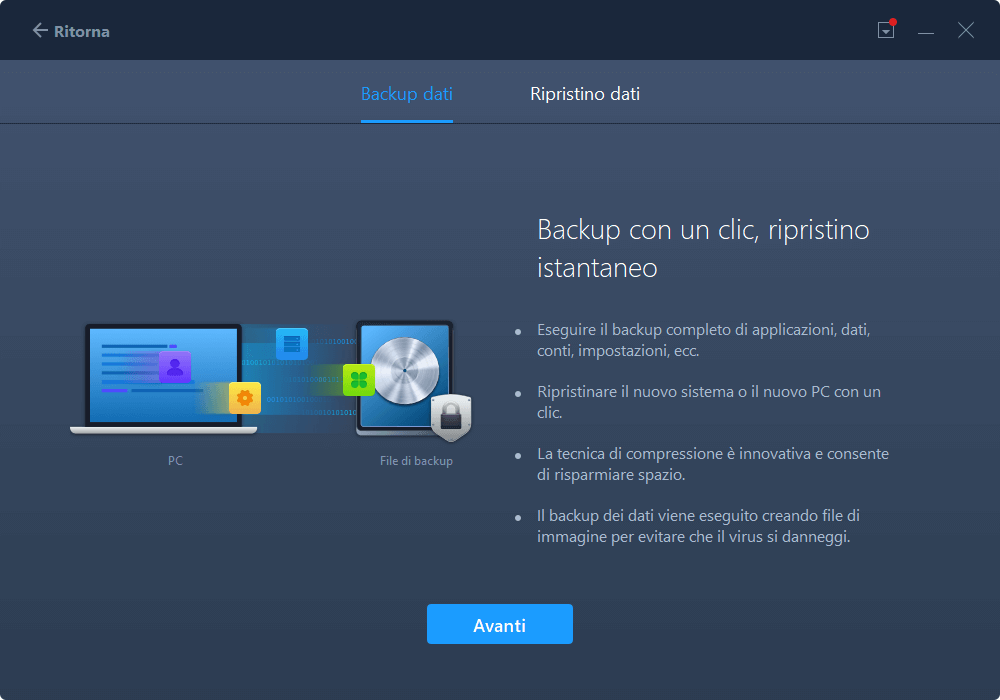
Passo 3. Selezionare la cartella utente a creare un file immagine, alla fine, alla fine, fare un clic un pulsante “Conferma”.
Dopo aver creato file immagine della cartella utente, si può ripetere passo 1 e selezionare “Recuperare tramite file immagine” di passo 2.
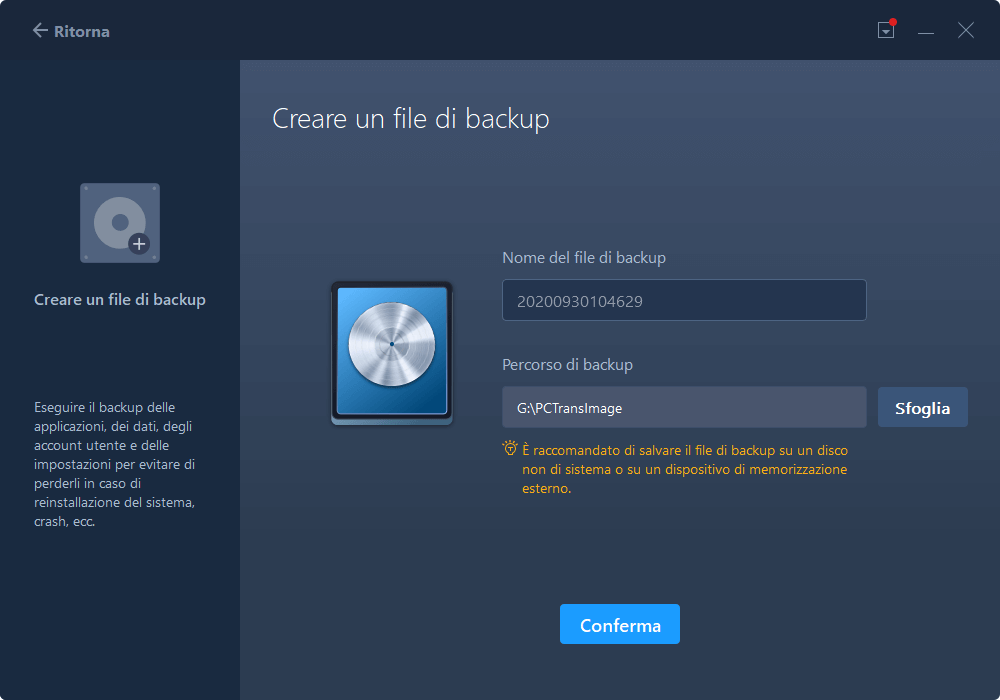
Scopri Autore
Pubblicato da Elsa
Elsa è appassionata alla tecnologia, vuole rendere la vita tecnologica facile e divertente. Ama esplorare nuove tecnologie e scrivere consigli tecnici su come fare.
Recensioni e Premi
-
EaseUS Todo PCTrans Free è una soluzione software utile e affidabile creata per facilitare le operazioni di migrazione dei computer, sia da una macchina ad altra o da una versione precedente del sistema operativo a una più recente.
Scopri di più -
EaseUS Todo PCTrans è un programma creata da EaseUS con cui ti consentono di gestire i tuoi backup e recuperare i tuoi dischi rigidi non funzionanti. Sebbene non sia uno strumento ufficiale, EaseUS ha la reputazione di essere molto bravo con il suo software e codice.
Scopri di più
-
Offre la possibilità di spostare intero account utente dal vecchio computer, il che significa che tutto viene migrato rapidamente. Manterrai comunque la tua installazione di Windows (e i driver rilevanti per il tuo nuovo PC), ma otterrai anche tutte le tue app, impostazioni, preferenze, immagini, documenti e altri dati importanti.
Scopri di più
Articoli Relativi
-
Come trasferire file da PC a PC sulla stessa rete
![author icon]() Elsa/15/09/2025
Elsa/15/09/2025 -
Come Spostare La Cartella Del Desktop In Un'altro Disco su Windows e Mac
![author icon]() Aria/15/09/2025
Aria/15/09/2025 -
Come fare per trasferire i giochi su un Hard Disk Esterno | Software per spostare i giochi
![author icon]() Anna/15/09/2025
Anna/15/09/2025 -
Come trasferire file da iCloud a OneDrive [Guida completa]
![author icon]() Aria/15/09/2025
Aria/15/09/2025