- Scoprire EaseUS
- Chi Siamo
- Recensioni & Premi
- Contatta EaseUS
- Rivenditore
- Affiliato
- Mio Conto
- Sconto Education
Sommario della Pagina
Recensioni e Premi
Quando si tratta di migrare dati da un PC Windows a un Mac, Windows Migration Assistant può essere una soluzione perfetta per la maggior parte degli utenti. Tuttavia, a volte, gli utenti incontrano il frustrante ostacolo di Windows Migration Assistant che non funziona.
Windows Migration Assistant potrebbe riscontrare vari problemi, come software incompatibile, problemi di rete o impostazioni non corrette, che potrebbero impedirgli di funzionare come previsto. Ma non temere, perché abbiamo soluzioni per risolvere questi problemi. Leggi attentamente questa guida pratica di EaseUS per comprendere questo problema e risolverlo rapidamente. Con i passaggi e la guida giusti, puoi superare rapidamente questo ostacolo e completare con successo la tua migrazione.
Utilizzare software alternativi quando Windows Migration Assistant non funziona
Per trasferire in tutta sicurezza tutti i tuoi dati, programmi, app, impostazioni e file da un PC Windows a un Mac, rivolgiti a un altro software di trasferimento da PC a Mac per ricevere assistenza quando Windows Migration Assistant non funziona o non si apre.
EaseUS Todo PCTrans è in grado di aiutarti con la sua interfaccia sicura, stabile e intuitiva, rendendo la migrazione dei tuoi dati senza problemi. Quindi, se desideri una migrazione sicura, protetta e fluida dal tuo PC Windows al Mac, EaseUS Todo PCTrans è un'opzione affidabile e molto efficace.
Per farlo, puoi rivolgerti alla sua funzionalità PC to PC per ricevere assistenza. Con questa funzionalità, puoi trasferire file, cartelle, applicazioni e impostazioni da un PC all'altro senza problemi, assicurandoti che il tuo nuovo computer sia configurato esattamente come lo desideri.
Ecco come utilizzare EaseUS Todo PCTrans per effettuare la migrazione facilmente:
Passaggio 1. Apri EaseUS Todo PCTrans su entrambi i computer. Scegli "PC to PC" per andare al passaggio successivo.
Fase 2. Assicurati di aver scelto la direzione di trasferimento corretta.
"Nuovo": sposta i dati dal vecchio computer al nuovo computer attuale.
"Vecchio" - Sposta i dati dal vecchio computer attuale al nuovo computer remoto.

Fase 3. Collega due PC tramite la rete inserendo la password o il codice di verifica del PC di destinazione. Inoltre, assicurati di aver scelto la direzione di trasferimento corretta e fai clic su "Connetti" per continuare.
Il codice di verifica si trova in alto a destra nella schermata principale "Da PC a PC" sul computer di destinazione.

Fase 4. Quindi, seleziona "File" per selezionare i file da trasferire. Seleziona i file specifici che desideri. Inoltre, puoi cliccare sull'icona Modifica per personalizzare il percorso di archiviazione per i dati trasferiti.

Fase 5. Ora, clicca su "Trasferisci" per iniziare a trasferire i file da PC a PC. La dimensione del file determina il tempo di trasferimento. Attendi pazientemente.

Altre funzionalità che potrebbero interessarti in EaseUS Todo PCTrans:
- Backup e ripristino: proteggi i tuoi dati durante il processo di migrazione. Puoi eseguire il backup dei tuoi file e applicazioni importanti prima del trasferimento, assicurandoti che nulla vada perso.
- Migrazione app: sposta facilmente le tue applicazioni su un nuovo PC senza reinstallarle. Questa funzionalità ti fa risparmiare tempo e fatica.
- Eccellente compatibilità: EaseUS Todo PCTrans è compatibile con vari sistemi operativi Windows, garantendone il funzionamento su diversi sistemi operativi.
Non esitate a scaricare e installare EaseUS Todo PCTrans sul vostro PC Windows per gestire e trasferire i file sul vostro PC in modo intelligente ora.
Correggi l'errore "Windows Migration Assistant non funziona" [5 modi]
Ora impariamo come risolvere se l'assistente di migrazione di Windows non funziona. Ti mostreremo cinque metodi efficaci, semplici e facili passo dopo passo per risolvere rapidamente questo errore.

Correzione 1. Disattivare l'esecuzione di Edge
Se Microsoft Edge è in esecuzione in background, potrebbe essere la causa dell'errore "Assistente migrazione di Windows non funzionante".
Per disattivare l'esecuzione di Edge, segui i passaggi:
Passaggio 1. Apri Microsoft Edge e vai su Impostazioni.
Passaggio 2. Nelle impostazioni di Edge, fare clic su "Sistema e prestazioni" dal menu a sinistra.
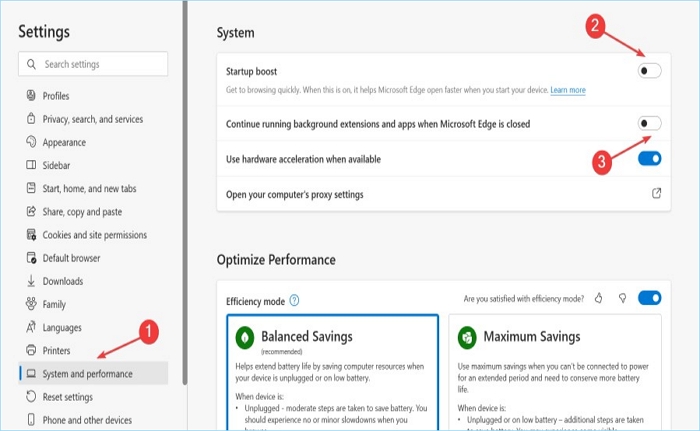
Passaggio 3. Fai clic sui pulsanti per disattivare "Avvio rapido" e "Continua a eseguire estensioni e app in background quando Microsoft Edge è chiuso".
Passaggio 4. Una volta terminato, riavvia il PC e verifica che l'Assistente Migrazione funzioni.
🔎Leggi anche : Trasferisci la posizione del file Edge e trasferiscilo su un'altra unità
Correzione 2. Disattivare le app di avvio e in background
A volte, oltre a Edge, l'errore Windows Migration Assistant non risponde viene attivato da alcune app in esecuzione in background. Possiamo disattivare i programmi di avvio e in background per vedere se il problema può scomparire.
Segui i passaggi:
Passaggio 1. Fare clic con il pulsante destro del mouse sulla barra delle applicazioni di Windows e scegliere "Gestione attività" dal menu visualizzato.
Passaggio 2. Nel Task Manager, vai alla scheda Avvio e vedrai tutte le app etichettate Abilitato. Devi disabilitarle selezionandole e vedrai un'opzione per disabilitarle nell'angolo in basso a destra. Ripeti questo processo per tutte le app che sono Abilitato.

Passaggio 3. Infine, controlla se il problema è stato risolto.
Correzione 3. Disattivare il software di sicurezza
A volte, i conflitti software derivano dalla presenza di applicazioni antivirus o firewall. Se hai installato questo tipo di software sul tuo, prendi in considerazione di disinstallarlo o di disabilitare temporaneamente il firewall di Windows, il che può potenzialmente aiutare a risolvere il problema.
Se ritieni utili queste soluzioni, condividi questo articolo con altri utenti che hanno riscontrato lo stesso problema. Condividere è importante e può aiutare più persone a superare questa sfida.
Correzione 4. Eseguire CHKDSK per disco
Gli errori del disco influenzano anche Migration Assistant e ne impediscono il funzionamento. Puoi risolvere gli errori del disco eseguendo il comando chkdsk nel Prompt dei comandi .
Segui i passaggi:
Fase 1. Digita e cerca "CMD" nella casella di ricerca della barra delle applicazioni. Appare nel risultato della ricerca; fai clic destro su di esso e scegli "Esegui come amministratore" per avviarlo.
Passaggio 2. Nel prompt dei comandi, digitare chkdsk /r e premere il tasto Invio sulla tastiera per eseguire il comando.

Passaggio 3. Quando viene richiesto di confermare la scansione per il prossimo riavvio, premere il tasto "Y", seguito dal tasto Invio.
Potrebbe anche interessarti:
Correzione 5. Eseguire Migration Assistant in modalità compatibilità
Utilizzare la modalità di compatibilità in Windows Migration Assistant si rivela una valida soluzione alternativa per gli utenti che riscontrano problemi persistenti, come ad esempio lo strumento che si blocca o non funziona correttamente. Questa funzionalità consente di eseguire l'applicazione come se fosse ottimizzata per una versione precedente di Windows. In questo modo, è possibile affrontare efficacemente i problemi di compatibilità, offrendo un'esperienza fluida e risolvendo al contempo eventuali problemi correlati.
Segui i passaggi:
Passaggio 1. Fare clic con il pulsante destro del mouse su Windows Migration Assistant e scegliere Proprietà dal menu a discesa.
Passaggio 2. Vai alla scheda Compatibilità e procedi a controllare l'opzione che riporta "Esegui questo programma in modalità compatibilità". Dal menu a discesa fornito, seleziona "Windows 7".

Passaggio 3. Fare clic su Applica e OK per salvare le modifiche.
Perché l'Assistente Migrazione di Windows non funziona
Diversi fattori potrebbero contribuire a questo problema.
Per trovare soluzioni efficaci è fondamentale comprendere i motivi per cui Windows Migration Assistant non funziona.
Alcune possibili ragioni:
- Conflitti tra app in background: una potenziale causa potrebbero essere le applicazioni in background in esecuzione sul computer, che potrebbero entrare in conflitto con il processo di migrazione, causando interruzioni.
- Problemi relativi al disco: problemi relativi al disco del computer, come errori del disco o spazio limitato sul disco, potrebbero influire sulle prestazioni di Migration Assistant e impedire un trasferimento dati fluido.
- Interferenza del software di sicurezza: il funzionamento di Migration Assistant può essere ostacolato o rallentato da software di sicurezza, tra cui firewall e programmi antivirus, se interferiscono involontariamente con la sua funzionalità.
- Carenza di autorizzazioni: la mancanza di autorizzazioni sufficienti per file o cartelle specifici può essere un'altra causa della mancata risposta dell'Assistente, poiché richiede l'accesso a varie directory durante il processo di migrazione.
- Problemi di connettività: eventuali problemi di connessione tra PC e Mac, tra cui problemi di rete o di connettività hardware, potrebbero interrompere il processo di migrazione e impedire all'Assistente di funzionare come previsto.
- Versioni obsolete del sistema operativo: se utilizzi versioni obsolete di Windows o macOS, potrebbero verificarsi problemi di compatibilità, poiché Migration Assistant potrebbe non essere ottimizzato per i sistemi operativi più vecchi.
Conclusione
Windows Migration Assistant è uno strumento prezioso che può rendere la tua transizione fluida. Tuttavia, riscontrare il problema Windows Migration Assistant Not Working può essere un ostacolo. Attraverso questa guida completa, abbiamo svelato le ragioni alla base di questo problema e fornito soluzioni pratiche per ciascuna.
Ricorda, non si tratta solo di identificare il problema, ma anche di avere delle alternative a tua disposizione. EaseUS Todo PCTrans, con la sua reputazione di sicurezza, stabilità e facilità d'uso, rappresenta una scelta affidabile per coloro che cercano una migrazione dei dati fluida e sicura.
Seguendo le soluzioni passo dopo passo e valutando possibili alternative, puoi superare gli ostacoli di Windows Migration Assistant.
Ci auguriamo che le nostre soluzioni ti siano utili. Condividi questo articolo con altri per aiutarli e rendere il processo di migrazione un gioco da ragazzi per tutti.
Domande frequenti su Windows Migration Assistant non funzionante
Se hai altre domande o hai bisogno di ulteriori chiarimenti in merito al problema del mancato funzionamento di Windows Migration Assistant, consulta queste domande frequenti.
1. Perché Windows Migration Assistant non funziona?
Possono esserci diversi motivi per cui Windows Migration Assistant non funziona come previsto. Esplora le possibili cause e le soluzioni efficaci nella nostra guida completa.
2. Perché il mio Migration Assistant non si connette?
I problemi di connettività possono essere un ostacolo comune nel processo di migrazione. I problemi di connettività potrebbero sorgere a causa di problemi nella connessione tra il tuo PC e Mac, inclusi problemi di rete o problemi di connettività hardware.
3. Cosa dovresti fare quando l'assistente alla migrazione di Windows dice che Edge è in esecuzione?
Se visualizzi una notifica relativa a Microsoft Edge in esecuzione in background, puoi disattivarla per risolvere il problema.
Scopri Autore
Pubblicato da Aria
Aria è una fan della tecnologia. È un onore essere in grado di fornire soluzioni per i tuoi problemi con il computer, come il backup dei file, la gestione delle partizioni e problemi più complessi.
Recensioni e Premi
-
EaseUS Todo PCTrans Free è una soluzione software utile e affidabile creata per facilitare le operazioni di migrazione dei computer, sia da una macchina ad altra o da una versione precedente del sistema operativo a una più recente.
Scopri di più -
EaseUS Todo PCTrans è un programma creata da EaseUS con cui ti consentono di gestire i tuoi backup e recuperare i tuoi dischi rigidi non funzionanti. Sebbene non sia uno strumento ufficiale, EaseUS ha la reputazione di essere molto bravo con il suo software e codice.
Scopri di più
-
Offre la possibilità di spostare intero account utente dal vecchio computer, il che significa che tutto viene migrato rapidamente. Manterrai comunque la tua installazione di Windows (e i driver rilevanti per il tuo nuovo PC), ma otterrai anche tutte le tue app, impostazioni, preferenze, immagini, documenti e altri dati importanti.
Scopri di più
Articoli Relativi
-
Come aggiornare Windows 10 a Windows 11 senza perdere programmi
![author icon]() Aria/15/09/2025
Aria/15/09/2025 -
6 modi per trasferire file da Laptop a Laptop con Windows 11
![author icon]() Anna/15/09/2025
Anna/15/09/2025 -
Come trasferire/copiare file da un disco rigido con settori danneggiati a un altro
![author icon]() Aria/15/09/2025
Aria/15/09/2025 -
Come spostare AppData su un'altra unità Windows 11 - 2025
![author icon]() Aria/15/09/2025
Aria/15/09/2025