- Scoprire EaseUS
- Chi Siamo
- Recensioni & Premi
- Contatta EaseUS
- Rivenditore
- Affiliato
- Mio Conto
- Sconto Education
Sommario della Pagina
Recensioni e Premi
| Soluzioni realizzabili | Guida passo dopo passo |
|---|---|
| Spostare file da OneDrive all'unità locale |
#1. Copia file da OneDrive... Passaggi completi |
| Spostare la cartella OneDrive sull'unità locale | Passaggio 1. Vai sulla barra delle applicazioni del tuo laptop e fai clic con il pulsante destro del mouse su OneDrive. Fai clic su "Impostazioni" e da lì vai su "Account"... Passaggi completi |
| Suggerimento bonus: trasferire file su OneDrive tra PC | Passaggio 1. Esegui EaseUS Todo PCTrans su entrambi i PC. Sul PC di origine, seleziona "Da PC a PC" nella schermata principale di... Passaggi completi |
OneDrive è la soluzione per proteggere i tuoi file sul computer e sul telefono e accedervi quando vuoi e ovunque tu sia. Viene eseguito automaticamente il backup di tutti i tuoi dati dal computer e dal telefono. I file archiviati in OneDrive lasciano molto spazio libero sul tuo dispositivo. OneDrive dispone di un deposito personale in cui è possibile archiviare i file essenziali. Per maggiore sicurezza, ha anche impostato una verifica dell'identità.
È una scelta fenomenale se stai spostando i tuoi dati da un computer a un altro o stai provando a spostare file da OneDrive all'unità locale. Puoi anche utilizzare OneDrive per trasferire i tuoi dati dal tuo computer al tuo dispositivo mobile o viceversa. Se acquisti un nuovo computer o dispositivo mobile, puoi sicuramente optare per OneDrive per trasferire i dati.
Successivamente, forniremo un programma dettagliato per aiutarti a spostare con successo i file da OneDrive all'unità locale. Inoltre, introdurremo un software di migrazione professionale: EaseUS Todo PCTrans per aiutarti a trasferire OneDrive tra PC. Puoi passare direttamente ai suggerimenti bonus per operare.
Spostare file da OneDrive all'unità locale
Qui vedremo come spostare file da OneDrive al mio disco rigido. Esistono diversi modi per trasferire file; puoi usare quello che funziona per te.
#1. Copiare file da OneDrive all'hard disk
Se desideri spostare i file direttamente dall'app OneDrive per Windows, utilizza questo metodo:
Passaggio 1. Apri "OneDrive" da "Esplora file". Puoi vedere tutti i file che hai salvato nel tuo account OneDrive.
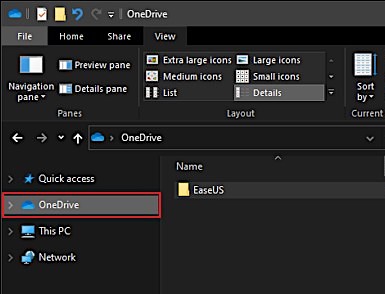
Passaggio 2. Cerca il file che desideri spostare, fai clic con il pulsante destro del mouse su di esso e fai clic su "Copia". Vai alla cartella in cui desideri spostare il file, fai clic con il pulsante destro del mouse e seleziona "Incolla". Il file verrà importato tra qualche tempo e sarà pronto per essere utilizzato successivamente.
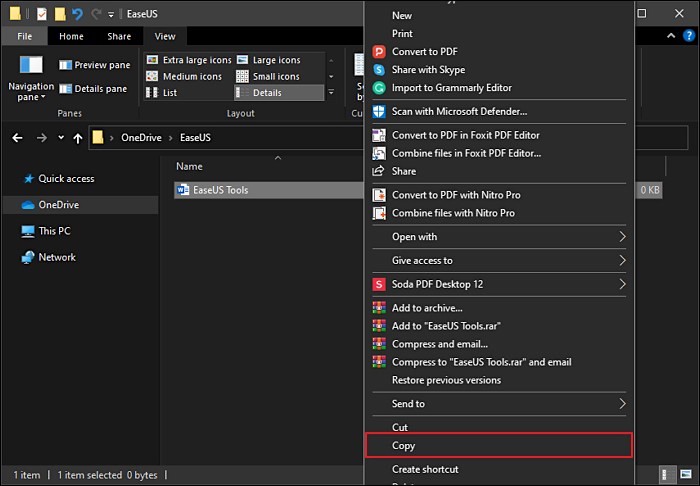
#2. Scaricare file da OneDrive al disco locale
Per scaricare i file dal portale online OneDrive, segui i passaggi indicati di seguito:
Passaggio 1. Vai al browser Internet e apri il tuo account OneDrive. Lì vedrai tutti i tuoi dati e file organizzati in cartelle.
Passaggio 2. Fai clic sulla cartella o sul file che desideri scaricare. Se hai intenzione di selezionare tutti i file, puoi utilizzare la scorciatoia e premere "CTRL + A" per Windows e "Command + A" per Mac.

Passaggio 3. Una volta terminata la selezione, vedrai l'opzione di download nella parte superiore della barra degli strumenti di OneDrive. Fai clic su "Download" e tutti i tuoi file verranno scaricati in pochi secondi.
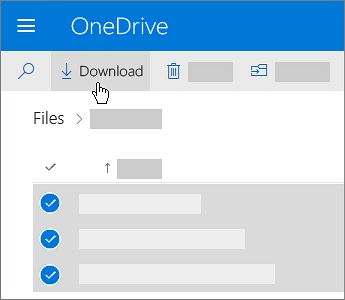
Successivamente, continueremo a presentare come spostare la cartella OneDrive su un'unità locale. Non dimenticare di condividere questo articolo se ritieni che sia utile.
Spostare la cartella OneDrive sull'unità locale
Questa parte si concentra sullo spostamento definitivo della cartella da OneDrive. Guarda i passaggi seguenti se desideri trasferire file da OneDrive all'unità locale:
Passaggio 1. Vai sulla barra delle applicazioni del tuo laptop e fai clic con il pulsante destro del mouse su OneDrive. Fai clic su "Impostazioni" e da lì vai su "Account" e seleziona "Scollega questo PC".
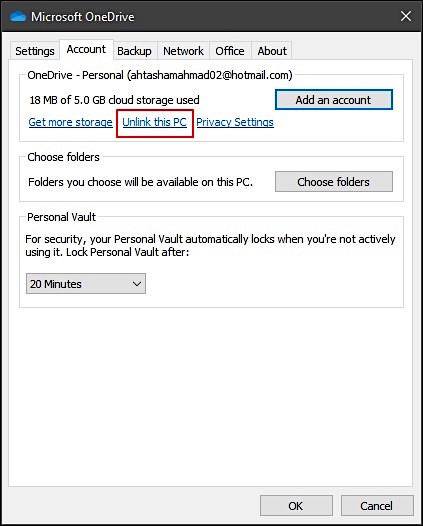
Passaggio 2. Apri Esplora file e cerca la cartella OneDrive. Apri "C:/Drive" per cercarlo oppure digita il nome della cartella nella barra degli indirizzi. Ora fai clic su OneDrive e vedrai molte opzioni sullo schermo principale; fare clic su "Sposta in".
Passaggio 3. Ora seleziona la posizione per il file e fai clic su "Sposta". Dopo la configurazione iniziale, devi aprire l'app OneDrive sul tuo computer. Fai clic su "Personale" se ti viene chiesto perché accedere, quindi inserisci il tuo ID e la password per aprire il tuo account.
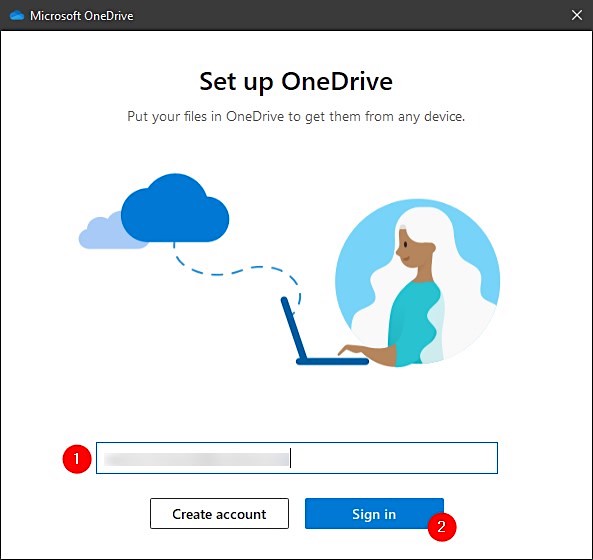
Passaggio 4. Questo è il passaggio principale per modificare correttamente la posizione di OneDrive. Prima di andare oltre, ti verrà chiesto di selezionare la posizione di OneDrive, fai clic su "Cambia posizione", scegli la cartella in cui hai spostato la cartella OneDrive e premi "Utilizza questa cartella".
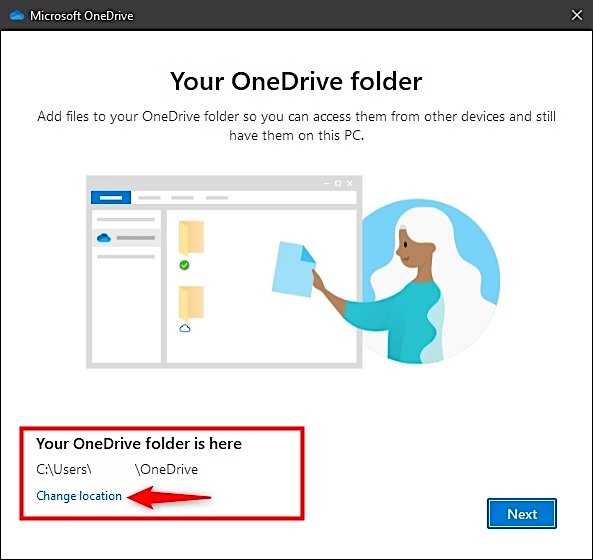
Passaggio 5. Ora che la posizione è impostata, fai clic su "Avanti" e seleziona le cartelle che desideri sincronizzare dall'elenco. Se desideri sincronizzare tutti i file, fai clic sull'opzione in alto per selezionare tutti i file e quindi premi "Avanti".

Passaggio 6. La cartella OneDrive è stata spostata correttamente e puoi aprire la cartella per controllarla o chiudere la finestra.
Suggerimento bonus: Trasferire OneDrive tra PC
Questa sezione ti presenta un'app perfetta per spostare file da OneDrive a un'unità locale o trasferire dati tra laptop o computer. Con EaseUS Todo PCTrans, puoi trasferire i tuoi dati da un computer all'altro il più rapidamente possibile. Non devi preoccuparti anche se il tuo computer ha smesso di rispondere; EaseUS Todo PCTrans puoi recuperare tutti i tuoi dati da un dispositivo rotto e trasferirli sul tuo nuovo computer.
L'app funziona per tutte le versioni di Windows, a partire da Windows 7. È una soluzione semplice e veloce per spostare file da OneDrive al mio disco rigido e fa miracoli per il trasferimento da PC a PC.
Come trasferire OneDrive con EaseUS Todo PCTrans
Se desideri trasferire il tuo OneDrive dal tuo vecchio PC al nuovo PC, di seguito sono riportate le linee guida su come utilizzare EaseUS Todo PCTrans:
Passo 1. Avvia EaseUS Todo PCTrans su entrambi i computer
PC d'origine - Clicca su "Da PC a PC" sulla schermata principale per continuare.

Passo 2. Seleziona il punto di partenza e quello di avvio per questo trasferimento
"Nuovo" - Spostare i dati dal vecchio computer al nuovo in mano;
"Vecchio" - Spostare i dati dal vecchio computer in mano ad un altro nuovo.

Passo 3. Collega due computer
Connetti i due PC alla stessa LAN inserendo la password o il codice di verifica. Clicca poi su "Connetti" per continuare.
(Il codice di verifica è in alto a destra nella schermata principale della modalità "da PC a PC" sul computer da connettere.)
* Se non trovi il PC di destinazione nella lista di sinistra, puoi anche fare clic su "Connetti manualmente" per collegare al PC in modo manuale inserendo l'indirizzo IP o il nome del dispositivo.

Passo 4. Seleziona le applicazioni/software/programmi da trasferire
1. Puoi scegliere tutto che desideri trasferire dal computer corrente al PC di destinazione.
2. Quindi clicca su "Trasferisci" per iniziare il trasferimento.
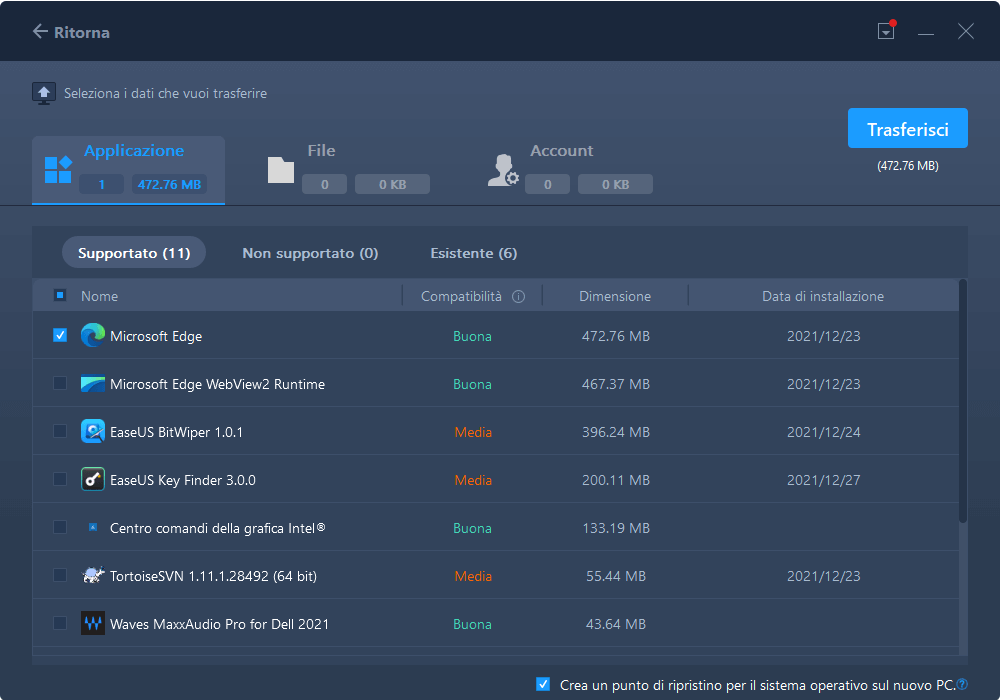
Caratteristiche principali di EaseUS Todo PCTrans
- Tre opzioni di trasferimento dati sono trasferire immagini speculari, spostarle localmente o eseguire un trasferimento da PC a PC.
- L'app trasferisce file e sposta automaticamente la cartella dell'utente su un'altra unità.
- EaseUS Todo PCTrans può anche trasferire le tue applicazioni con le stesse impostazioni, quindi non è necessario reinstallare alcuna app.
- L'app può trasferire dati da un computer guasto. Anche se non hai eseguito il backup di nulla, i tuoi dati verranno comunque trasferiti senza problemi.
Trasferire file da OneDrive a iCloud su iPad
Potresti voler spostare file da OneDrive a iCloud per liberare spazio, creare backup o per un accesso più semplice sui dispositivi iOS. Puoi spostare file da OneDrive a iCloud utilizzando sia Mac che PC.
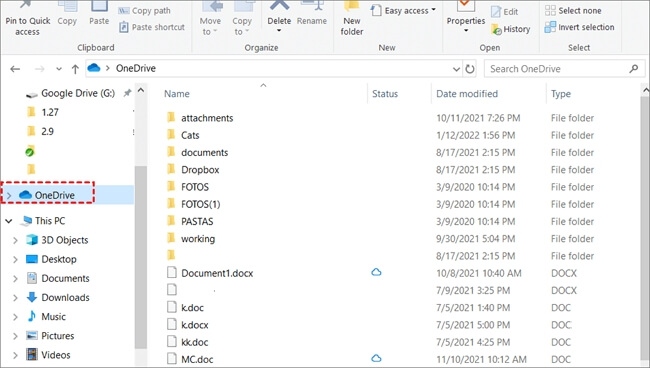
Conclusione
Molte persone utilizzano OneDrive in tutto il mondo per proteggere i propri dati e utilizzarli su qualsiasi dispositivo desiderino. Inoltre, ha caratteristiche impressionanti e offre tantissimo spazio di archiviazione gratuito, rendendolo una scelta fantastica per l'archiviazione dei dati.
Cosa dovremmo fare per spostare i file da OneDrive su un'unità locale? Questo articolo ha fornito istruzioni dettagliate su questa domanda emergente. Leggi questo articolo e segui le istruzioni per trasferire i tuoi dati OneDrive.
Scopri Autore
Pubblicato da Anna
Anna è una delle principali editrici di EaseUS e ha creato diversi post su dispositivi digitali come PC, telefoni cellulari, tablet, Mac, ecc. Ama imparare, risolvere e condividere.
Recensioni e Premi
-
EaseUS Todo PCTrans Free è una soluzione software utile e affidabile creata per facilitare le operazioni di migrazione dei computer, sia da una macchina ad altra o da una versione precedente del sistema operativo a una più recente.
Scopri di più -
EaseUS Todo PCTrans è un programma creata da EaseUS con cui ti consentono di gestire i tuoi backup e recuperare i tuoi dischi rigidi non funzionanti. Sebbene non sia uno strumento ufficiale, EaseUS ha la reputazione di essere molto bravo con il suo software e codice.
Scopri di più
-
Offre la possibilità di spostare intero account utente dal vecchio computer, il che significa che tutto viene migrato rapidamente. Manterrai comunque la tua installazione di Windows (e i driver rilevanti per il tuo nuovo PC), ma otterrai anche tutte le tue app, impostazioni, preferenze, immagini, documenti e altri dati importanti.
Scopri di più
Articoli Relativi
-
Posso trasferire i salvataggi di gioco su un altro computer? Certo!
![author icon]() Aria/15/09/2025
Aria/15/09/2025 -
Spostare programmi/app/software dall'unità C al secondo disco rigido in Windows 10/8/7
![author icon]() Aria/15/09/2025
Aria/15/09/2025 -
Risolto: i giochi disinstallati occupano ancora spazio su disco
![author icon]() Aria/15/09/2025
Aria/15/09/2025 -
Il Trasferimento Facile di Windows 11/10 | Migrare File, Programmi e Impostazioni
![author icon]() Elsa/15/09/2025
Elsa/15/09/2025