- Scoprire EaseUS
- Chi Siamo
- Recensioni & Premi
- Contatta EaseUS
- Rivenditore
- Affiliato
- Mio Conto
- Sconto Education
Sommario della Pagina
Recensioni e Premi
Come faccio per spostare Outlook su un nuovo computer?
Outlook, creato da Microsoft come programma per la gestione delle informazioni personali, permette agli utenti di archiviare, organizzare, gestire email, contatti e calendario. Con le uscite sempre più veloci dei nuovi computer, cresce anche la necessità di trasferire i software installati su altri computer.
In questo articolo, troverai tre modi che ti aiuteranno a spostare Outlook su un nuovo computer. Scegli tu quale metodo seguire in base alle tue necessità:
| Soluzioni Funzionanti | Risoluzione del problema passo dopo passo |
|---|---|
| Soluzione 1. (Raccomandata) Programma Apposito |
Avvia EaseUS Todo PCTrans > connetti due PC con la modalità "da PC a PC"...Procedura completa |
| Soluzione 2. (Manuale) Wizard per importazione ed esportazione dati | Esporta il file PST di Outlook sul tuo PC > Inserisci l'USB...Procedura completa |
| Soluzione 3. (Manuale) Copia e Incolla | Vai su "Impostazioni" > clicca su "Data File"...Procedura completa |
Generalmente, puoi utilizzare il metodo manuale per importare i file PST da un computer all'altro. Comunque, non trasferisce le applicazioni e le impostazioni di Outlook sul nuovo computer. Se invece vuoi spostare anche dati, account e impostazioni utilizza EaseUS Todo PCTrans!
Soluzione 1. Come fare per spostare Outlook su un nuovo computer tramite un programma
Vale per: spostare automaticamente Outlook e i file .pst su un nuovo PC senza perdite di dati.
Poiché si userà un software per trasferire dati tra PC automatico, EaseUS Todo PCTrans, lo spostamento di tutti i dati di Outlook su un nuovo PC non sarà per niente difficile. Vale la pena utilizzare la versione di prova per trasferire programmi, software, applicazioni, account e impostazioni su un nuovo PC.
EaseUS ha aggiornato di recente il suo software per spostare dati tra PC con nuove funzionalità. Supporta ora lo spostamento di Outlook con dati, account e impostazioni su un nuovo PC senza dover reinstallare. Sono supportati tutti i sistemi operativi di Windows.
Step 1. Connetti correttamente due PC
Per assicurarti una connessione corretta e stabile tra due computer, dovrebbero essere connessi alla stessa LAN. Installa e avvia EaseUS Todo PCTrans su entrambi i PC. Sul computer di partenza, clicca su "da PC a PC".

Clicca e controlla il codice di verifica in alto a destra nella schermata "da PC a PC" sul PC dove finiranno i file.

Step 2. Seleziona il trasferimento di Office Outlook
Dopo aver impostato la connessione stabile, scegli Outlook per iniziare a trasferirlo. Passa col mouse su "Applicazioni", clicca su "Modifica". Trova Outlook, spunta la casella e poi clicca su "Fine".
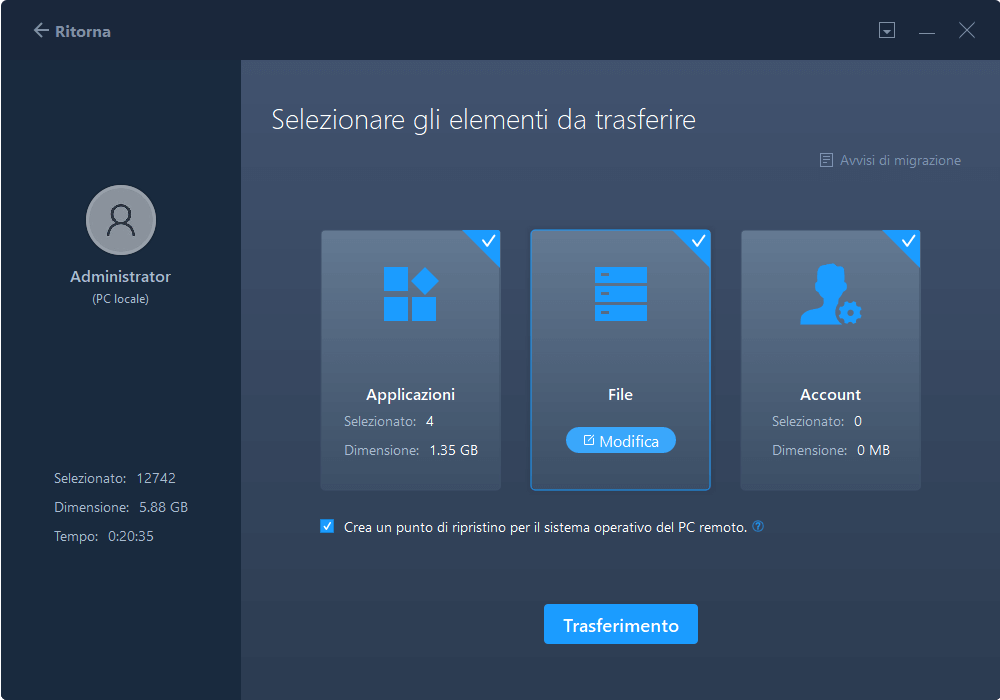
Step 3. Avvia il trasferimento
Continua con "Trasferimento". Il software inizierà a trasferire Outlook, account, dati e impostazioni da un computer all'altro.

IMPORTANTE: non appena il processo sarà finito, riavvia il nuovo computer. Poi potrai avviare Outlook e cliccare sul tasto di Attivazione nel programma.
Dopo di che, dovresti visualizzare di nuovo le mail di Outlook, l'indirizzo, i contatti. Nella parte due e tre, ci concentriamo sulle soluzioni manuali. Il primo è correlato all'utilizzo del Wizard per importare ed esportare i file, il secondo invece si basa su un procedimento di copia e incolla.
Soluzione 2. Sposta Outlook su un nuovo computer tramite un Wizard per importare ed esportare dati
Vale per: trasferimento manuale dei file .pst (file di database) di Outlook sul PC nuovo.
Nota: prima di iniziare col trasferimento, ricordati di installare Outlook sul nuovo PC e di preparare un drive USB vuoto.
- Consiglio
- Dove si trova il file PST? Solitamente, si trova qui: "C:\Users\Username\AppData\Local\Microsoft\Outlook" su Windows 11/10 o Vista e qui: "C:\Documents and Settings\Local Settings\Application Data\Microsoft\Outlook" su Windows XP.
#1. Esporta i file di Outlook.
Step 1. Clicca su File nella barra degli strumenti e poi clicca su Opzioni.
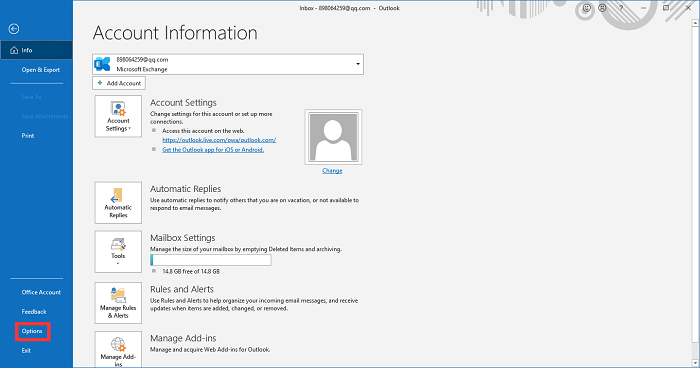
Step 2. Seleziona Avanzate. Vai su Esporta e clicca su Esporta.
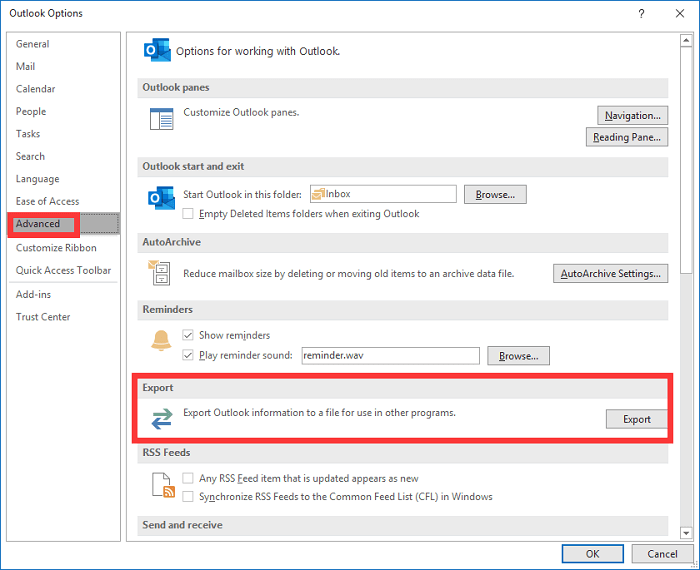
Step 3. Nel Wizard per importare ed esportare, seleziona Esporta su File e File data di Outlook (.pst). Poi clicca su Avanti e seleziona la cartella desiderata.
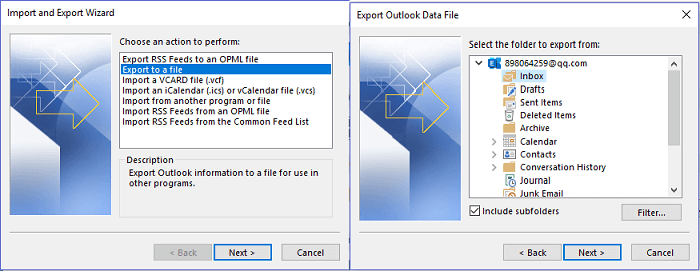
Step 4. Clicca su Sfoglia per scegliere dove salvare il file e il nome del file. Clicca su OK.
#2. Importa i file di Outlook.
Step 1. Sposta i file sul drive. Apri Outlook sul nuovo PC, clicca su File > Opzioni > Avanzate > Importa da un altro programma o file > Data file di Outlook (.pst)
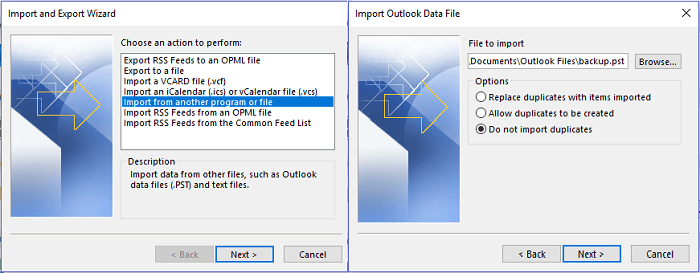
Step 2. Seleziona Non importare duplicati se hai già gli stessi file. Clicca poi su Avanti per selezionare la cartella. Infine, clicca su Fine.
Potrebbe interessarti anche:
Soluzione 3. Trasferire Outlook su un nuovo computer con Copia e Incolla
Vale per: copia manualmente Outlook su un altro computer.
Step 1. Trova il file PST di Outlook sul tuo PC.
1. Apri Outlook e vai sulle "Impostazioni".
2. Clicca su "File Data", seleziona il file .pst che contiene tutte le tue cartelle personali e clicca su "Apri percorso File...".
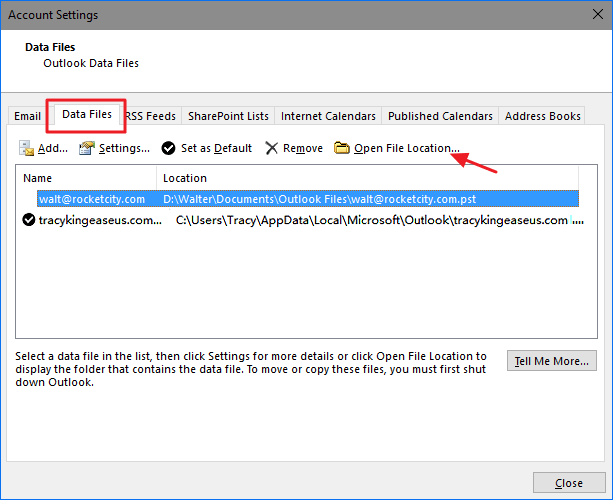
Step 2. Inserisci il drive USB nel PC, seleziona e copia il file .pst sul drive.

Dopo di che, effettua la rimozione sicura del drive USB e connettilo al nuovo computer.
Step 3. Trasferisci e importa il file PST su Outlook nel PC nuovo.
1. Copia e incolla il file PST di Outlooksul desktop del computer nuovo.
2. Apri Outlook, vai su "File" > "Apri ed Esporta" > "Importa/Esporta".
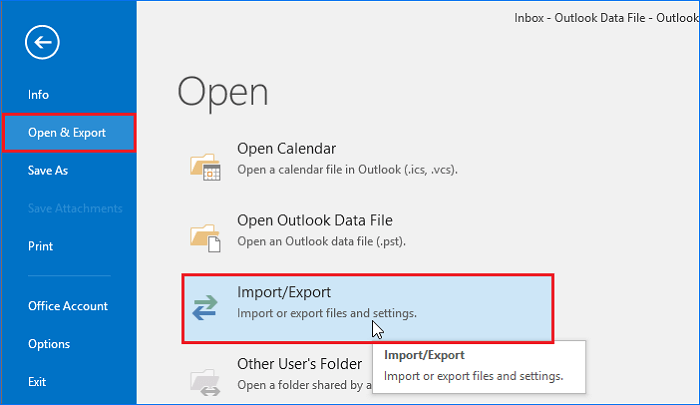
3. Seleziona "Importa da un altro programma o file" > "Avanti" > "file PST".
Sfoglia per cercare il file PST, seleziona la cartella e clicca su "OK".
Attendi che Outlook importi il file PST, accedi con l'account e la password di Outlook. Ora dovresti essere in grado di accedere nuovamente ai tuoi dati sul computer nuovo.
Consiglio bonus: proteggi i dati di Outlook
Questa pagina offre tre metodi sicuri per trasferire Outlook insieme ai dati, account e impostazioni su un computer nuovo utilizzando EaseUS Todo PCTrans o un drive USB.
Oltre a tutto ciò, è importante anche capire come fare per proteggere i dati di Outlook. Ecco alcuni consigli da provare:
1. Protegi i file PST di Outlook con una Password
- Avvia Outlook, vai su File > Impostazioni Account.
- Vai su "File Data" > sotto "File Data di Outlook" clicca su "Cambia Password".
- Imposta una nuova password e clicca su "OK" per confermare.
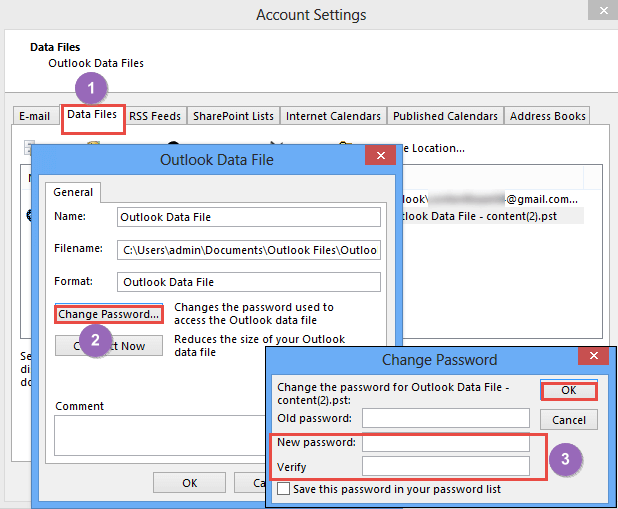
2. Proteggi la Mailbox OST di Outlook
Disabilita la modalità Cache di Exchange
- Vai su File > Impostazioni Account > doppio click su account Exchange sotto "Email".
- Rimuovi la spunta da "Utilizza modalità cache di Exchange" e clicca su "Avanti".
- Clicca su "OK" per confermare sul messaggio di Outlook che dice "L'operazione selezionata verrà completata solo dopo il riavvio di Microsoft Outlook".
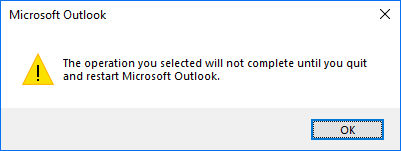
Rimuovi la spunta da "Richiedi sempre le credenziali per l'accesso".
- Doppio click sul file OST di Outlook sotto "File Data" nella finestra delle Impostazioni dell'account.
- Vai su "Sicurezza" nella finestra di Microsoft Exchange, rimuovi la spunta da "Richiedi sempre le credenziali per l'accesso" per proteggere il file data di Outlook. Clicca su "OK" per confermare.
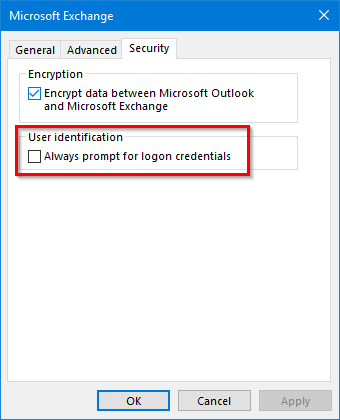
3. Esegui il backup dei dati di Outlook
L'ultimo ma non per importanza dei consigli è fare il backup di Outlook regolarmente. Puoi scegliere sia di copiare i file PST su un altro computer sia di utilizzare un software per il backup professionale come EaseUS Todo Backup.
Scopri Autore
Pubblicato da Anna
Anna è una delle principali editrici di EaseUS e ha creato diversi post su dispositivi digitali come PC, telefoni cellulari, tablet, Mac, ecc. Ama imparare, risolvere e condividere.
Recensioni e Premi
-
EaseUS Todo PCTrans Free è una soluzione software utile e affidabile creata per facilitare le operazioni di migrazione dei computer, sia da una macchina ad altra o da una versione precedente del sistema operativo a una più recente.
Scopri di più -
EaseUS Todo PCTrans è un programma creata da EaseUS con cui ti consentono di gestire i tuoi backup e recuperare i tuoi dischi rigidi non funzionanti. Sebbene non sia uno strumento ufficiale, EaseUS ha la reputazione di essere molto bravo con il suo software e codice.
Scopri di più
-
Offre la possibilità di spostare intero account utente dal vecchio computer, il che significa che tutto viene migrato rapidamente. Manterrai comunque la tua installazione di Windows (e i driver rilevanti per il tuo nuovo PC), ma otterrai anche tutte le tue app, impostazioni, preferenze, immagini, documenti e altri dati importanti.
Scopri di più
Articoli Relativi
-
Software gratuito di migrazione dei dati per un facile trasferimento dei dati
![author icon]() Aria/15/09/2025
Aria/15/09/2025 -
Il miglior software del 2025 per la condivisione dei file tramite LAN
![author icon]() Anna/15/09/2025
Anna/15/09/2025 -
Trasferire Adobe Arobat su Nuovo Computer
![author icon]() Elsa/15/09/2025
Elsa/15/09/2025 -
7 migliori software alternativi gratuiti per Windows Easy Transfer [Recensione del 2025]
![author icon]() Elsa/15/09/2025
Elsa/15/09/2025