- Scoprire EaseUS
- Chi Siamo
- Recensioni & Premi
- Contatta EaseUS
- Rivenditore
- Affiliato
- Mio Conto
- Sconto Education
Sommario della Pagina
Recensioni e Premi
"Dovrei copiare un mio database che si trova in SQL Server 2008 su un altro server. Come si fa? Cosa dovrei fare sull'altro Server per ricostruire il mio database a partire dalla copia?"
| Soluzioni Funzionanti | Risoluzione dei problemi passo dopo passo |
|---|---|
| Soluzione 1. Come fare per trasferire il database con il software di EaseUS | (Supporta SQL Server, Mysql, e Oracle) Avvia EaseUS Todo PCTrans > seleziona le applicazioni...Procedimento completo |
| Soluzione 2. Come fare per copiare il database con gli altri quattro metodi |
1. Utilizza il Wizard per copiare i database...Procedimento completo 2. Utilizza il procedimento di backup e ripristino...Procedimento completo 3. Utilizza l'Importazione/Esportazione guidata SQL Server...Procedimento completo 4. Utilizza il generatore di script...Procedimento completo |
Hai anche tu la necessità di trasferire dei database importanti da un Windows Server su un altro? Qui ti forniremo cinque metodi per aiutarti a capire come fare per trasferire un database da un server su un altro. Non tutti i procedimenti elencati sono semplici da applicare, ma seguendo con attenzione ogni step ti aiuterà a risolvere del tutto il problema.
Se sei un principiante, il software per lo spostamento dei server di EaseUS è la soluzione più semplice e che richiede il minimo sforzo. Gli altri quattro sono utilissimi ma richiedono conoscenze extra.
P.S. L'ultima versione di EaseUS Todo PCTrans supporta anche SQL Server 2008/2004/2019.
Metodo 1. Come fare per trasferire un database da un Server su un altro con il software di EaseUS
In qualità di uno dei più importanti software per trasferire file tra PC, EaseUS Todo PCTrans è compatibile con SQL Server 2004, 2008, 2019, devi solamente scaricare il software su entrambi i PC. Funziona su Windows XP - Windows 11/10 e Windows 2003 - Windows 2019.
E' in grado di trasferire programmi, file, dati, impostazioni, account, o database dei server. Ecco perché vi consigliamo questo software per trasferire Windows Server 2016, con questo post super consultato su come trasferire dati da un Windows Server su un altro.
Infatti, EaseUS Todo PCTrans è in grado di trasferire file in gruppi e su più computer contemporaneamente e in automatico. Puoi trasferire i database semplicemente impostando una LAN comune per entrambi i computer, selezionando il database sul primo server, e trasferendo con un click il database sul nuovo server tramite internet.
- Importante
- I computer non si trovano sulla stessa LAN? Non preoccuparti. L'altra modalità di trasferimento "Backup e Ripristino" è disponibile all'uso, e può risolvere il problema dell'ambiente internet non comune.
Guida: come fare per trasferire i database tramite internet
Passo 1. Avvia EaseUS Todo PCTrans su entrambi i computer. Clicca su "Da PC a PC" sulla schermata principale per continuare.

Passo 2. Seleziona il punto di partenza e quello di avvio per questo trasferimento.
"Nuovo" - Spostare i dati dal vecchio computer al nuovo in mano;
"Vecchio" - Spostare i dati dal vecchio computer in mano ad un altro nuovo.

Passo 3. Connetti i due PC alla stessa LAN inserendo la password o il codice di verifica. Clicca poi su "Connetti" per continuare.
(Il codice di verifica è in alto a destra nella schermata principale della modalità "da PC a PC" sul computer da connettere.)

Passo 4. Quindi, seleziona i file da trasferire. Inoltre, puoi personalizzare il percorso di salvataggio dei file trasferiti cliccando sull'icona a forma di penna.

Passo 5. Clicca sul tasto "Trasferisci" per iniziare. Attendi la fine. La durata varia in base alla dimensione dei file.

Puoi guardare questo video per avere una breve introduzione di EaseUS Todo PCTrans:
I metodi in basso contengono più step da seguire rispetto a questa parte, seguilo correttamente se decidi di provarne uno.
Metodo 2. Come fare per copiare un database da un Server su un altro con il Wizard apposito
Il Wizard per copiare i database (in inglese "Copy Database Wizard") è presente in SQL Server Management Studio. Se possiedi due Server e vuoi trasferire il database dal Server A sul Server B, e contemporaneamente sei una sorta di esperto o amministratore di Server, allora la funzione di spostamento dei database pre-installata è un buon modo per iniziare.
Esistono però alcuni limiti se scegli di utilizzare questo Wizard.
- Il Wizard non è disponibile nell'edizione Express.
- Non è possibile spostare database su versioni più vecchie di SQL Server.
- Il Wizard non può essere utilizzato per per copiare o spostare database come sistemi, o contrassegnati come Repliche, Inaccessibili, in caricamento, Offline, in recupero, Sospetti, in modalità Emergenza, o che possiedono dati o file di log conservati in archivi di Microsoft Azure.
Apri SQL Management Studio e segui i passaggi:
Step 1. Clicca col tasto destro sul database e seleziona Task > Copia Database...
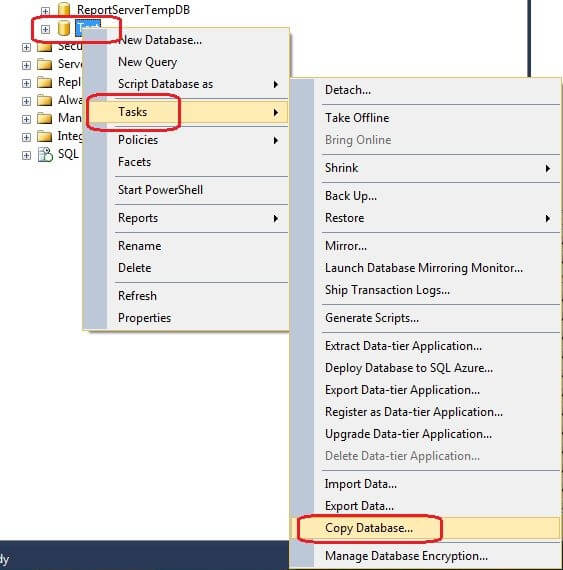
Step 2. Nella sezione copia database, clicca su Avanti per continuare.
Step 3. Seleziona il server iniziale inserendo il nome. Utilizza l'autenticazione di Windows o l'autenticazione di SQL Server con nome utente e password per entrare nel Server. Clicca su Avanti.
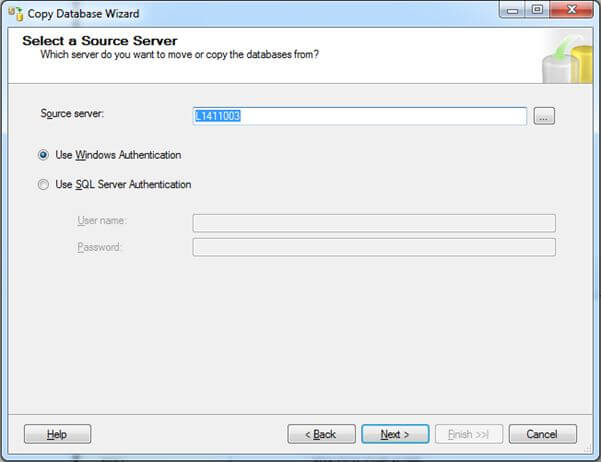
Step 4. Seleziona il server finale e applica le informazioni di autenticazione. Clicca su Avanti.
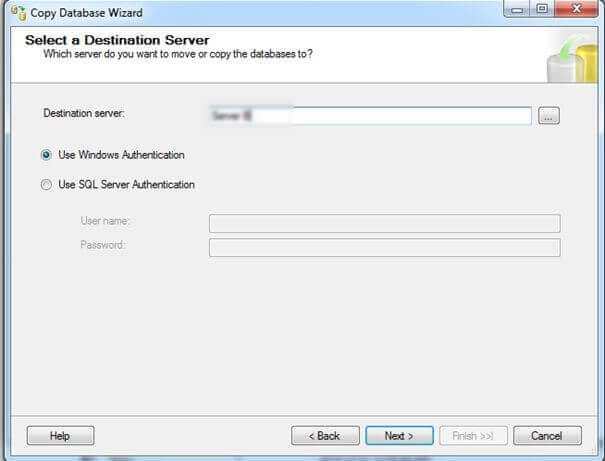
Step 5. Tra i due metodi di trasferimento, seleziona Utilizza gli SQL Management Object e clicca su Avanti.
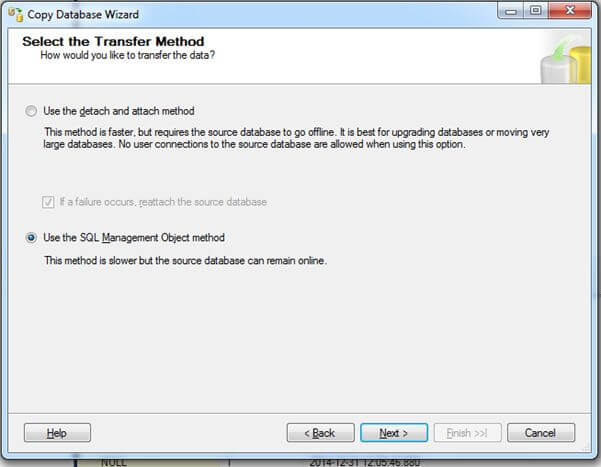
Step 6. Arriverai ora allo step in cui bisogna selezionare il database specifico. Dopo averlo selezionato, troverai le opzioni Sposta o Copia il database selezionato. Spunta Copia se preferisci mantenerlo sul server originale. Altrimenti spunta Sposta, che lo sposterà sull'altro server.
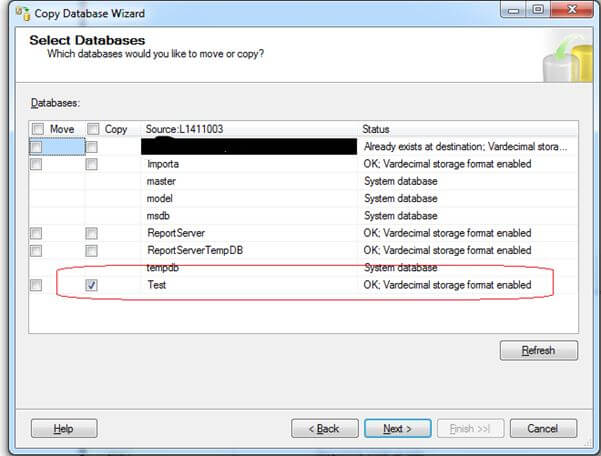
Step 7. Poi, puoi verificare la presenza del file MDF e il percorso del file di Log sul computer nuovo. Segui il wizard per lo step finale. Alla fine, potrai vedere che il database (in base al nome) si trova nel percorso giusto sul server del nuovo computer.
Metodo 3. Come fare per spostare un database da un server su un altro con Backup e Ripristino
Come avrai capito, SQL Server Management Studio è uno strumento di gestione dei Server. Oltra alla funzione copia/sposta per trasferire i database, c'è anche quella di backup e ripristino a disposizione.
Segui gli step per creare un backup completo e ripristinarlo sul server dell'altro computer:
Step 1. In SQL Server Management Studio, clicca col tasto destro sul database e seleziona Task > Backup...
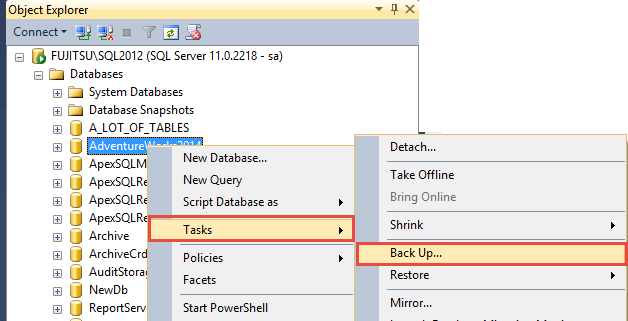
Step 2. Assicurati che il tipo di backup sia Completo. Clicca su Aggiungi e specifica posizione e nome del Backup.
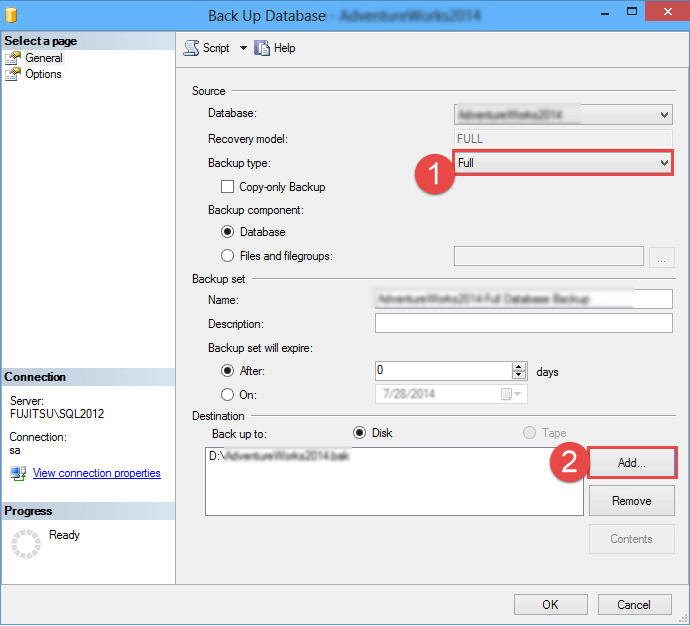
Step 3. Dopo aver creato il backup completo sul primo computer, ora bisogna copiare il file creato sull'altro.
Step 4. Apri SQL Server Management sul secondo computer, clicca col tasto destro su SQL Server e seleziona Ripristina Database...
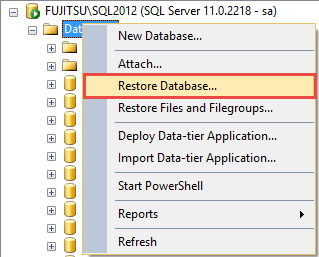
Step 5. Seleziona qui Dispositivo, e potrai selezionare il file di backup creato sul primo computer per ripristinarlo sul secondo computer.
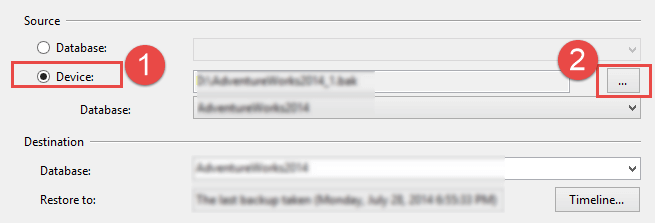
Metodo 4. Come fare per copiare un database in SQL Server con l'Importazione/Esportazione guidata SQL Server
Il metodo 4 e il 5 fanno parte di Microsoft SQL Server Management Studio.
Step 1. Apri Microsoft SQL Server Management Studio, clicca col tasto destro sul database e seleziona Task.
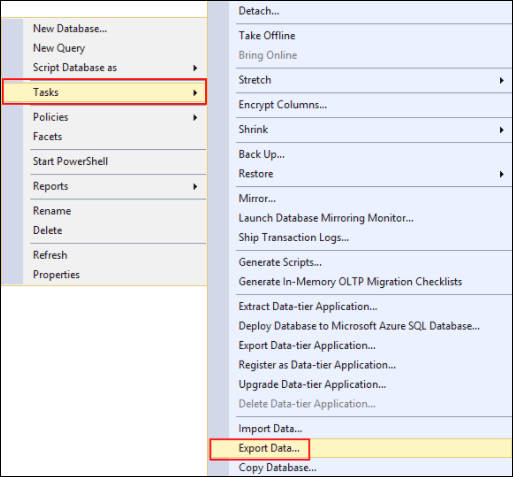
Step 2. Clicca sul piccolo simbolo a forma di triangolo. Seleziona la fonte dei dati, il nome del server, e il database.
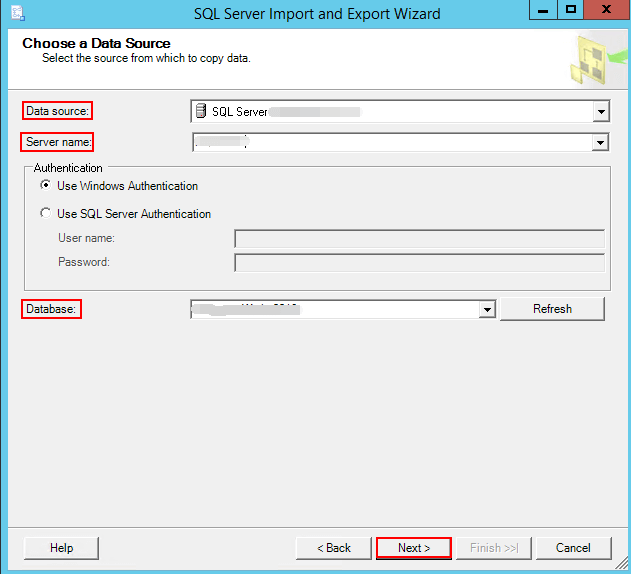
Step 3. Seleziona ora una destinazione. Specifica dove copiare i dati.
Step 4. Seleziona le tabelle della fonte e le visualizzazioni. Poi clicca su Avanti.
Non appena avrai finito, potrai controllare la presenza dei dati.
Metodo 5. Come fare per copiare i file da un server su un altro utilizzando la funzionalità 'Genera Script'
Step 1. Apri Microsoft SQL Server Management Studio.
Step 2. Clicca col tasto destro sul database > Task > Genera Script > Avanti
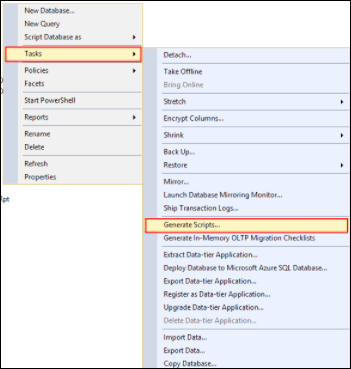
Step 3. Vai su Seleziona Oggetti per selezionare nello specifico i file del database.
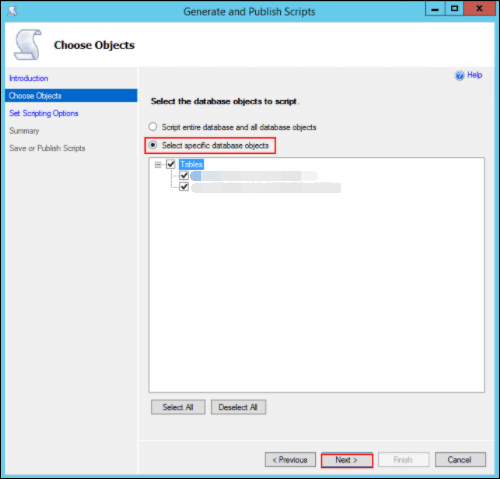
Step 4. Sotto la sezione Imposta opzioni di scripting, seleziona il tipo di output Avanzato. Seleziona poi Salva una nuova Query.
Step 5. Nelle opzioni di Scripting Avanzate, seleziona Schemi e dati dal menù a tendina e clicca su OK.
Quale metodo preferisci per trasferire i database da un Server su un altro?
Questo articolo tratta principalmente di come trasferire database da un server su un altro o di come trasferire database di Microsoft SQL da un PC all'altro in 5 modi, ossia: il software di EaseUS, il Wizard per copiare i database, il metodo che comprende backup e ripristino, il metodo per importare ed esportare, e il generatore di script.
Il primo metodo, EaseUS Todo PCTrans è il più diretto e intelligente, con la percentuale di problemi durante il trasferimento più bassa. A prescindere dal fatto che tu possa essere familiare o meno con il wizard, il metodo backup e ripristino, il software di EaseUS è utilizzabile da tutti a prescindere dal livello tecnico.
Scopri Autore
Pubblicato da Anna
Anna è una delle principali editrici di EaseUS e ha creato diversi post su dispositivi digitali come PC, telefoni cellulari, tablet, Mac, ecc. Ama imparare, risolvere e condividere.
Recensioni e Premi
-
EaseUS Todo PCTrans Free è una soluzione software utile e affidabile creata per facilitare le operazioni di migrazione dei computer, sia da una macchina ad altra o da una versione precedente del sistema operativo a una più recente.
Scopri di più -
EaseUS Todo PCTrans è un programma creata da EaseUS con cui ti consentono di gestire i tuoi backup e recuperare i tuoi dischi rigidi non funzionanti. Sebbene non sia uno strumento ufficiale, EaseUS ha la reputazione di essere molto bravo con il suo software e codice.
Scopri di più
-
Offre la possibilità di spostare intero account utente dal vecchio computer, il che significa che tutto viene migrato rapidamente. Manterrai comunque la tua installazione di Windows (e i driver rilevanti per il tuo nuovo PC), ma otterrai anche tutte le tue app, impostazioni, preferenze, immagini, documenti e altri dati importanti.
Scopri di più
Articoli Relativi
-
Il Trasferimento Facile di Windows 11/10 | Migrare File, Programmi e Impostazioni
![author icon]() Elsa/15/09/2025
Elsa/15/09/2025 -
Come risolvere il problema di condivisione nelle vicinanze di Windows 10 non funziona
![author icon]() Elsa/15/09/2025
Elsa/15/09/2025 -
Come eseguire il trasferimento remoto di file - 7 modi rapidi
![author icon]() Aria/15/09/2025
Aria/15/09/2025 -
Come Trasferire/Spostare Live Mail su Un Nuovo PC
![author icon]() Aria/15/09/2025
Aria/15/09/2025