- Scoprire EaseUS
- Chi Siamo
- Recensioni & Premi
- Contatta EaseUS
- Rivenditore
- Affiliato
- Mio Conto
- Sconto Education
Sommario della Pagina
Recensioni e Premi
Come molti plugin, trasferire Microsoft Silverlight su un nuovo Windows 11 può essere un osso duro. Oggigiorno, Microsoft non riesce più a offrire supporto e compatibilità per i suoi plugin come faceva in passato, e Silverlight è attualmente compatibile solo con Internet Explorer 10 e 11. Quindi, è il momento giusto per trasferirlo da Windows 10 a Windows 11 prima che termini il supporto.
Purtroppo, al momento non è possibile installare Internet Explorer su Windows 11 a causa delle restrizioni sul sito Web ufficiale. Stando così le cose, dovrai usare un altro software di terze parti per trasferire Microsoft Silverlight su Windows 11 con i semplici passaggi forniti da EaseUS di seguito.
| Soluzioni praticabili | Risoluzione dei problemi passo dopo passo |
|---|---|
| Metodo 1: utilizzare EaseUS Todo PCTrans | Fase 1. Selezionare la modalità di trasferimento; Fase 2. Collegare i due computer; Fase 3. Scegliere i file che si desidera trasferire... Passaggi completi |
| Metodo 2: Scarica e reinstalla | Se stai cercando di trasferire Microsoft Silverlight, un modo semplice è scaricarlo e reinstallarlo dal sito ufficiale... Passaggi completi |
| Metodo 3: Trova il plugin Silverlight e copialo | Passaggio 1. Per prima cosa, vai su C:/user/ o sulla cartella C del tuo computer; Passaggio 2. Da lì, copia il file Xap e chiama... Passaggi completi |
Metodo 1: EaseUS Todo PCTrans
Se non lo sai, EaseUS Todo PCTrans è uno strumento gratuito che ti aiuta a migrare tutti i tuoi dati sul nuovo Windows 11 senza dover installare una serie di software.
Che tu voglia trasferire dati software o migrare i file del tuo vecchio PC a un nuovo Windows 10, EaseUS Todo PCTrans è lì per aiutarti. La parte migliore? EaseUS Todo PCTrans è anche un'opzione eccellente da eseguire sul tuo PC in modo sicuro senza reinstallare.
Passaggio 1. Selezionare la direzione del trasferimento.
- Scarica e installa EaseUS Todo PCTrans su entrambi i computer.
- Avvia EaseUS Todo PCTrans e verifica che il PC corrente sia quello nuovo o quello vecchio. (La funzione "PC to PC" trasferisce i file in base alla connessione di rete. Se i tuoi PC non sono sulla stessa LAN, scegli invece "Backup and Restore".)
- Assicurati che i tuoi PC soddisfino i requisiti del trasferimento basato sulla rete e fai clic su "Avvia".

Passaggio 2. Collegare i due computer.
- Connettersi al PC di destinazione, quindi immettere la password dell'account o il codice di verifica del PC di destinazione.
- Controlla il codice di verifica in alto a destra nella schermata principale "PC a PC" sul PC di destinazione; quindi fai clic su "Connetti".

Passaggio 3. Seleziona i file che desideri trasferire.
- Passa il mouse sull'opzione "File" e clicca su "Modifica".
- Seleziona i file che vuoi trasferire.
- Se si desidera modificare il percorso di archiviazione predefinito, fare clic sull'icona "Modifica".
- Successivamente, fare clic su "Trasferisci".

Passaggio 4. Trasferire file tra due sistemi operativi diversi.
- Una volta fatto, clicca su "OK" e potrai controllare i file sul PC di destinazione.

Non solo plugin, ma questo software può anche trasferire file da PC a PC . Inoltre, hai anche accesso a funzionalità esclusive per trasferire automaticamente programmi, file, impostazioni e molto altro.
Con EaseUS Todo PCTrans, non dovrai reinstallare una miriade di programmi ma trasferire dati senza perdere nulla. Di solito, offre tre modalità di trasferimento comuni in modo che tu possa scegliere quella più adatta al tuo PC.
Metodo 2: Scarica e reinstalla il nuovo computer
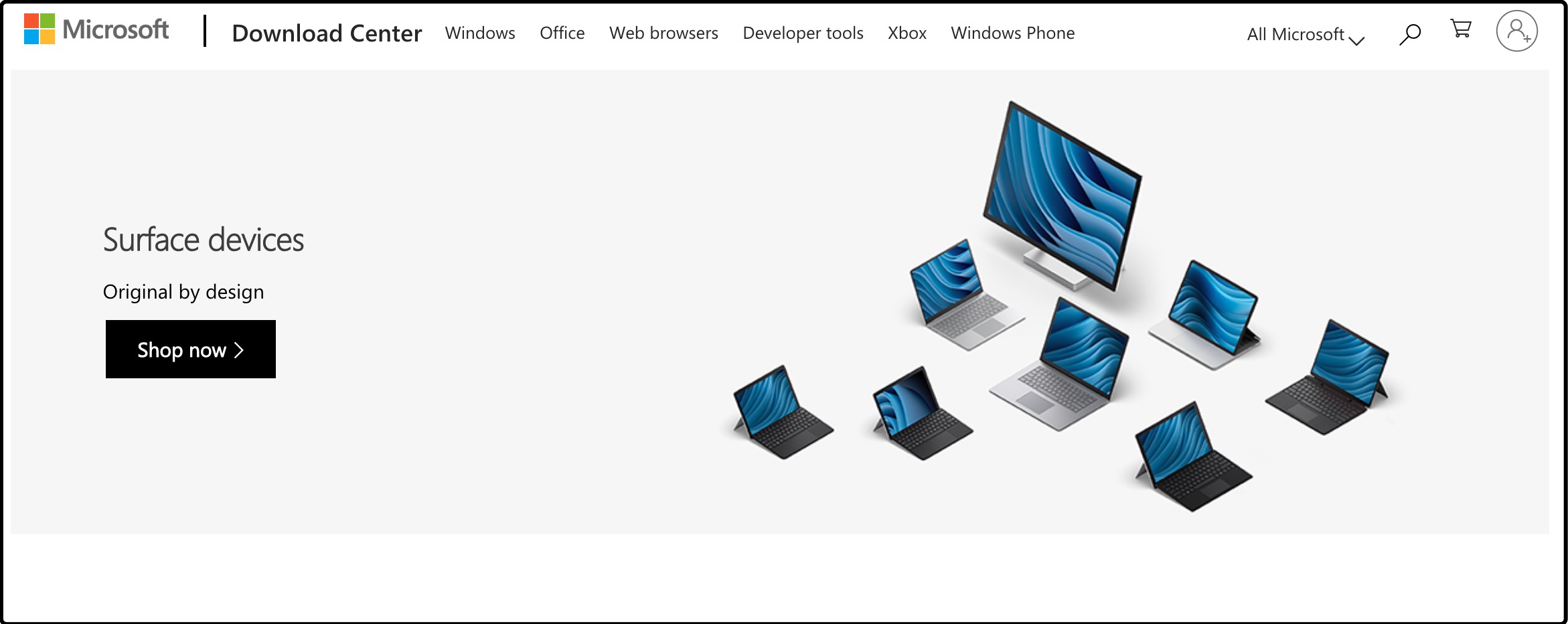
Se vuoi trasferire Microsoft Silverlight, un modo semplice è scaricarlo e reinstallarlo dal sito Web ufficiale di Microsoft .
Nel novembre 2016, Microsoft Windows ha reso disponibili i download per poterli reinstallare facilmente sul nuovo computer.
Tra i download più diffusi di Microsoft figurano il programma di installazione web di DirectX End-user runtime, Microsoft Azure, il servizio Windows Vista, ecc.
Metodo 3: Trova il plugin Silverlight in Esplora file e copialo sul computer di destinazione
Un altro modo semplice per trasferire Microsoft Silverlight da una finestra all'altra è copiare il plugin nel browser e spostarlo su un altro computer.
Il modo migliore per farlo è
Passaggio 1. Per prima cosa, accedi a C:/user/ o alla cartella C del tuo computer.
Passaggio 2. Da lì, copia il file Xap e chiama sllauncher.exe per installare Microsoft Silverlight sul nuovo computer.
Passaggio 3. Copia il codice nel sistema e incollalo in un altro sistema per ottenere il plugin anche su un altro computer.
Se ritieni utili questi metodi, condividi questa pagina sui tuoi social media.
Suggerimenti e best practice per l'utilizzo di Microsoft Silverlight su Windows 11
Il nuovo plugin cross-browser Silverlight è sicuramente uno dei plugin Internet più utili che si rivelano molto utili per creare un'esperienza immersiva sul web. Con un utilizzo così esteso di Microsoft Silverlight, dovresti adottare le best practice per prevenire qualsiasi pericolo.
Poiché la piattaforma viene utilizzata per trasmettere video e siti web in streaming senza problemi, è importante adottare misure di sicurezza per evitare problemi durante l'utilizzo del software.
- 1. Quando si testa questo plugin del browser, assicurarsi di misurare la risposta della transazione per evitare interferenze di terze parti e avere un'esperienza fluida e senza interruzioni.
- 2. Microsoft Silverlight si basa su una serie di protocolli di comunicazione, quindi assicurati di supportarli quando utilizzi le applicazioni Silverlight. Questo non solo ti aiuterà a testare il carico del plugin facilmente, ma fornisce anche un design immersivo per qualsiasi progetto tu stia creando.
- 3. Evita le sessioni di riproduzione registrate, che potrebbero aumentare le possibilità di errori e creare problemi nell'elaborazione degli identificatori dei plugin. Per questo motivo, prova a scegliere buoni strumenti di test di carico che rilevino ed elaborino automaticamente gli identificatori.
- 4. Monitora regolarmente il tuo server per migliorare il tempo di risposta delle applicazioni e identificare i problemi nell'infrastruttura del server. Questo ti aiuterà anche a personalizzare le impostazioni del plugin Microsoft Silverlight in base alle tue esigenze e ai tuoi requisiti.
Vedi anche:
Lettura estesa
Che cosa è Microsoft Silverlight
Microsoft Silverlight è uno dei plugin più utili per offrire un'esperienza user-friendly nelle applicazioni mobili, nel web, ecc. È uno strumento gratuito facilmente disponibile su più browser come Chrome, Firefox, Safari, Internet Explorer, ecc.
Perché trasferire Microsoft Silverlight su Windows 11
Che tu debba creare video di alta qualità in diversi formati o progettare applicazioni aziendali user-friendly, Silverlight ti copre. Inoltre, può anche aiutarti a creare esperienze utente interattive con funzionalità che non costano una fortuna.
Tutto ciò rende Microsoft Silverlight uno strumento indispensabile per designer e sviluppatori che desiderano realizzare app e siti web accattivanti e accattivanti per gli utenti.
Un'altra cosa impressionante di Microsoft Silverlight è che non ha bisogno di più memoria, di un processore più veloce o di una potente unità di elaborazione grafica. Tutto ciò di cui ha bisogno è un ampio set di configurazioni di sistema per creare esperienze video e di immagini di alta qualità sui tuoi computer.
Puoi condividere questo articolo informativo con altri cliccando sui seguenti pulsanti.
Conclusione
In poche parole, trasferire Microsoft Silverlight da Windows 10 a Windows 11 è una decisione intelligente, per non perdere le incredibili funzionalità che offre agli utenti di tutto il mondo.
Sebbene il processo di trasferimento sia un po' critico e non puoi permetterti errori, cerca di fare attenzione quando segui i passaggi menzionati in questo articolo. Se gli altri due metodi ti sembrano difficili, scegli EaseUS Todo PCTrans, che offre il trasferimento gratuito di dati, applicazioni, account, ecc. sul PC.
Come Microsoft Silverlight, puoi trasferire automaticamente molti altri plugin sul tuo nuovo Windows senza installare applicazioni, il che può richiedere una grossa fetta dei tuoi sforzi e dello spazio sul tuo PC. Puoi anche trovare la chiave prodotto di Office 2019 con il suo aiuto.
In caso di problemi, non esitate a contattare l'assistenza per il trasferimento fornita dagli esperti tecnici di EaseUS Todo PCTrans, che sono pronti ad aiutarvi 24 ore su 24, 7 giorni su 7 con tutti i tipi di trasferimento dati.
Scopri Autore
Pubblicato da Aria
Aria è una fan della tecnologia. È un onore essere in grado di fornire soluzioni per i tuoi problemi con il computer, come il backup dei file, la gestione delle partizioni e problemi più complessi.
Recensioni e Premi
-
EaseUS Todo PCTrans Free è una soluzione software utile e affidabile creata per facilitare le operazioni di migrazione dei computer, sia da una macchina ad altra o da una versione precedente del sistema operativo a una più recente.
Scopri di più -
EaseUS Todo PCTrans è un programma creata da EaseUS con cui ti consentono di gestire i tuoi backup e recuperare i tuoi dischi rigidi non funzionanti. Sebbene non sia uno strumento ufficiale, EaseUS ha la reputazione di essere molto bravo con il suo software e codice.
Scopri di più
-
Offre la possibilità di spostare intero account utente dal vecchio computer, il che significa che tutto viene migrato rapidamente. Manterrai comunque la tua installazione di Windows (e i driver rilevanti per il tuo nuovo PC), ma otterrai anche tutte le tue app, impostazioni, preferenze, immagini, documenti e altri dati importanti.
Scopri di più
Articoli Relativi
-
Come faccio a trasferire tutto dal mio vecchio computer a quello nuovo? Ecco la guida completa!
![author icon]() Elsa/15/09/2025
Elsa/15/09/2025 -
[Poster Infografico] 9 Migliori Metodi di Trasferimento File da PC a PC 2025
![author icon]() Elsa/15/09/2025
Elsa/15/09/2025 -
7 modi per ripulire l'unità C in Windows Server 2022/2019/2016
![author icon]() Aria/15/09/2025
Aria/15/09/2025 -
Trasferisci file da HDD a SSD NVMe in Windows 11 in 2 modi
![author icon]() Aria/15/09/2025
Aria/15/09/2025