- Scoprire EaseUS
- Chi Siamo
- Recensioni & Premi
- Contatta EaseUS
- Rivenditore
- Affiliato
- Mio Conto
- Sconto Education
Sommario della Pagina
Recensioni e Premi
Se utilizzi regolarmente internet, probabilmente scaricherai tantissime cose. Tra queste, giochi, programmi, media, documenti e tanto altro. Quando scarichi su Windows, finiscono automaticamente nella cartella Download.
E' sicuramente conveniente in quanto non devi effettuare alcuna ricerca in cartelle varie per ritrovare i file scaricati. Download elimina la necessità di creare cartelle apposite per i file scaricati dai programmi. Quando si tratta di trovare la cartella Download, puoi trovarla nel disco C.
Perciò, puoi trovarla seguendo il percorso C:\Users\UserName\Donwloads\Location. Ma puoi sempre spostarla su un altro disco su Windows 11 e 10. In questo articolo, ti suggeriremo alcuni metodi semplci per spostare la cartella Download su un altro disco . Dunque, leggi fino alla fine.
Perché spostare la cartella dei Download su un altro disco
Quando scarichi più file e applicazioni sul PC, la cartella dei Download inizia a riempirsi e ad occupare spazio sul disco C. Puoi accorgertene specialmente se non pulisci troppo spesso questa cartella. Ma intasare il disco C diminuirà il numero delle app installabili. In più, potrebbe apparirti anche l'avvertimento dello spazio che sta per finire.
Inoltre, se dovessi reinstallare Windows o non riuscissi ad avviarlo, potresti finire col perdere i file lì presenti. Per evitare tutto ciò, puoi spostare la cartella Download da C a D. Inoltre potrai assicurarti di non aver allineato C con tutti download a caso.
Inoltre, è una mossa sicura. ora andiamo a vedere i benefici di questo spostamento.
- Quando i file scaricati vengono salvati su un altro disco o partizione, puoi risparmiare spazio su C
- Sarai in grado di accedere ai file scaricati anche in caso di Dual Boot
- I file scaricati rimarranno intatti in caso di reinstallazione di Windows
- Sarai in grado di accedervi anche in caso di Windows non avviabile
Spostare la cartella dei Download su un altro disco manualmente in 2 modi
Ora che sei a conoscenza dei benefici, stai pensando a come fare? Ci sono due metodi per spostarla manualmente. Analizziamoli entrambi:
1. Imposta e cambia la Posizione di Default nelle impostazioni
Puoi impostare e cambiare la posizione della cartella seguendo questi passaggi:
Passo 1. Apri "Impostazioni" sul PC e clicca su "Sistema". Dunque, clicca su "Archiviazione".
Passo 2. Ora, clicca su "Modifica il percorso di salvataggio dei nuovi contenuti".
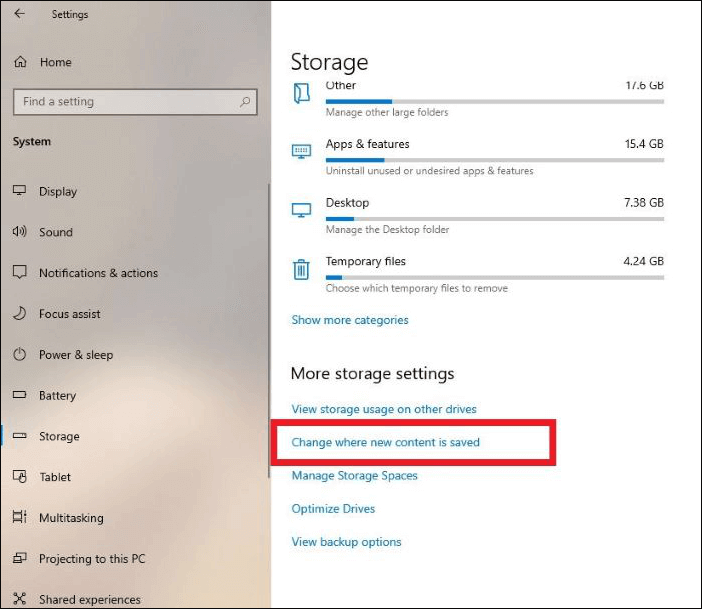
Passo 3. Imposta qui la destinazione per ogni categoria.
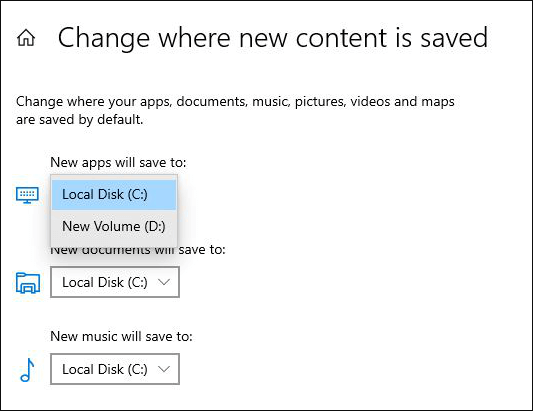
Ecco come cambiare la posizione dei file scaricati.
2. Usa la funzione Sposta nel menù Proprietà
Puoi spostare i download utilizzando la funzione Sposta. Segui gli passi in basso:
Passo 1. Digita "Wind + E", apri Esplora File.
Passo 2. Vai sul disco dove vuoi spostare la cartella dei Download. Clicca col tasto destro e seleziona "Nuovo", poi "Cartella". Rinominala Download.
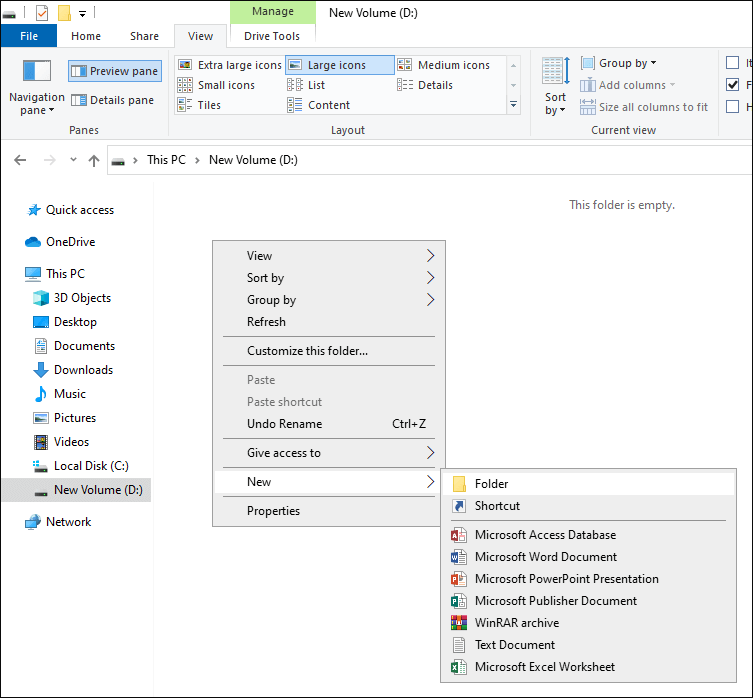
Passo 3. Sotto la barra di Accesso Rapido, clicca col tasto destro su "Download" e poi su "Proprietà".
Passo 4. Clicca su "posizione" e poi su "Sposta" nelle proprietà.
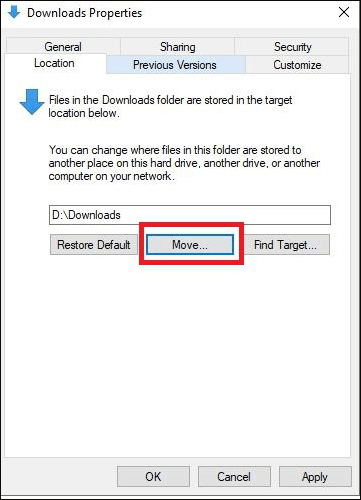
Passo 5. In "Seleziona una Destinazione" vai sulla cartella creata in precedenza. Clicca su "Seleziona cartella".
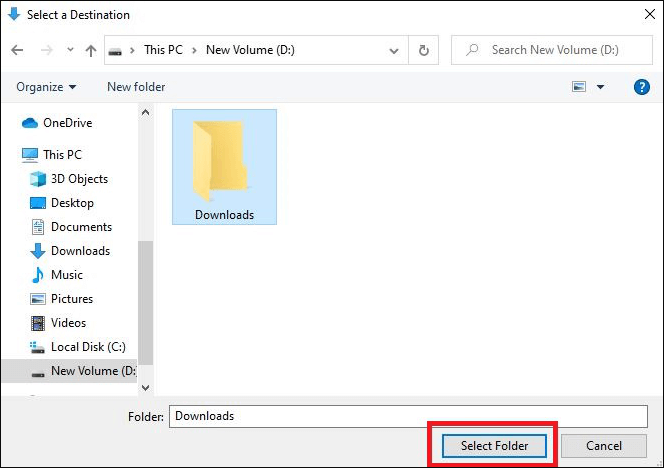
Passo 6. Ora, la nuova posizione verrà aggiunta alle proprietà. Clicca su "applica" e poi su OK per salvare i cambiamenti.
Passo 7. Verrai avvertito da un messaggio che ti chiede se vuoi spostare tutti i file dalla vecchia posizione alla nuova. Clicca su "Si".
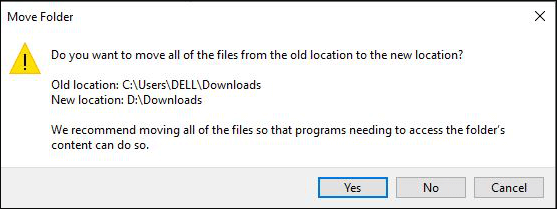
Ecco come fare per spostarela cartella dei Download su un altro disco. Diventerà la nuova cartella di default.
Spostare la cartella dei Download su un altro disco utilizzando un programma
Se trovi che i metodi precedenti siano un po' lunghi, allora utilizza un programma per fare lo spostamento della cartella. Uno dei migliori da utilizzare è EaseUS Todo PCTrans. Puoi utilizzarlo per spostare applicazioni, account, file e altre impostazioni.
Per spostare la cartella dei Download da C a D o qualunque altra partizione con un programma per trasferire file, puoi utilizzare la funzione sposta file/cartelle, modo privo di seccature per spostare tutto velocemente. Non c'è solo questo, puoi utilizzare EaseUS Todo PCTrans per ripristinare, fare backup, spostare programmi o app da computer o da disco.
Ecco alcune funzionalità:
Sposta tutto in sicurezza: puoi spostare qualunque cosa da un pc vecchio a uno nuovo facilmente. Che siano applicazioni, file, programmi o cartelle; utilizzalo per fare tutto in sicurezza.
- Veloce e automatico:
Il programma è veloce; significa che non ti servono ore per i trasferimenti. A differenza dello spostamento manuale, EaseUS Todo PCTrans utilizza il trasferimento automatico per rendere il tutto efficiente.
- Pronto per usare i programmi:
Dopo aver copiato i programmi installati e altri dati sul computer nuovo, puoi utilizzarli da subito. Non devi dunque reinstallarli. Altrimenti, dovresti scaricare e installare le app trasferite.
- Assistenza gratuita:
EaseUS offre assistenza immediata quando richiesta. I tecnici ti aiuteranno 24/7 per ogni richiesta.
Ecco gli passi da seguire:
Passo 1. Apri EaseUS Todo PCTrans. Clicca su "Pulizia di file di grandi dimensioni", dunque clicca su "Avvia". Questo ti permetterà di trasferire i file da un disco all'altro.
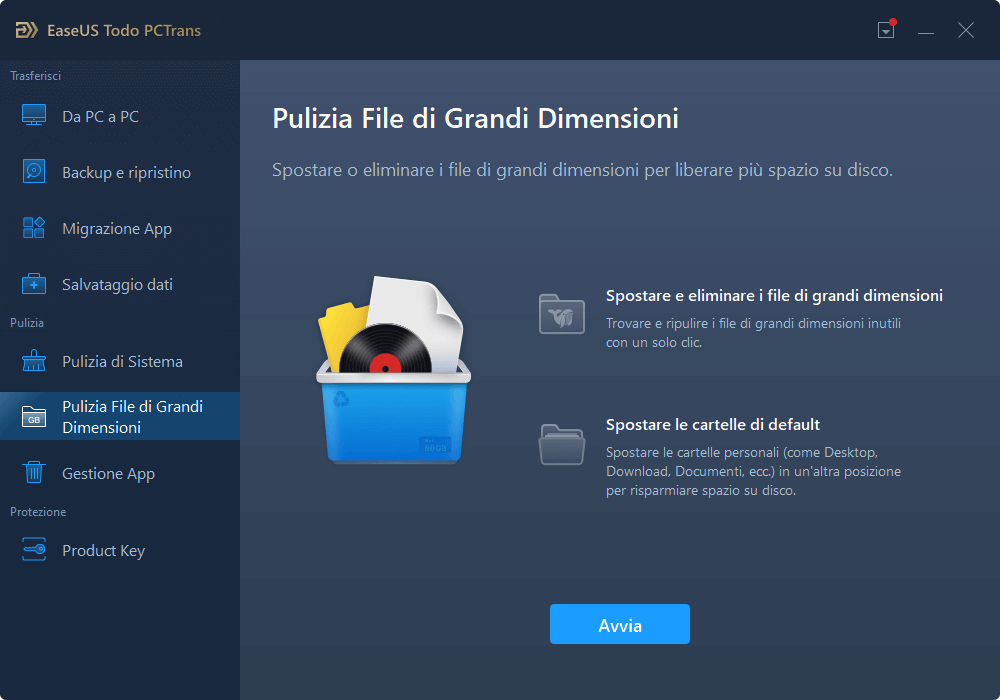
Passo 2. Seleziona il disco il disco rigido da controllare per i file.
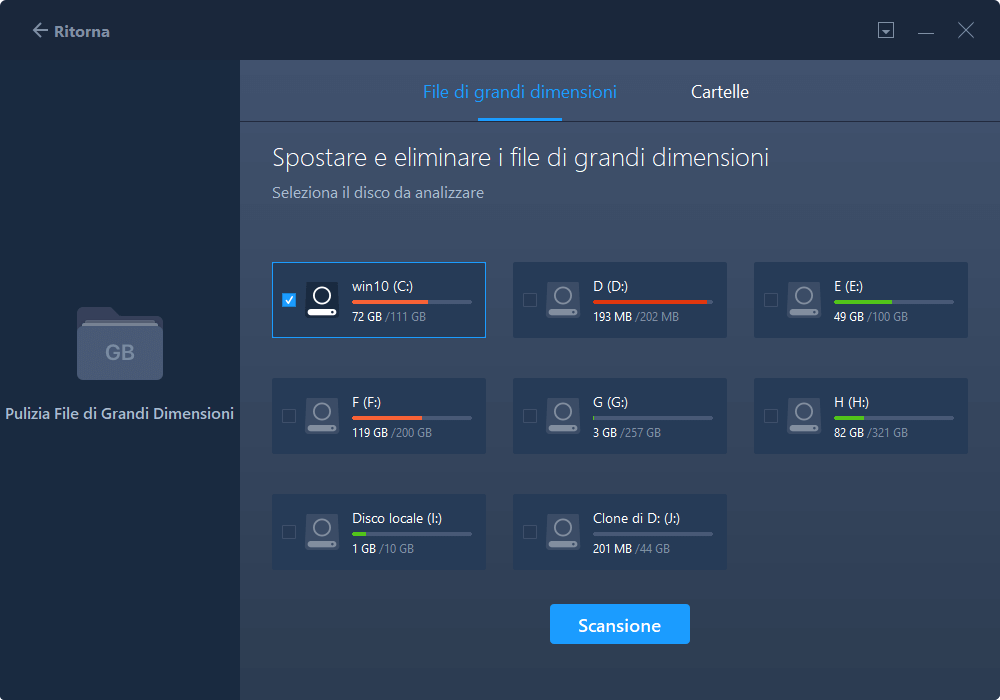
Passo 3. Quando il controllo finirà, i file più grandi di 20MB appariranno nella lista. Seleziona i file da trasferire e imposta la destinazione. Dunque, clicca su "Sposta" per il prossimo passo.
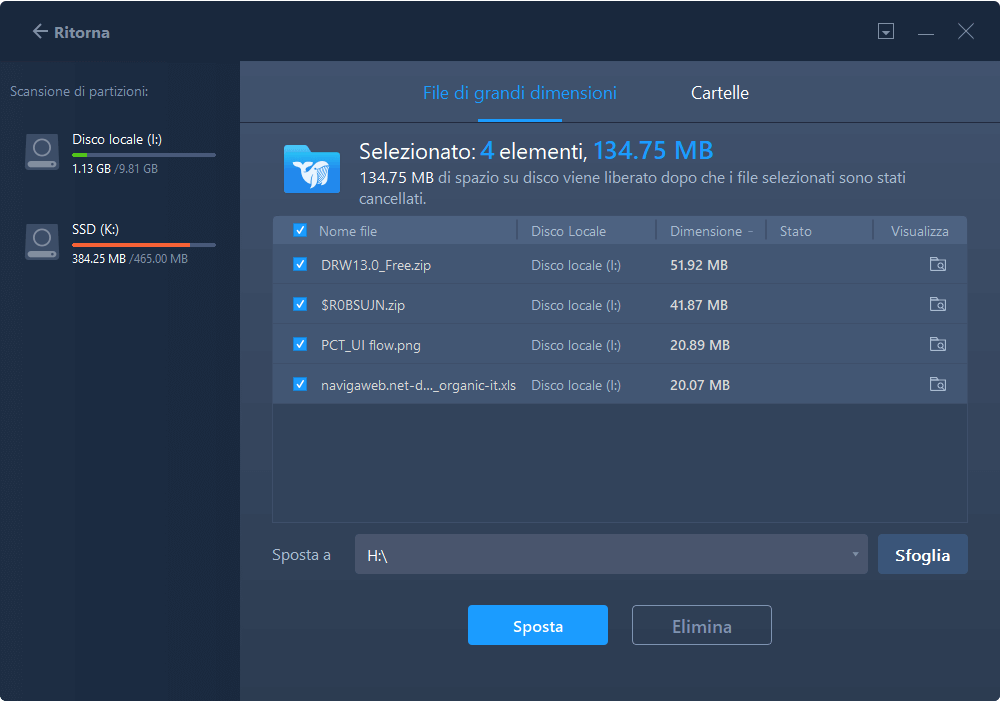
Passo 4. Conferma il trasferimento di nuovo e clicca su "Sposta" per avviare il processo. Quando il trasferimento sarà finito, otterrai abbastanza spazio libero su disco.
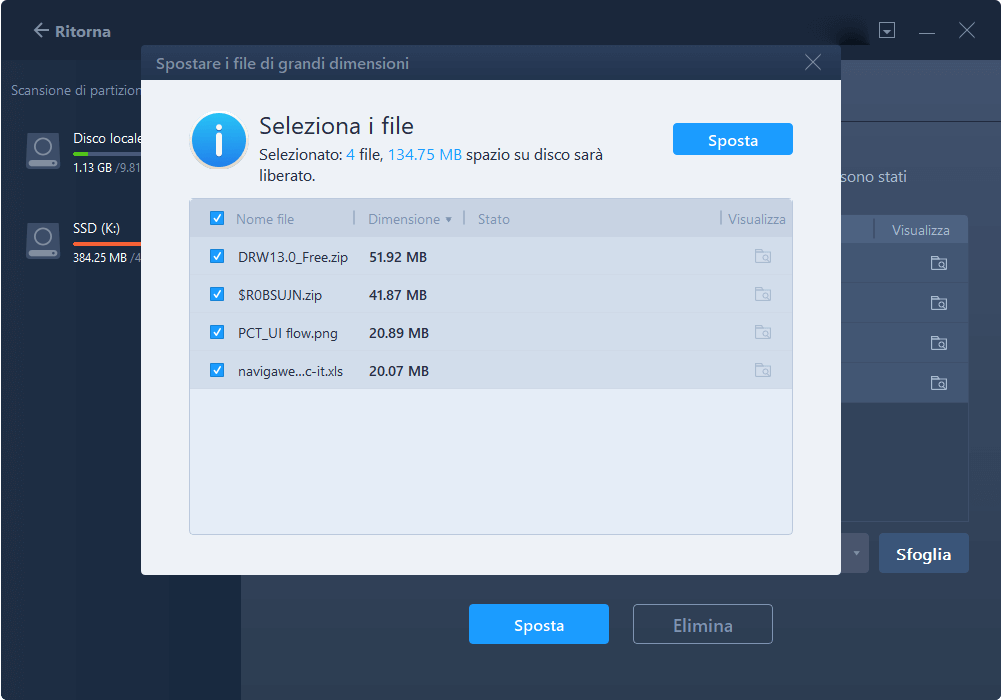
Conclusione
Grazie a tutto ciò, spostare la cartella dei Download su un altro disco su Windows 10 è diventato un compito semplice. Puoi utilizzare i metodi citati in precedenza per farlo. Comunque, ti suggeriamo di sfruttare EaseUS Todo PCTrans. Poiché si tratta di una strumento particolarmente efficiente, non avrai alcuna difficoltà ad utilizzarlo.
Scopri Autore
Pubblicato da Anna
Anna è una delle principali editrici di EaseUS e ha creato diversi post su dispositivi digitali come PC, telefoni cellulari, tablet, Mac, ecc. Ama imparare, risolvere e condividere.
Recensioni e Premi
-
EaseUS Todo PCTrans Free è una soluzione software utile e affidabile creata per facilitare le operazioni di migrazione dei computer, sia da una macchina ad altra o da una versione precedente del sistema operativo a una più recente.
Scopri di più -
EaseUS Todo PCTrans è un programma creata da EaseUS con cui ti consentono di gestire i tuoi backup e recuperare i tuoi dischi rigidi non funzionanti. Sebbene non sia uno strumento ufficiale, EaseUS ha la reputazione di essere molto bravo con il suo software e codice.
Scopri di più
-
Offre la possibilità di spostare intero account utente dal vecchio computer, il che significa che tutto viene migrato rapidamente. Manterrai comunque la tua installazione di Windows (e i driver rilevanti per il tuo nuovo PC), ma otterrai anche tutte le tue app, impostazioni, preferenze, immagini, documenti e altri dati importanti.
Scopri di più
Articoli Relativi
-
Come trasferire dati da HDD a SSD Laptop [2 metodi disponibili]
![author icon]() Aria/15/09/2025
Aria/15/09/2025 -
Semplice e veloce | Condividere file tra computer su reti diverse
![author icon]() Aria/15/09/2025
Aria/15/09/2025 -
Come disinstallare Dev Home in Windows 11
![author icon]() Aria/15/09/2025
Aria/15/09/2025 -
Come trasferire file da un laptop all'altro [8 suggerimenti efficienti]
![author icon]() Anna/15/09/2025
Anna/15/09/2025