- Scoprire EaseUS
- Chi Siamo
- Recensioni & Premi
- Contatta EaseUS
- Rivenditore
- Affiliato
- Mio Conto
- Sconto Education
Sommario della Pagina
Recensioni e Premi
L'unità C è in genere la posizione predefinita per la maggior parte dei file, come il sistema operativo e i file di sistema. A causa della capacità di archiviazione limitata, gestire i file e liberare spazio diventa un compito cruciale. Una pratica comune per ottimizzare l'archiviazione e migliorare le prestazioni del sistema è spostare i file dall'unità C all'unità D. EaseUS fornirà quattro modi solidi per aiutarti a spostare i file tra l'unità C e l'unità D in modo fluido ed efficace.
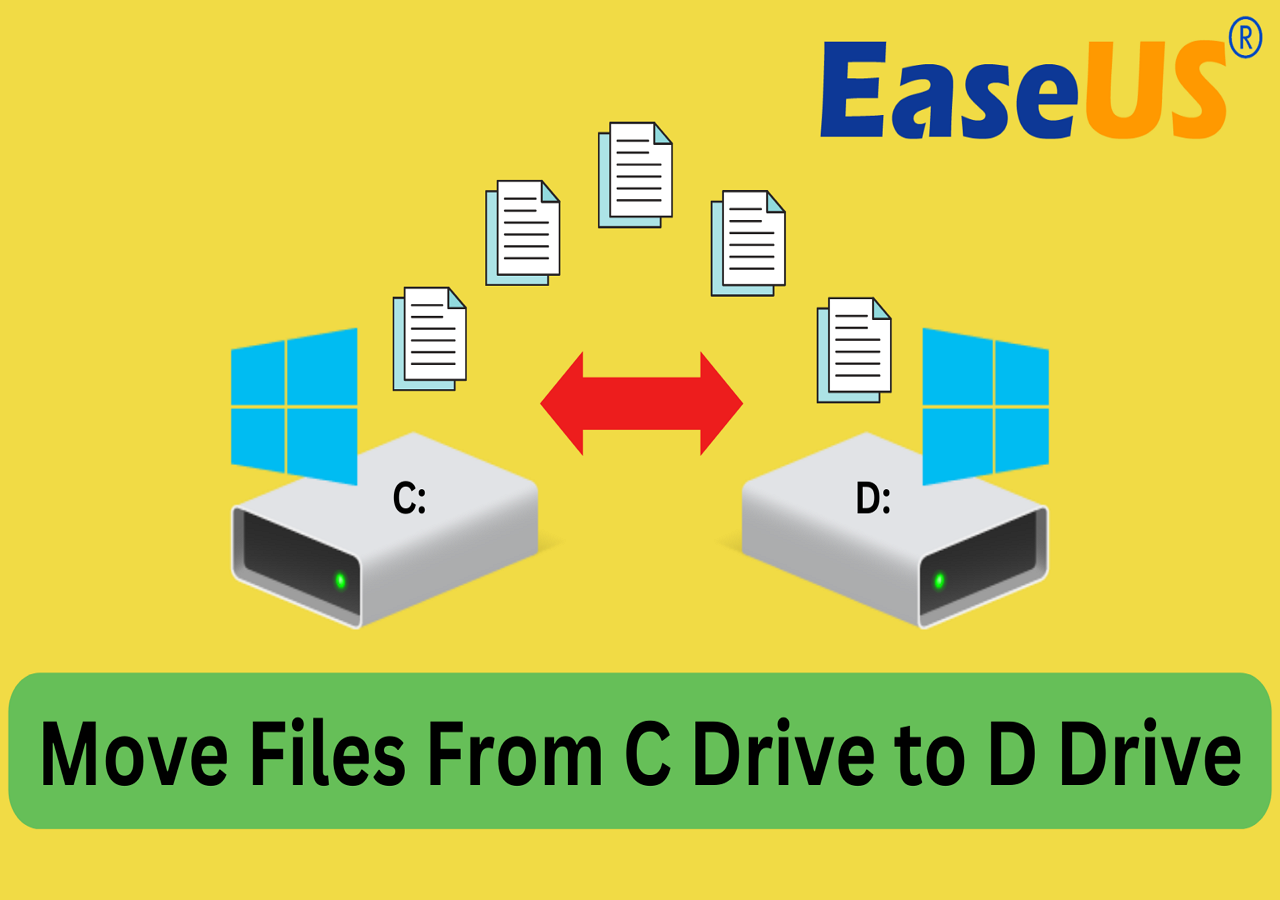
Come spostare file da C Drive a D Drive - 4 metodi
In questa sezione discuteremo dei quattro metodi disponibili per spostare i file dall'unità C all'unità D. Faresti meglio a fare un backup completo dell'intera unità C utilizzando un disco rigido esterno nel caso in cui un'operazione errata causi danni ai dati. La sua è una panoramica di tutti i modi:
- #1. Strumento professionale di trasferimento dati - EaseUS Todo PCTrans
- #2. Copia e incolla manualmente
- #3. Esegui comandi per spostare i file
- #4. Prova la funzione Sposta di Windows
Condividi questa pagina ricca di soluzioni sui tuoi social media e continua a esplorare ulteriori dettagli:
Metodo 1. EaseUS Todo PCTrans
- ⏱️ Durata : Circa 10 minuti
- 🧑💻 Difficoltà : Facile
EaseUS Todo PCTrans è una soluzione professionale che offre supporto tecnico per aiutare gli utenti a spostare file dall'unità C all'unità D. La sua "Migrazione delle app" è uno strumento affidabile e utilizzabile per gli utenti di tutti i livelli. Questa utility è versatile, che consente una migrazione completa dei dati e semplifica il processo di trasferimento complessivo, rendendola uno strumento prezioso per varie esigenze di gestione dei dati.
Passaggi per trasferire file dall'unità C all'unità D:
Passaggio 1. Esegui EaseUS Todo PCTrans sul tuo PC
Vai su "Migrazione app" e fai clic su "Avvia" per continuare.

Passaggio 2. Selezionare i programmi per spostarsi dall'unità C a un'altra unità
1. Selezionare l'unità C e selezionare i programmi (contrassegnati con "Sì") che si desidera trasferire.
2. Fare clic sull'icona del triangolo per selezionare un'altra unità del computer come destinazione e fare clic su "Trasferisci" per avviare il processo.

Passaggio 3. Completa il trasferimento
Attendi pazientemente fino al termine del processo di trasferimento e fai clic su "OK" per confermare.

Al termine, è possibile riavviare il PC, se necessario. Ciò manterrà tutte le modifiche sul tuo PC e potrai quindi eseguire i programmi da un altro disco rigido senza reinstallarli.
Altre nobili funzioni di EaseUS Todo PCTransfer
- Sposta i giochi dall'unità C all'unità D.
- Eseguire il backup di dati e programmi dal PC locale su un disco esterno.
- Disinstallare i browser Web, Chrome, Firefox, Edge, Opera, ecc.
È possibile accedere alla pagina seguente per ulteriori opzioni per uno spostamento file.
Top 4: recensione di File Mover per Windows 10 (pro e contro)
Non soffermarti su quale motore di file scegliere. Questo articolo presenta quattro dei migliori strumenti per aiutarti a spostare file tra PC o unità.
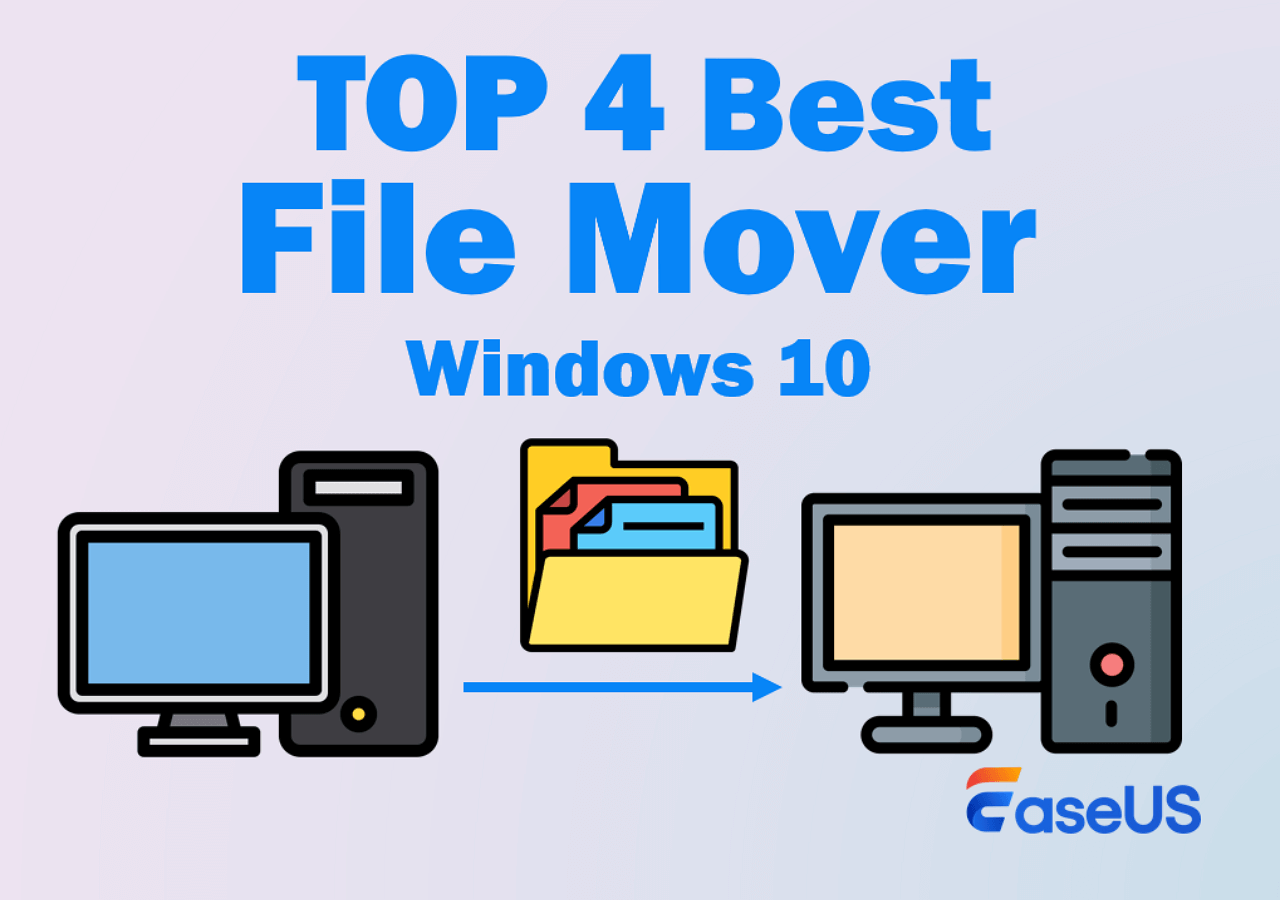
Metodo 2. Copia e incolla manualmente
- ⏱️ Durata : Circa 12 minuti
- 🧑💻 Difficoltà : Facile
Un altro metodo semplice è copiare e incollare manualmente i file e le cartelle che desideri trasferire. Tuttavia, se desideri spostare vari file sull'unità D, ciò potrebbe richiedere molto tempo. Ecco la guida semplificata:
Passo 1. Premi "Windows + E" o fai doppio clic su "Risorse del computer"/"Questo PC" per avviare Esplora file.
Passaggio 2. Passare all'unità C locale, fare clic con il pulsante destro del mouse sui file che si intende trasferire e selezionare "Copia" o "Taglia".
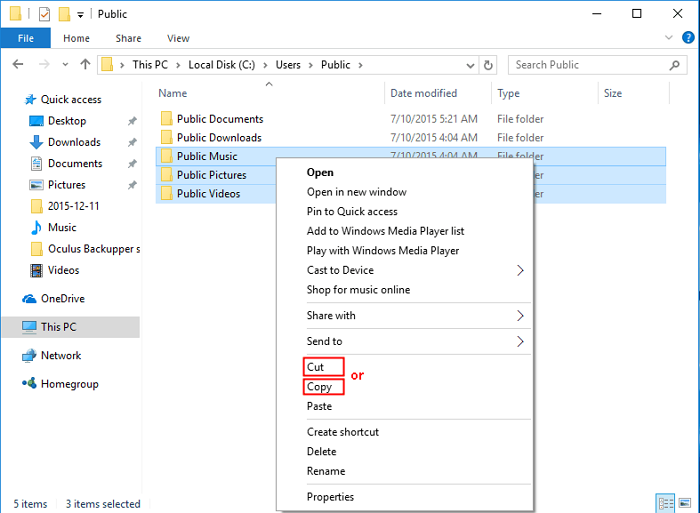
Passaggio 3. Fare clic sull'unità D locale, fare clic con il pulsante destro del mouse in un punto qualsiasi e scegliere "Incolla".
Puoi anche usare "Ctrl+C"/"Ctrl+X" e "Ctrl+V" per spostare i file.
Metodo 3. Prompt dei comandi
- ⏱️ Durata : Circa 15 minuti
- 🧑💻 Difficoltà : Complicato
La terza soluzione è eseguire le righe di comando nel prompt dei comandi per spostare i file da C a D. Richiede un certo livello di conoscenza dei comandi, il che è un compito difficile per i principianti del computer. Segui i passaggi con cautela, poiché qualsiasi errore potrebbe causare gravi danni al sistema e al computer:
Passaggio 1. Scrivi cmd nella casella di ricerca di Windows e scegli "Esegui come amministratore" per ottenere l'autorizzazione completa.
Passaggio 2. Nell'utilità Prompt dei comandi, digitare i comandi seguenti per copiare i file dall'unità C all'unità D:
- copia c:\workfile.txt d
- file di lavoro.txt
- copia *.txt d:
Metodo 4. Funzionalità di spostamento di Windows
- ⏱️ Durata : Circa 15 minuti
- 🧑💻 Difficoltà : media
Windows offre anche un altro strumento integrato per assistere gli utenti nello spostamento di file dall'unità C all'unità D. Poiché questo strumento potrebbe non essere in grado di riconoscere il percorso di salvataggio dei file di sistema, viene applicato al trasferimento di file personali degli utenti come musica, foto e video.
Di seguito è riportato come farlo:
Passaggio 1. Utilizzare i tasti "Windows + E" per aprire Esplora file.
Passaggio 2. Individuare e fare clic con il pulsante destro del mouse sui file/cartelle di destinazione e scegliere "Proprietà" > "Proprietà del documento".
Passaggio 3. Nella scheda "Posizione", seleziona la posizione di destinazione e fai clic su "Sposta" > "OK" per modificare la posizione del file.
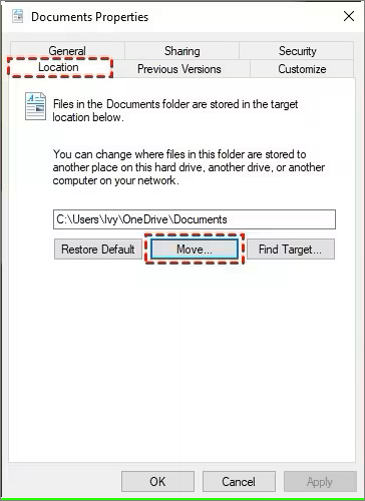
I modi sopra indicati possono anche trasferire programmi dall'unità C all'unità D e puoi scoprire come farlo con strumenti come Registro nell'articolo seguente:
Come spostare i programmi dall'unità C all'unità D Windows 10
In Windows 10, puoi spostare i programmi installati dall'unità C all'unità D con EaseUS Todo PCTransfer, Impostazioni di Windows e Registro.

Suggerimento bonus: modifica la posizione predefinita del file da C Drive a D Drive
Se l' unità C è piena, l'unità D è vuota , puoi provare a modificare la posizione predefinita del file dall'unità C all'unità D. Quindi, la prossima volta i tuoi file verranno archiviati sull'unità D. Diamo un'occhiata a cosa fare:
Passaggio 1. Su un computer Windows, accedere a "Impostazioni" > "Sistema" > "Archiviazione".
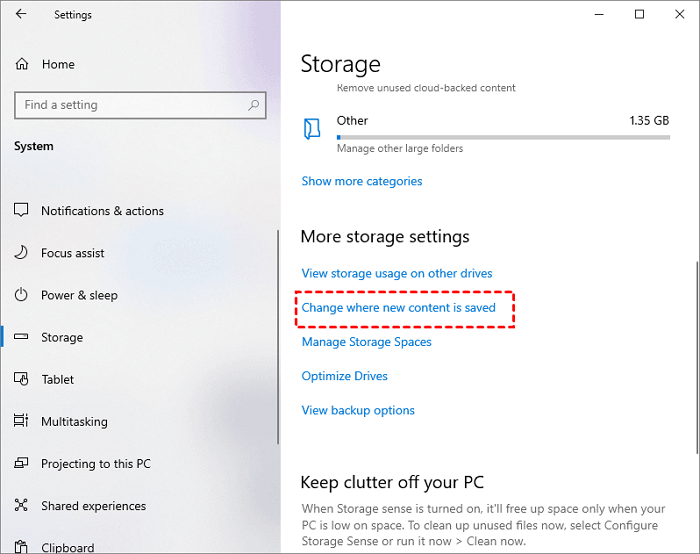
Passaggio 2. Seleziona "Cambia dove viene salvato il nuovo contenuto" nella sezione "Altre impostazioni di archiviazione".

Passaggio 3. Vedrai le posizioni predefinite per file come app, musica, foto e film. Seleziona l'unità D dalle opzioni a discesa come nuova posizione.
Conclusione
Questo post serve agli utenti Windows che hanno difficoltà a spostare i file dall'unità C all'unità D senza perdere dati. Contiene quattro metodi testati, tra cui copia e incolla manuale, due strumenti Windows e un esperto di trasferimento dati unico per tutti: EaseUS Todo PCTrans. Secondo il nostro test, il terzo software di trasferimento dati è la scelta migliore per operazioni semplificate e velocità di trasferimento elevata. Scarica e completa immediatamente questo processo di spostamento dei file:
Domande frequenti su come spostare file da C Drive a D Drive
Per dettagli più preziosi su come spostare i file dall'unità C all'unità D, puoi leggere le seguenti domande e risposte correlate:
1. Quali file posso spostare dall'unità C all'unità D?
L'unità C memorizza vari file importanti come partizione di sistema. Pertanto, è necessario fare attenzione quando si spostano i file dall'unità C all'unità D. Non è possibile trasferire i file di sistema, altrimenti ciò potrebbe causare danni al sistema e errori di avvio del computer.
2. Come posso cambiare la lettera della mia unità disco locale da C a D?
Puoi cambiare facilmente la lettera di unità del tuo disco locale seguendo i passaggi seguenti:
- Esegui Gestione disco con autorizzazione di amministratore.
- Fare clic con il pulsante destro del mouse sull'unità locale di cui si desidera modificare la lettera di unità e scegliere Cambia lettera e percorsi di unità .
- Fare clic su Modifica o Aggiungi per modificare o aggiungere una nuova lettera di unità.
- Premi OK > Sì per confermare le modifiche.
3. Posso spostare i programmi installati dall'unità C all'unità D?
Sì, puoi trasferire i programmi installati su un'altra unità. Se sei interessato alla guida completa, puoi leggere e apprendere tre modi affidabili nell'articolo seguente:
💡 Ulteriori letture: Come spostare i programmi installati su un'altra unità in Windows 11
Scopri Autore
Pubblicato da Aria
Aria è una fan della tecnologia. È un onore essere in grado di fornire soluzioni per i tuoi problemi con il computer, come il backup dei file, la gestione delle partizioni e problemi più complessi.
Recensioni e Premi
-
EaseUS Todo PCTrans Free è una soluzione software utile e affidabile creata per facilitare le operazioni di migrazione dei computer, sia da una macchina ad altra o da una versione precedente del sistema operativo a una più recente.
Scopri di più -
EaseUS Todo PCTrans è un programma creata da EaseUS con cui ti consentono di gestire i tuoi backup e recuperare i tuoi dischi rigidi non funzionanti. Sebbene non sia uno strumento ufficiale, EaseUS ha la reputazione di essere molto bravo con il suo software e codice.
Scopri di più
-
Offre la possibilità di spostare intero account utente dal vecchio computer, il che significa che tutto viene migrato rapidamente. Manterrai comunque la tua installazione di Windows (e i driver rilevanti per il tuo nuovo PC), ma otterrai anche tutte le tue app, impostazioni, preferenze, immagini, documenti e altri dati importanti.
Scopri di più
Articoli Relativi
-
Dovrei comprimere la mia unità per risparmiare spazio su disco | Risposta rapida
![author icon]() Aria/15/09/2025
Aria/15/09/2025 -
Trasferisci file musicali dal vecchio PC al nuovo PC - 4 modi sicuri
![author icon]() Aria/15/09/2025
Aria/15/09/2025 -
Posso trasferire i salvataggi di gioco su un altro computer? Certo!
![author icon]() Aria/15/09/2025
Aria/15/09/2025 -
Migrazione da Windows Server 2016 a 2019/2022
![author icon]() Elsa/15/09/2025
Elsa/15/09/2025
