- Scoprire EaseUS
- Chi Siamo
- Recensioni & Premi
- Contatta EaseUS
- Rivenditore
- Affiliato
- Mio Conto
- Sconto Education
Spostare giochi su un altro PC/ unità
Argomenti Relativi
- 01 Guida 1: Come spostare giochi su hard disk esterno
- 02 Guida 2: Come spostare i giochi su SSD
- 03 Guida 3: Spostare giochi da c a d
- 04 Guida 4: Trasferire giochi da windows 10 a windows 11
- 05 Guida 5: Spostare i giochi su un nuovo computer senza reinstallarli
- 06 Suggerimento bonus 1: Copiare giochi da PC a chiavetta USB
- 07 Suggerimento bonus 2: Spostare giochi di Steam su una nuova unità
- 08 Suggerimento bonus 3: Trasferire giochi della Playstation su hard disk esterno
- 09 Suggerimento bonus 4: Come spostare i giochi Blizzard Games su un'altra unità/PC
- 10 Suggerimento bonus 5: Come spostare i giochi Riot Games su un'altra unità/PC
- 11 Suggerimento bonus 6: Come spostare i giochi Epic Games su un'altra unità/PC
- 12 Suggerimento bonus 7: Spostare i giochi Origin su un'altra unità
L'unità C di Windows è il luogo più comune in cui si trovano i file di sistema di Windows. Molte persone memorizzano anche tutti i tipi di file di installazione del software nell'unità C. A volte, scarichiamo file e il nostro browser memorizza questi file sull'unità C in modo naturale. Ma l'unità C non ha spazio illimitato più spesso ed è ovvio che si esaurisca lo spazio quando si continuano a installare giochi o software nella stessa unità. Se anche tu stai affrontando lo stesso problema, stai esaurendo lo spazio o vuoi spostare i giochi dall'unità C all'unità D, allora siamo qui per aiutarti. In questo articolo, parleremo di come trasferire i giochi dall'unità C all'unità D utilizzando più linee guida. Leggi fino alla fine per avere un'idea esclusiva dell'intero problema e risolverlo facilmente.
È utile salvare i giochi su C Drive? Devo cambiare posizione?
Ad essere sinceri, no. Non va bene salvare i giochi sull'unità C e dovresti cambiare posizione. Qualunque cosa tu faccia, una cosa è certa che i tuoi file di sistema di Windows sono sull'unità C. Quindi, quando continui a salvare i giochi sull'unità C, troverai i problemi di ritardo sul tuo sistema o alla fine diventerà lento.
Quindi, se non vuoi che il tuo computer rallenti o non vuoi che fornisca sempre prestazioni lente, è consigliabile non salvare i giochi sull'unità C. Invece, puoi cambiare la posizione quando installi un gioco o lo salvi sull'unità D, il che ti aiuterà a mantenere l'unità C del sistema pulita e fluida. Quindi puoi avere un'esperienza perfetta sul tuo computer, qualunque cosa tu faccia con esso.
Come trasferire i giochi da C Drive a D Drive?
Molte persone vogliono spostare i giochi dall'unità C all'unità D. Per fare ciò, devi seguire alcune linee guida passo-passo in modo da poter trasferire correttamente i dati di gioco completi. Questa parte dell'articolo ti mostrerà le soluzioni su come trasferire i giochi dall'unità C all'unità D.
Metodo 1. Spostare i giochi da C a D con un potente software
Se desideri spostare i giochi dall'unità C all'unità D in modo efficace, devi utilizzare un potente software in grado di garantire il trasferimento dei dati di successo. Con EaseUS Todo PCTrans, puoi trasferire rapidamente tutti i tipi di dati da un'unità all'altra senza problemi. È uno strumento tutto in uno per il trasferimento e il ripristino dei dati che ti consentirà di spostare i giochi dall'unità C all'unità D in pochi clic. Può anche recuperare i dati dal tuo computer morto. Varie modalità di trasferimento, metodi di trasferimento efficaci e semplici processi di trasferimento rendono questo strumento assolutamente accessibile a tutti. Non importa che tu sia un principiante o un utente avanzato, chiunque può utilizzare questo strumento per trasferire o spostare facilmente file tra diverse unità o dispositivi.
Caratteristiche:
- È uno degli strumenti più veloci per trasferire contenuti tra dispositivi o unità.
- Garantisce la migrazione automatica dei tuoi file da un computer a un altro senza perdita di dati in un clic.
- È sicuro e facile trasferire file di grandi dimensioni.
- Ti consente persino di trasferire account utente e impostazioni.
- Sono disponibili diverse modalità di trasferimento per spostare i dati in diverse situazioni.
Puoi seguire questi passaggi per spostare i giochi dall'unità C all'unità D con questo potente software:
Passaggio 1. Avvia EaseUS Todo PCTrans, seleziona "Migrazione App" e clicca su "Avvia" sullo schermo principale.
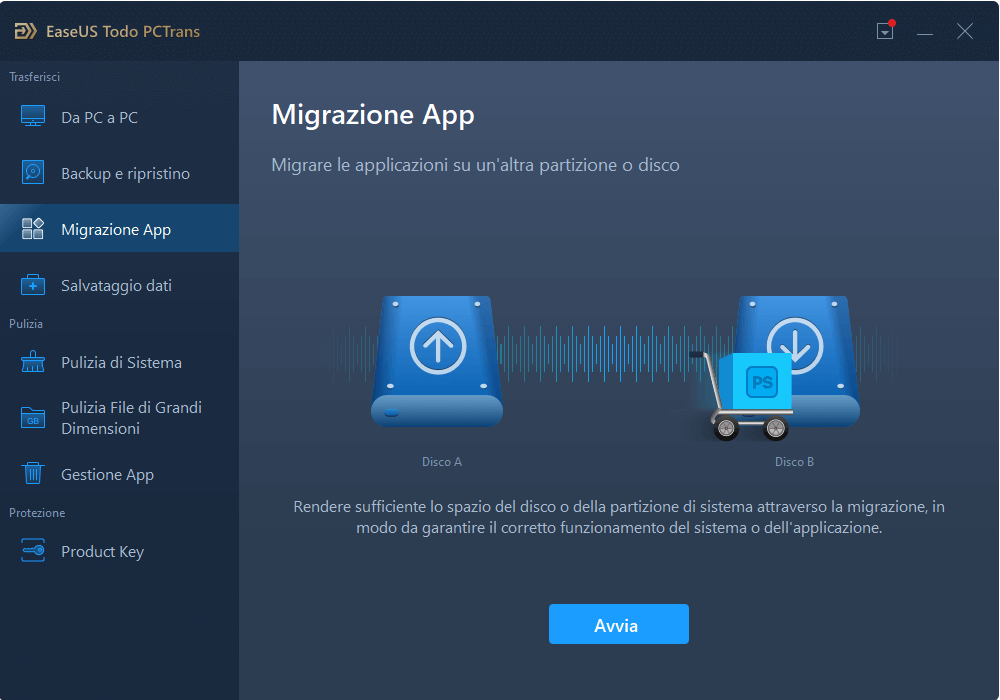
Passaggio 2. EaseUS Todo PCTrans scansionerà e mostrerà in automatico tutti i programmi supportati.
- Individua e seleziona i programmi di cui intendi cambiare la collocazione.
- Poi clicca sull'icona triangolare per selezionare la destinazione su cui spostare i programmi.
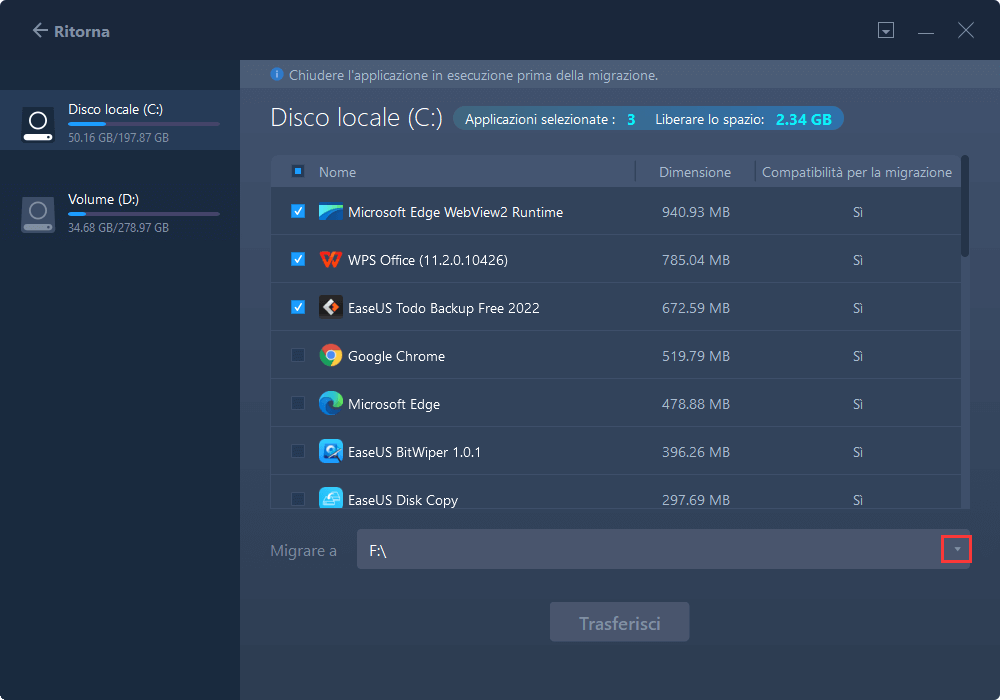
Passaggio 3. Clicca su "Trasferimento" per iniziare a modificare la collocazione dell'installazione del programma.
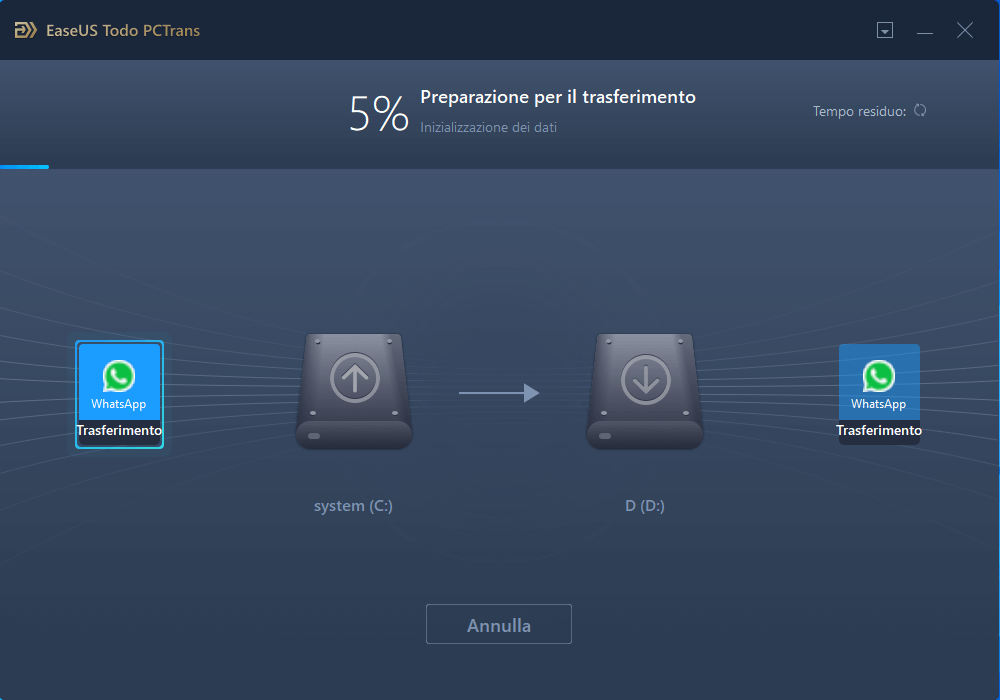
Nota: riavvia il tuo computer dopo aver completato il processo di trasferimento per salvare tutte le modifiche.
Metodo 2. Trasferire i giochi da disco C a disco D tramite Registro
Le informazioni utilizzate dai programmi e da Windows stesso sono contenute nel registro. Nella gestione del computer, il registro assiste il sistema operativo. Modificando il registro, puoi riposizionare le app installate. Ma se sei un principiante, sarebbe meglio se non provassi questo metodo perché il tuo sistema potrebbe bloccarsi se giochi male il registro. Tuttavia, se vuoi sapere come trasferire i giochi dall'unità C all'unità D, segui i passaggi seguenti.
Passaggi per spostare i giochi dall'unità C all'unità D tramite il registro:
Passaggio 1. Innanzitutto, è necessario aprire il File Manager e aprire la posizione dell'unità D. Nell'unità D, crea una nuova cartella denominata "Program Files (86)".
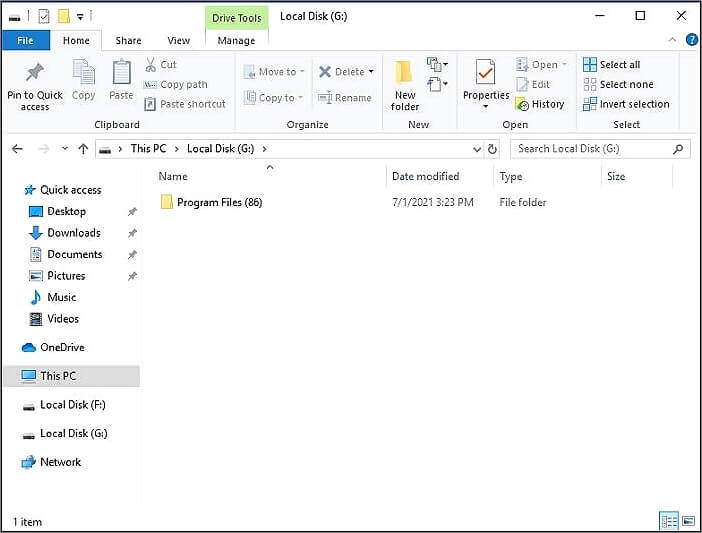
Passaggio 2. Nella nuova cartella, copia le directory "Program Files" e "Program Files (x86)".
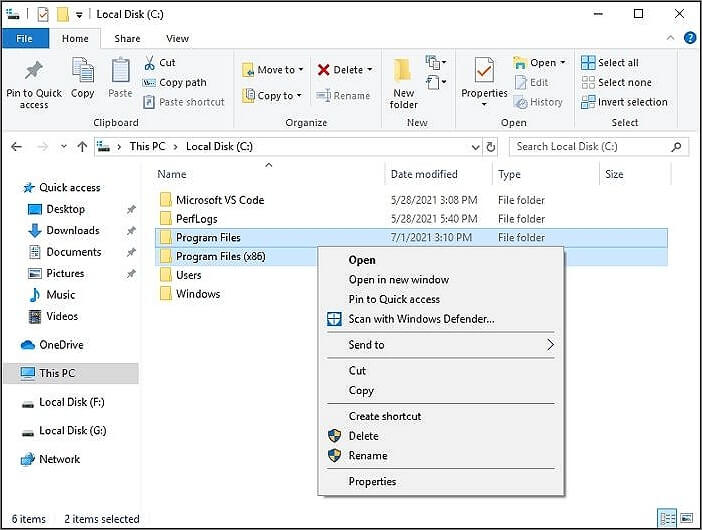
Passaggio 3. Nella barra di ricerca, inserisci "CMD" e fai clic con il pulsante destro del mouse. Quindi scegli "Esegui come amministratore".
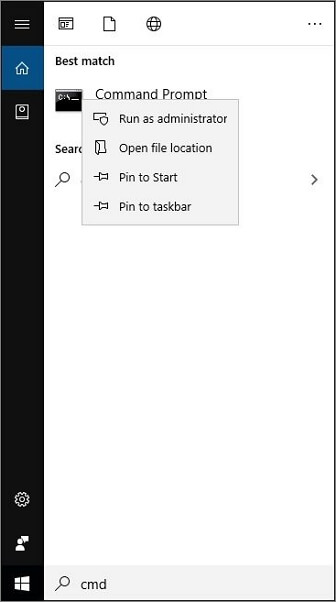
Passaggio 4. Successivamente, è necessario premere "Invio" dopo aver inserito i seguenti comandi.
Robocopy" C:\ Program Files" " D:\ Program Files" / mir
Robocopy" C:\ Program Files(x86)" " D:\ Program Files(x86)" / mir
Qui, la lettera di unità del file creato è "D."
Passaggio 5. Quindi è necessario digitare "Regedit.exe" dopo aver premuto "Win + R."
Passaggio 6. In questo passaggio, cercare il percorso della cartella e modificare l'unità da C a D.
Windows 10: HKEY_LOCAL_MACHINE\SOFTWARE\Wow6432Node\Microsoft\Windows\CurrentVersion.
Windows 7/8/8.1: HKEY_LOCAL_MACHINE \ SOFTWARE \ Microsoft \ Windows \ CurrentVersion.
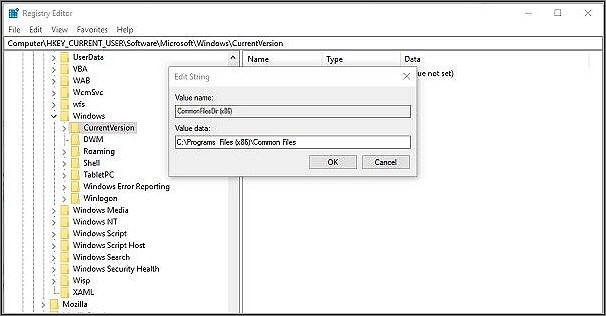
Metodo 3. Spostare i giochi da C Drive a D Drive tramite l'utilità di Windows
Se lo spazio su disco insufficiente mostra un avviso nell'unità C, significa che la partizione non dispone di spazio libero sufficiente. Può rallentare l'esecuzione del PC e ritardare la risposta delle app. Tuttavia, è disponibile molto spazio nell'unità D o in qualsiasi altra unità. Per affrontare il problema, sarebbe meglio trasferire i programmi dall'unità C all'unità D tramite l'utilità di Windows. Tuttavia, a volte, questo metodo non funziona su tutte le app/giochi. Dovresti sapere che il metodo più efficace è fornito all'inizio dell'articolo.
Passaggi per spostare i giochi dall'unità C all'unità D tramite l'utilità di Windows:
Passaggio 1. Dal Pannello di controllo di Windows, puoi modificare la posizione di determinate app. Innanzitutto, devi premere "Win + R" e aprire la casella Esegui.
Passaggio 2. Per aprire subito il controllo del pannello, fare clic su "OK" dopo aver inserito "Controllo".
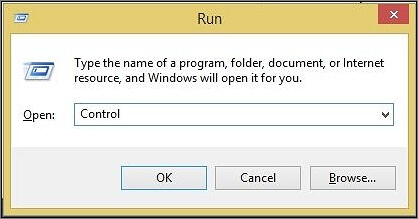
Passaggio 3. Dal pannello di controllo, è necessario fare clic sull'opzione "Programmi".
Passaggio 4. Quindi selezionare l'opzione "Programmi e funzionalità" dalla pagina "Programmi".
Passaggio 5. Successivamente, vedrai un elenco di programmi installati sul tuo computer. Fai clic con il pulsante destro del mouse sul programma che desideri spostare e seleziona "Cambia". Quindi cambia semplicemente l'unità nella posizione desiderata. Se il programma che desideri spostare non dispone di alcuna opzione "Modifica", prova il metodo 1 di questo articolo per spostare i programmi in modo sicuro.
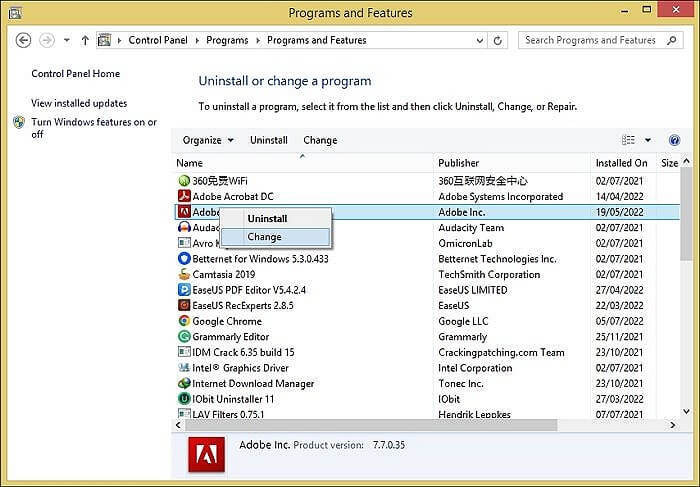
Conclusione
Se vuoi spostare i giochi dall'unità C all'unità D, avrai sicuramente bisogno di un metodo di lavoro che possa garantirti il trasferimento sicuro di tutti i dati. Sfortunatamente, alcuni metodi sono molto tecnici e dovrai eseguire comandi avanzati e seguire passaggi difficili per avere successo. Questo non accadrà mai se inizi a utilizzare EaseUS Todo PCTrans. Questo programma ti garantirà il 100% di sicurezza senza perdita di dati e un trasferimento di dati riuscito quando è necessario modificare la posizione di installazione del gioco. Quindi speriamo che tu scelga saggiamente il tuo metodo se non sai come trasferire i giochi dall'unità C all'unità D.
Articoli Relativi
-
Il miglior metodo per trasferire i messaggi WhatsApp (PC/ iPhone/ Android)
![author icon]() Aria/15/09/2025
Aria/15/09/2025 -
Come trasferire l’account utente su PC nuovo in Windows
![author icon]() Elsa/15/09/2025
Elsa/15/09/2025 -
Come Trasferire/Spostare Live Mail su Un Nuovo PC
![author icon]() Aria/15/09/2025
Aria/15/09/2025 -
Scaricare Software di Trasferimento Dati/File per Windows 11/10
![author icon]() Elsa/15/09/2025
Elsa/15/09/2025