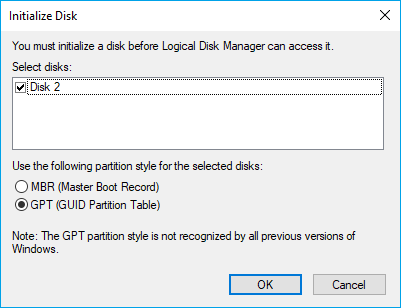- Scoprire EaseUS
- Chi Siamo
- Recensioni & Premi
- Contatta EaseUS
- Rivenditore
- Affiliato
- Mio Conto
- Sconto Education
Spostare giochi su un altro PC/ unità
Argomenti Relativi
- 01 Guida 1: Come spostare giochi su hard disk esterno
- 02 Guida 2: Come spostare i giochi su SSD
- 03 Guida 3: Spostare giochi da c a d
- 04 Guida 4: Trasferire giochi da windows 10 a windows 11
- 05 Guida 5: Spostare i giochi su un nuovo computer senza reinstallarli
- 06 Suggerimento bonus 1: Copiare giochi da PC a chiavetta USB
- 07 Suggerimento bonus 2: Spostare giochi di Steam su una nuova unità
- 08 Suggerimento bonus 3: Trasferire giochi della Playstation su hard disk esterno
- 09 Suggerimento bonus 4: Come spostare i giochi Blizzard Games su un'altra unità/PC
- 10 Suggerimento bonus 5: Come spostare i giochi Riot Games su un'altra unità/PC
- 11 Suggerimento bonus 6: Come spostare i giochi Epic Games su un'altra unità/PC
- 12 Suggerimento bonus 7: Spostare i giochi Origin su un'altra unità
Nella configurazione o nell'aggiornamento di un PC da gioco, 4 fattori essenziali influenzano pesantemente l'esperienza di gioco: GPU/CPU, memoria RAM, scheda grafica e disco da gioco. Supponiamo di avere un PC da gioco compilabile con una potente CPU da gioco, una scheda grafica eccellente, la giusta quantità di memoria per auto e persino la scheda madre giusta. Sei arrivato all'ultimo passaggio: ritirare un disco qualificato.
Durante la selezione di un disco da gioco, ecco due fattori che devi considerare:
- Quanto budget ti rimane per il disco - HDD o SSD?
- La velocità del disco è importante per i giochi?
Per renderti più chiaro, continua a leggere e qui troverai le risposte a tutte queste domande nella tua mente.
In questo articolo imparerai:
- HDD vs. SSD, quale disco scegliere per il gioco
- La velocità SSD è importante per il gioco? Quale SSD scegliere, SATA, M.2 o NVMe
- Come aggiungere e installare SSD per il gioco
HDD vs. SSD, quale disco scegliere per il gioco
Qui confronteremo HDD e SSD per aiutarti a capire rapidamente qual è il migliore per i giochi con i seguenti fattori:
| Confronto | disco fisso | Unità SSD SATA | SSD M.2 | SSD NVMe |
|---|---|---|---|---|
| Leggi Velocità | 80-160MB/sec | 550MB/sec |
|
|
| Velocità di scrittura | 80-160MB/sec | 520MB/sec |
|
|
| Durata | Più a lungo | Più corto | Più corto | Più corto |
| Affidabilità | Minore | Più alto | Più alto | Più alto |
| Prezzo |
|
|
|
|
Secondo questa tabella di confronto, è chiaro che gli SSD sono molto più veloci degli HDD sia nella lettura che nella scrittura dei dati. Inoltre, il prezzo per HDD e SSD non è molto diverso nelle capacità di archiviazione da 250 GB e 1 TB.
Secondo la maggior parte degli amanti dei giochi per PC, otteniamo anche questa conclusione che sta confrontando HDD e SSD come il loro disco del sistema operativo nel PC da gioco che gli SSD sono:
- Più veloce nel tempo di avvio del sistema operativo.
- Più veloce nel caricamento dei giochi.
- Gioco più fluido.
Quindi, ti suggeriamo di scegliere SSD per un PC da gioco per il suo più veloce e affidabile.
La velocità SSD è importante per il gioco? Quale SSD scegliere, SATA, M.2 o NVMe
Potresti anche voler conoscere le differenze tra SSD SATA, M.2 e NVMe, giusto? Elenchiamoli di nuovo qui per aiutarti a vedere le differenze più chiaramente.
Controlla la tabella di confronto e possiamo vedere le principali differenze tra questi tre tipi di SSD:
| SSD | Leggi Velocità | Velocità di scrittura | Prezzo |
|---|---|---|---|
| SATA | 550MB/sec | 520MB/sec |
|
| M.2 |
|
|
|
| NVMe |
|
|
|
Con i prezzi più alti degli SSD M.2 e NVMe, gli SSD M.2 e NVMe con connettori PICe sono ancora più veloci dell'SSD SATA.
Quindi faranno la differenza durante il caricamento dei giochi? Ecco un esempio di un test benchmark di gioco su 120 SSD da TweakTown, controlla l'immagine qui:
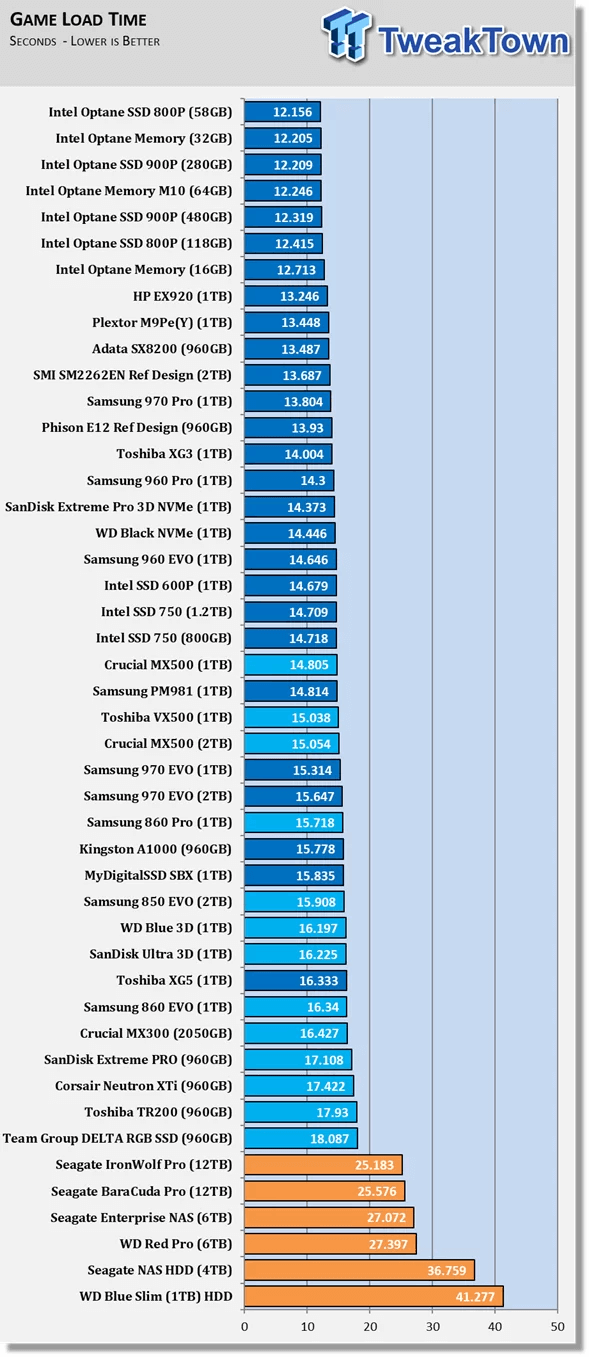
Da Tweaktown, il miglior SSD per il gioco: oltre 120 SSD testati
Dal test, puoi vedere che c'è una differenza tra gli SSD PICe SATA e NVMe/M.2. 3/4 dei grafici sono SSD PICe e la differenza effettiva nei tempi di caricamento del gioco è di 3 secondi.
Inoltre, da un test di Linus Tech Tips, i giocatori e i geek vedono chiare differenze durante il caricamento dei giochi, ma non hanno visto molta differenza durante i giochi e le mappe delle streghe. Ecco il loro video di prova, e diamo un'occhiata:
Da Linus Tech Tips, un SSD più veloce è adatto ai giochi?
Riepilogo: secondo la tabella di confronto, i test di Tweektown e Linus Tech Tips, è ovvio che M.2/NVMe con connettori PICe sono più veloci nell'avvio del PC e nel caricamento dei giochi rispetto all'SSD SATA. Tuttavia, non c'è una grande differenza per quanto riguarda l'esperienza di gioco. I giocatori riescono a malapena a percepire i leggeri cambiamenti.
Quindi, la velocità dell'SSD è importante per i giochi?
- Sì, è perché gli SSD più veloci hanno prestazioni migliori nell'avvio del PC e nel caricamento dei giochi.
- No, il motivo è che mentre si gioca, la fluidità e l'FPS non cambiano molto su SSD SATA, M.2 e NVMe.
Come scegliere l'SSD giusto per il gioco? Prendi in considerazione questi tre fattori e saprai quale tipo di SSD è più adatto a te:
- Per il trasferimento di file di grandi dimensioni, l'editing video, prendi gli SSD PICe.
- Per una singola unità con una grande capacità, prendi M.2 PICe SSD.
- Per il prezzo più ragionevole per quantità di spazio di archiviazione con un budget limitato, prendi SATA SSD.
Come aggiungere e installare SSD per il gioco
Quindi ora che hai un SSD ideale per i giochi, è il momento di configurarlo sul tuo PC da gioco. Ti guideremo attraverso questo qui in questa parte.
Di seguito ecco il processo completo che puoi provare direttamente sul tuo computer:
#1. Installare SSD SATA/PICe sul PC
Passaggio 1. Rimuovere la custodia del PC da gioco con un cacciavite.
Passaggio 2. Collegare l'SSD al PC:
Se si tratta di un SSD SATA, collega il cavo di alimentazione SATA tra l'SSD e la scheda madre del computer.
Se si tratta di un'unità SSD PICe M.2/NVMe, individua l'unità SSD smarrita, rimuovi le viti montate, spingi l'unità SSD nello slot e fissa l'unità SSD con le viti.
Successivamente, chiudi il case del computer e riavvia il PC.
#2. Inizializzare SSD
Una volta installato l'SSD, è necessario aprire Gestione disco e inizializzare l'SSD in questo modo:
Passaggio 1. Premere i tasti Windows + R, digitare diskmgmt.msc e premere Invio per aprire Gestione disco.
Passaggio 2. Individuare e fare clic con il pulsante destro del mouse sull'SSD, selezionare "Inizializza disco" e impostare "GPT" o "MBR" come tipo di disco.
Tieni presente che il tuo nuovo SSD dovrebbe condividere lo stesso tipo di disco dell'unità del sistema operativo.
Una volta terminato, è il momento di trasferire il sistema operativo dal vecchio disco al nuovo SSD sul tuo computer da gioco.
#3. Migrare il sistema operativo dal vecchio disco al nuovo SSD
Per assicurarti un'esperienza di gioco fluida sul tuo PC, devi trasferire il sistema operativo e i giochi su un nuovo SSD.
EaseUS Partition Master con la sua funzione Migrate OS può aiutarti completamente.
Ecco come farlo:
Passaggi per migrare il sistema operativo su HDD/SSD:
- Esegui EaseUS Partition Master e seleziona "Clona disco" dal menu di sinistra.
- Seleziona "Migra il sistema operativo" e fai clic su "Avanti".
- Seleziona l'unità SSD o HDD come disco di destinazione e fai clic su "Avanti".
- Controlla il messaggio d'avviso: i dati e le partizioni sul disco di destinazione verranno eliminati. Assicurati di aver eseguito il backup dei dati importanti in anticipo. In caso contrario, fai backup ora.
- Quindi fai clic su "Sì".
- Visualizza l'anteprima del layout del disco di destinazione. Quindi fai clic su "Inizia" per avviare la migrazione del sistema operativo su un nuovo disco.
NB: La migrazione del sistema operativo su SSD o HDD eliminerà e sposterà le partizioni e i dati esistenti sul disco di destinazione quando è insufficiente lo spazio non allocato su esso. Se sono stati archiviati dati importanti, eseguine in anticipo il backup su un disco rigido esterno.
Dopo aver migrato il sistema operativo e i giochi sul nuovo disco, è comunque necessario configurare il disco come unità di avvio, come mostrato di seguito.
#4. Impostare il nuovo SSD come unità di avvio
Passaggio 1. Riavvia il PC e premi il tasto F2/F8/F11 o Canc per accedere al BIOS.
Passaggio 2. Vai al menu di avvio, imposta il nuovo SSD con sistema operativo e giochi migrati come unità di avvio nella sezione Priorità di avvio del BIOS.

Passaggio 3. Salva le modifiche e riavvia il PC.
#5. Divertirti a giocare con il nuovo SSD
Dopo l'avvio del PC, ora puoi goderti un nuovo SSD con una maggiore velocità di avvio del sistema operativo e una maggiore velocità di caricamento durante il gioco. Tuttavia, non è ancora la fine. Ecco alcuni suggerimenti per aiutarti a ottimizzare ancora meglio la tua esperienza di gioco:
1. Estendere l'unità C, lasciando abbastanza spazio per il gioco
È essenziale lasciare abbastanza spazio per giocare con il nuovo SSD sul tuo PC da gioco. EaseUS Partition Master può aiutarti a estendere in modo flessibile l'unità C con le sue funzionalità di gestione delle partizioni.
Ecco come estendere l'unità C:
Passaggio 1. Individua la partizione di destinazione.
Vai a Partition Manager, individua la partizione di destinazione e seleziona "Ridimensiona/Sposta".
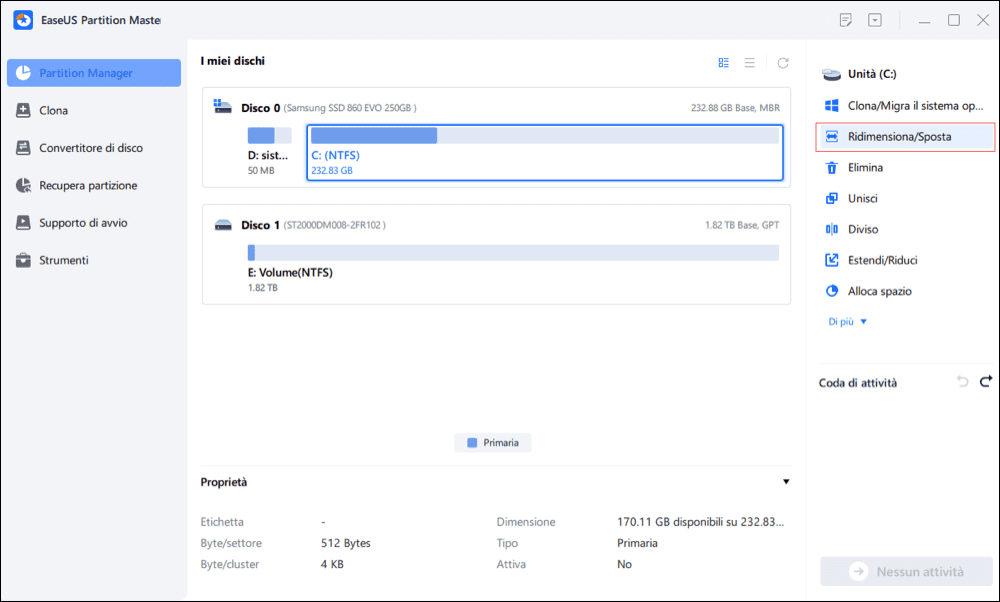
Passaggio 2. Estendi la partizione di destinazione.
Trascina il pannello delle partizioni verso destra o verso sinistra per aggiungere lo spazio non allocato nella partizione corrente e fai clic su "OK" per confermare.
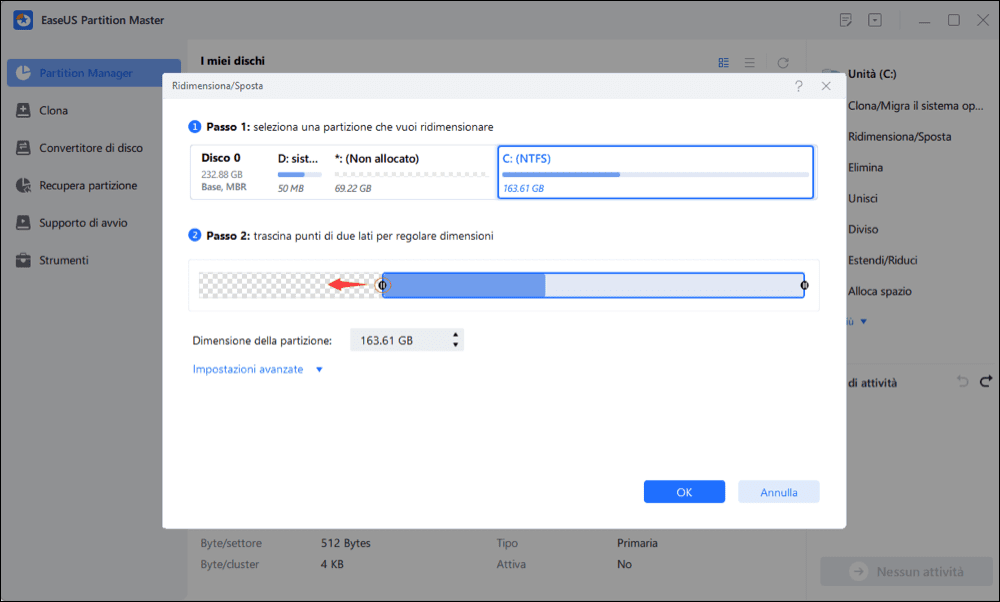
Opzione extra: ottieni spazio da un'altra unità
Se non c'è abbastanza spazio non allocato sul tuo disco, fai clic con il tasto destro su una grande partizione con abbastanza spazio libero, seleziona "Alloca spazio".
Quindi seleziona la partizione di destinazione che desideri estendere allo spazio allocato alla colonna.
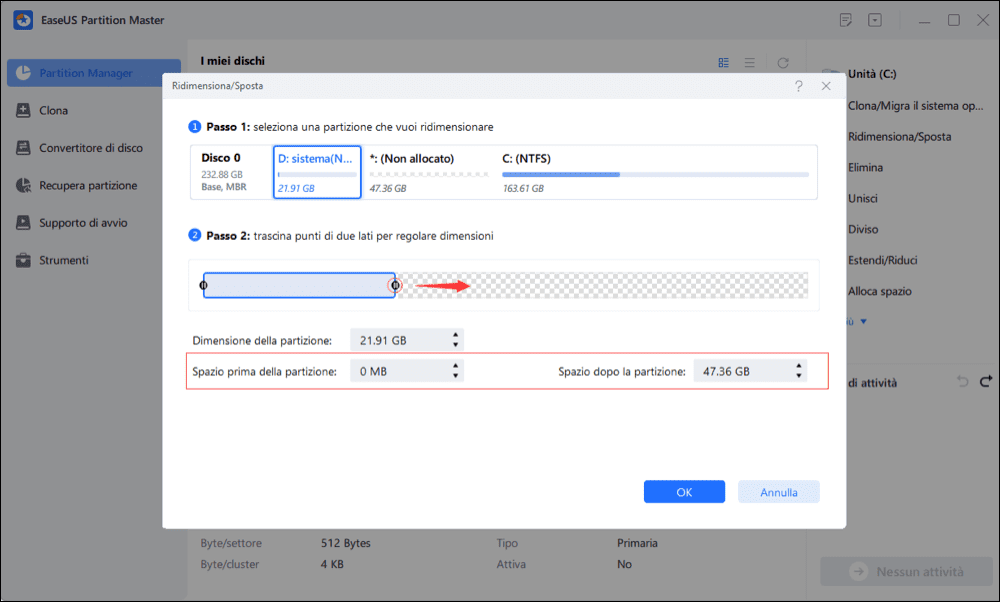
Passaggio 3. Esegui le operazioni per estendere la partizione.
Trascina i punti della partizione di destinazione nello spazio non allocato e fai clic su "OK".
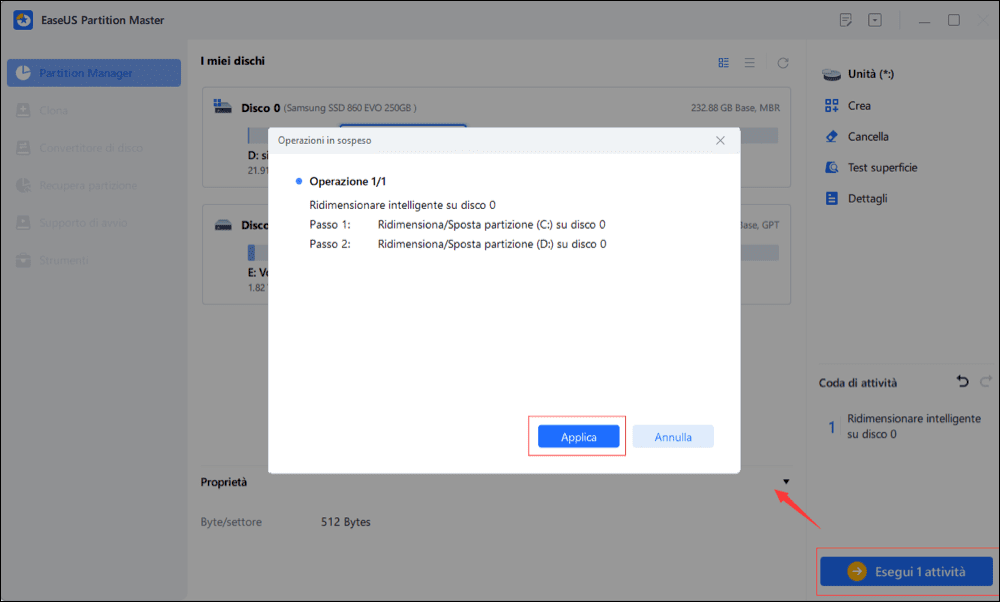
Quindi clicca sul pulsante "Esegui attività" e poi su "Applica" per mantenere tutte le modifiche.
2. Spostamento di cartelle e file di grandi dimensioni su una seconda unità
È sempre intelligente salvare e spostare cartelle/file di grandi dimensioni su una seconda unità anziché sull'unità del sistema operativo. Puoi spostarlo manualmente o rivolgerti a un affidabile software di trasferimento per PC per chiedere aiuto.
EaseUS Todo PCTrans, con la sua funzione Large File Cleanup, è in grado di rilevare e spostare in modo efficiente file e cartelle di grandi dimensioni da un'unità all'altra per te. Per una guida dettagliata, puoi fare riferimento a come spostare file di grandi dimensioni da un'unità all'altra.
3. È necessaria la scansione e la rimozione frequenti dei virus
Mantenere il PC da gioco e le unità pulite da virus e malware è molto importante. Quindi, oltre ad abilitare Windows Virus Defender, è anche una scelta intelligente eseguire frequentemente l'antivirus.
Avg, Avire, Avast, Norton o ECet sono tutti rinomati software antivirus di cui ti puoi fidare e su cui fare affidamento.
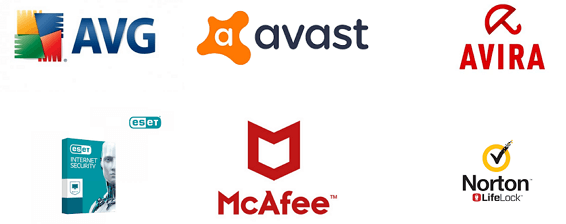
Alla fine
In questa pagina, abbiamo confrontato l'HDD con tre tipi di SSD ed è chiaro che selezionare l'SSD come disco del sistema operativo per PC da gioco è una scelta saggia.
Inoltre, abbiamo confrontato SSD SATA, SSD M.2 e SSD NVMe con angeli diversi e mostrato due test eseguiti da TweakTown e Linus Tech Tips per dimostrare che la velocità dell'SSD non ha importanza durante il gioco. Tuttavia, l'SSD supera ancora l'HDD in molti aspetti, come la lettura e la scrittura di dati, il caricamento di giochi, l'avvio del sistema operativo, ecc. Pertanto, se prevedi di selezionare un disco per un PC da gioco con un budget sufficiente, scegli sempre SSD.
Articoli Relativi
-
Eseguire test velocità chiavetta USB online [Guida semplice 2025]
![author icon]() Aria/20/04/2025
Aria/20/04/2025 -
Come partizionare una SSD in Windows 11? 5 cose che devi sapere
![author icon]() Anna/20/04/2025
Anna/20/04/2025 -
Ripristino e riparazione SSD non funziona
![author icon]() Elsa/11/05/2025
Elsa/11/05/2025 -
Utilizzo elevato della GPU di Desktop Window Manager su Windows 11/10 [Soluzioni 2025]
![author icon]() Anna/20/04/2025
Anna/20/04/2025