- Scoprire EaseUS
- Chi Siamo
- Recensioni & Premi
- Contatta EaseUS
- Rivenditore
- Affiliato
- Mio Conto
- Sconto Education
Spostare giochi su un altro PC/ unità
Argomenti Relativi
- 01 Guida 1: Come spostare giochi su hard disk esterno
- 02 Guida 2: Come spostare i giochi su SSD
- 03 Guida 3: Spostare giochi da c a d
- 04 Guida 4: Trasferire giochi da windows 10 a windows 11
- 05 Guida 5: Spostare i giochi su un nuovo computer senza reinstallarli
- 06 Suggerimento bonus 1: Copiare giochi da PC a chiavetta USB
- 07 Suggerimento bonus 2: Spostare giochi di Steam su una nuova unità
- 08 Suggerimento bonus 3: Trasferire giochi della Playstation su hard disk esterno
- 09 Suggerimento bonus 4: Come spostare i giochi Blizzard Games su un'altra unità/PC
- 10 Suggerimento bonus 5: Come spostare i giochi Riot Games su un'altra unità/PC
- 11 Suggerimento bonus 6: Come spostare i giochi Epic Games su un'altra unità/PC
- 12 Suggerimento bonus 7: Spostare i giochi Origin su un'altra unità
Microsoft ha incorporato numerose nuove funzionalità per Windows 11 per una migliore performance. Questi aggiornamenti hanno portato l'esperienza di gioco a un livello completamente nuovo con grafiche mozzafiato e l'accesso a oltre 100 giochi di grande qualità.
Il problema però è che se non puoi godere dell'esperienza di gioco di Windows 11, Epic Games potrebbe non funzionare correttamente. Ma niente paura, la soluzione è dietro l'angolo: basterà spostare Epic Games su un'altra unità.
Come ben saprai, Epic Games è una casa di sviluppo di videogiochi leader, producendo giochi come Bulletstorm, Fortnite e War Machine. Epic Games inoltre offre ai suoi utenti anche una piattaforma di distribuzione in modo che gli utenti possano scaricare facilmente i loro giochi preferiti.
Tuttavia, di defalut tutti i giochi e i software Epic vengono memorizzati sull'unità C. Ciò significa che se l'unità C è piena, Epic Games Launcher non avrà spazio sufficiente per avviare i suoi giochi e potrebbe dare dei problemi. Questo accade solitamente dopo l'aggiornamento di Windows 11 in quanto gli aggiornamenti di Windows vengono memorizzati anche nell'unità C.
Cosa fare allora?
| Soluzioni Efficaci | Step-by-step Troubleshooting |
|---|---|
| Trasferire Epic Games su un'altra unità con un Software | Step 1. Collega una nuova unità al computer...Giuda completa |
| Trasferire Epic Games manualmente su un'altra unità | Step.1 Fai il backup della cartella di giochi Epic Games...Guida completa |
Se hai abbastanza spazio libero sugli altri driver, puoi spostare Epic Games lì e goderti le dinamiche di gioco di Windows 11 sul tuo computer.
Ma come si può trasferire Epic Games su un'altra unità? Esistono due modi per spostare Epic Games su un altro driver. Vediamoli meglio nel dettaglio.
Come trasferire Epic Games su un'altra unità con un Software
Propiro così, utilizzando uno strumento per il trasferimento, sarà possibile trasferire in modo semplice Epic Games dall'unità C a qualsiasi altra unità. Ma non si tratta di uno strumento costoso, anzi.
Questo perché ti basterà utilizzare il software premium EaseUS Todo PCTrans. Con questo strumento potrai trasferire automaticamente tutti i programmi o i giochi installati in nuove posizioni senza alcuno sforzo.
Attraverso la funzione di migrazione App, EaseUs Todo PCTrans potrà trasferire Epic Games su un'altra unità sul disco con un semplice click, senza bisogno di disinstallare o reinstallare l'applicazione.
Passo 1. Avvia EaseUS Todo PCTrans e seleziona la modalità di trasferimento
Nella schermata principale di EaseUS Todo PCTrans, clicca su "Migrazione App" > "Avvia" per continuare.
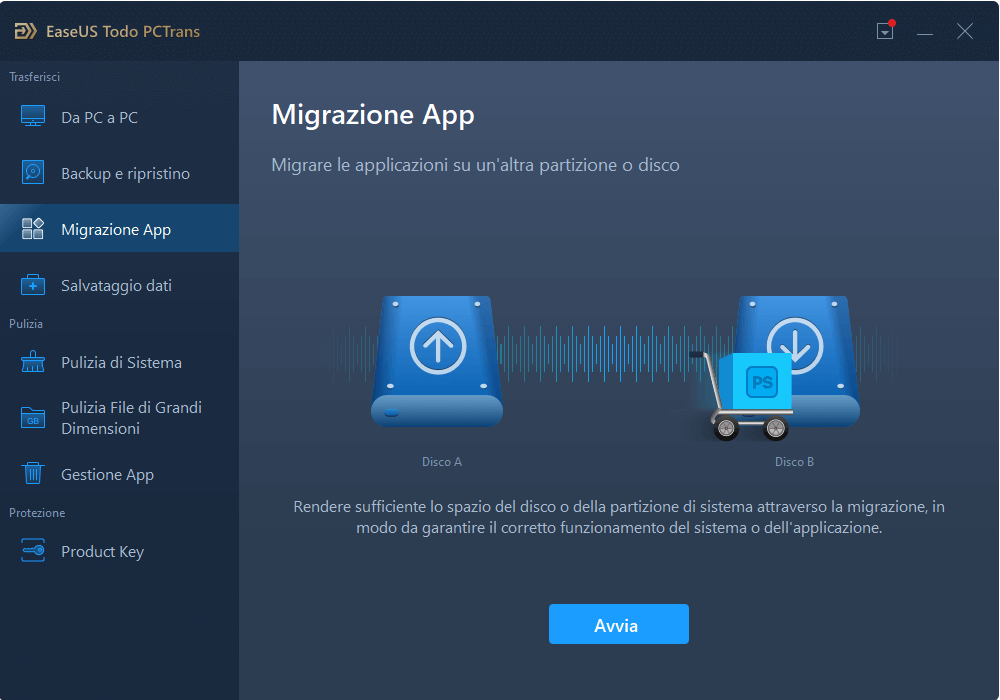
Passo 2. Seleziona applicazioni da trasferire e il percorso di destinazione
1. Seleziona la partizione d'origine dove sono installate le applicazioni e spunta i programmi segnalati con " Sì " che desideri spostare.
2. Fai clic sull'icona a forma di triangolo per scegliere un'altra unità come la destinazione.
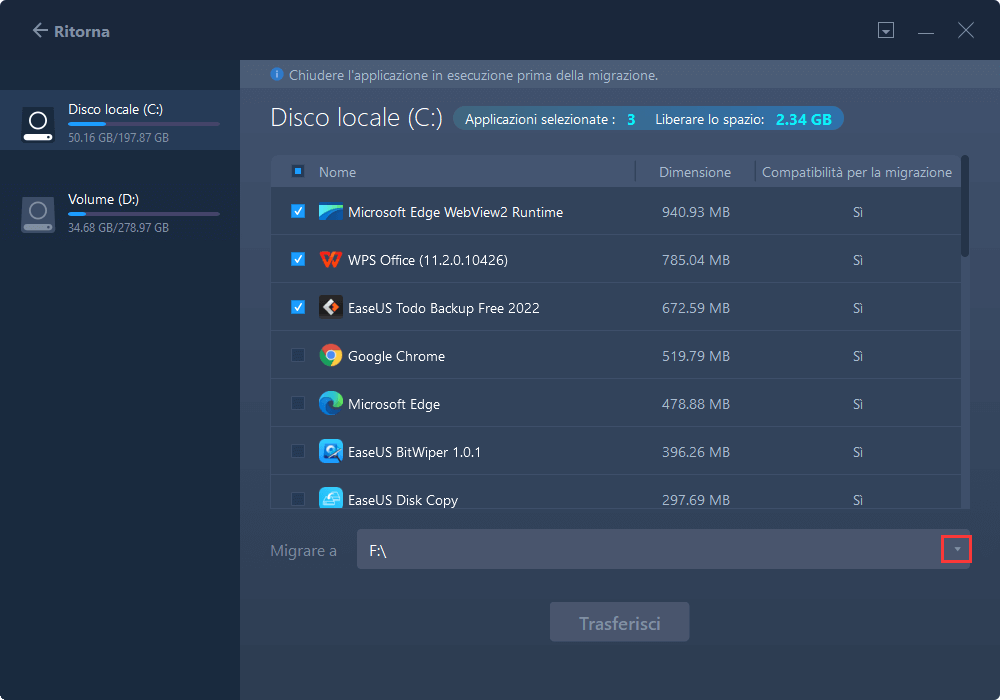
Passo 3. Inizia il trasferimento di app/programmi/software selezionati
Clicca su "Trasferisci" per iniziare il trasferimento e attendi la fine.
Al termine del processo, riavvia il tuo PC e apri le app spostate di nuovo.
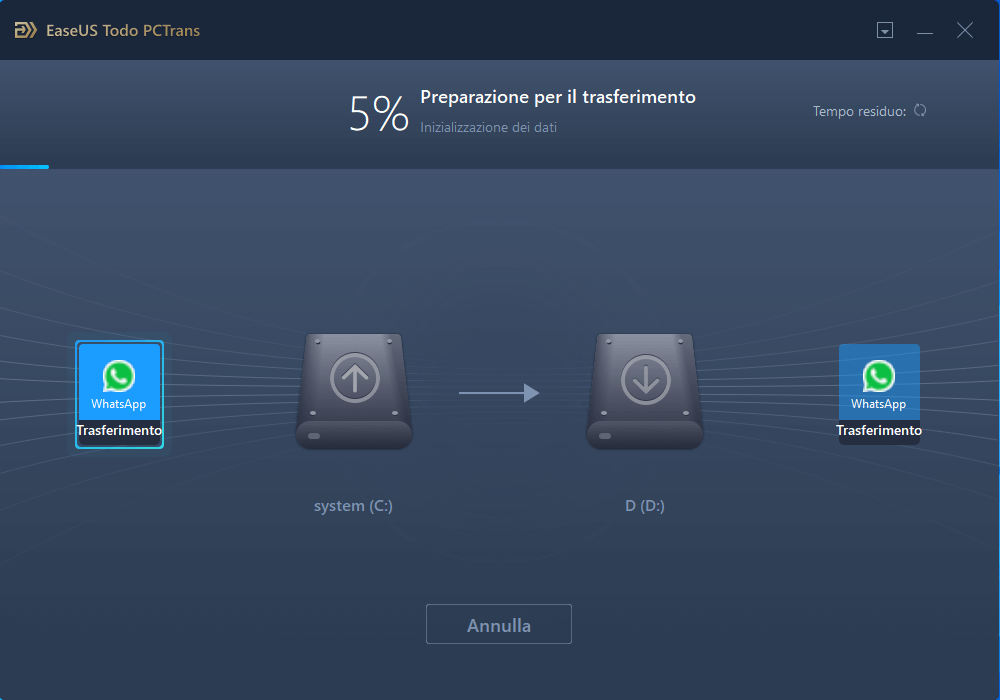
Per concludere, se non hai tempo o esperienza sufficiente per trasferire i tuoi giochi sul pc attraverso gli strumenti di Windows, utilizzare un software di trasferimento è certamente l'opzione migliore.
Trasferire Epic Games su un'altra unità manualmente
Se non vuoi utilizzare software di terze parti per spostare Epic Games su un'altra unità, puoi provare a trasferirlo manualmente disinstallando e reinstallando il programma in questo modo:
Step 1. Fai il backup della cartella Epic Games
Innanzitutto, devi fare il backup della cartella Epic Games. Di default, Epic Games viene installato su C:\Program Files\Epic Games.
Poi, apri Epic Games in una finestra di Explorer e clicca coltasto destro sulla cartella 'Epic Games'. Seleziona 'Copia' per copiare la cartella.
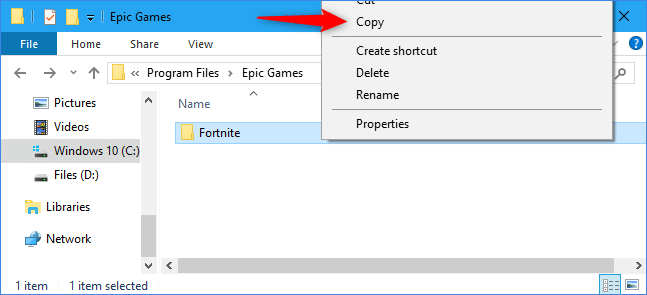
Ora, incolla la cartella in un'altra posizione come nell'unità D. Puoi anche spostarli su dispositivi di archiviazione esterni per eseguire il backup.
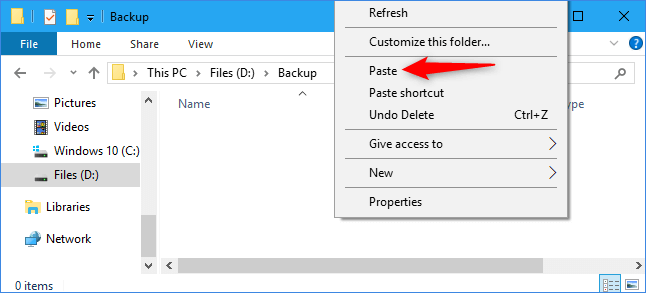
Step 2. Disinstalla Epic Games
Una volta che creato il backup, procedi disinstallando l'applicazione di Epic Games.
Vai all'app Epic Games Launcher > seleziona la Libreria > Impostazioni > Disinstalla.
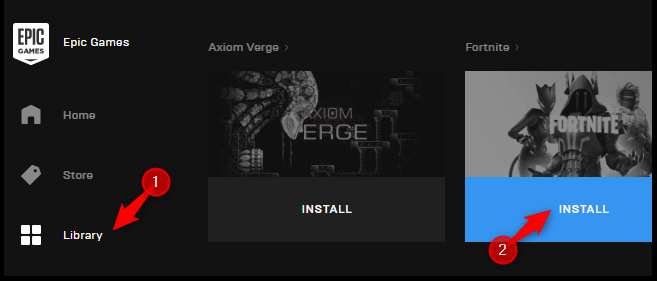
Step 3. Installa Epic Games nella nuova posizione
Ora, installa Epic Games sul disco in cui si dispone di spazio adeguato. Per farlo, ti basterà andare sul sito e cliccare su Download.
Accedi al tuo account Epic Games, oppure seleziona l'opzione console. In questo modo, Launcher scaricherà automaticamente l'applicazione nella posizione desiderata.
Step 4. Sostituisci il file di backup
Se hai installato Epic Games sulla stessa unità dove hai salvato il backup, il tuo computer ti avviserà che il file è già presente. Quindi, ti basterà semplicemente selezionare 'Sostituisci i file nella destinazione' per sostituire i file scaricati incompleti con il file del backup.
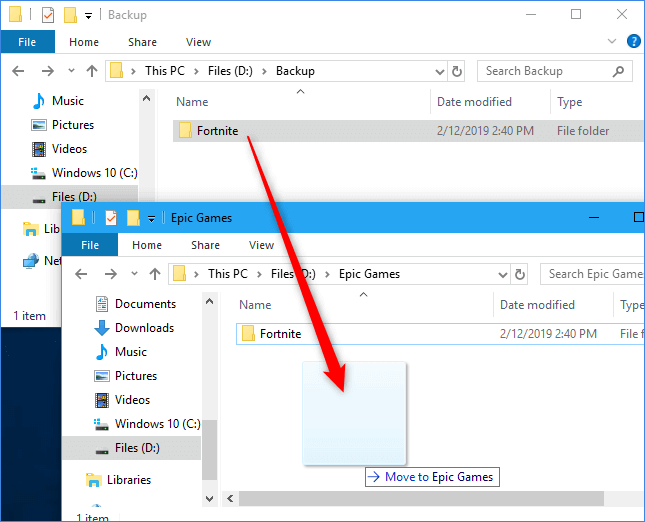
Ora, non ti resta che avviare Epic Games Launcher e scaricare tutti i tuoi giochi nella nuova posizione e iniziare a giocare.
Metodo alternativo
Se sei bravo coi comandi, puoi usare il prompt dei comandi per spostare Epic Games su un'altra unità in questo modo:
- Arresta Epic Games Launcher sul tuo dispositivo.
- Sposta la cartella di Epic Games in un'altra posizione con la funzione Copia e Incolla.
- Apri il Prompt dei comandi premendo la combinazione di tasti Win+R.
- Ora, digita la seguente riga di comando nella casella di testo -
- mklink /D "#" "*"
Attenzione: # sta per la posizione originale e * per la nuova posizione.
Conclusioni
Questo è tutto! Ora sai come trasferire Epic Games su un'altra unità. Manualente, si dovrà procedere con una serie di passaggi incrociati, ma se deciderai di procedere con l'aiuto di un software di trasferimento ti basterà soltanto un click.
Inoltre, attraverso strumenti gratuiti e robusti come EaseUs Todo PCTrans potrai trasferire facilmente Epic Games su nuove unità. Scegli ora il metodo che fa per te!
Articoli Relativi
-
3 modi migliori per spostare foto da Google Drive a Google Foto - EaseUS
![author icon]() Aria/15/09/2025
Aria/15/09/2025 -
Come spostare AppData su un'altra unità Windows 11 - 2025
![author icon]() Aria/15/09/2025
Aria/15/09/2025 -
Sposta Office/Outlook o altri programmi su Nuovo HDD/SSD
![author icon]() Anna/15/09/2025
Anna/15/09/2025 -
Come trasferire TurboTax su un nuovo computer | Passo dopo passo👣
![author icon]() Aria/15/09/2025
Aria/15/09/2025