- Scoprire EaseUS
- Chi Siamo
- Recensioni & Premi
- Contatta EaseUS
- Rivenditore
- Affiliato
- Mio Conto
- Sconto Education
Sommario della Pagina
Recensioni e Premi
| Soluzioni praticabili | Risoluzione dei problemi passo dopo passo |
|---|---|
| Metodo 1. Scarica e carica | Accedi a OneDrive e seleziona i file o le cartelle che desideri trasferire, quindi fai clic sul pulsante Scarica ... Passaggi completi |
| Metodo 2. Utilizzare le app desktop OneDrive e Google Drive | Apri e accedi ai tuoi account Google Drive e OneDrive, quindi seleziona e trascina file o cartelle da OneDrive.... Passaggi completi |
| Metodo 3. Sincronizzare i file OneDrive con Google Drive | Crea una cartella in Google Drive denominata OneDrive Sync ... Passaggi completi |
| Come trasferire l'app OneDrive su un'altra unità o PC? | OneDrive di Microsoft è uno dei principali servizi di archiviazione cloud del settore. L'applicazione OneDrive... Passaggi completi |
Microsoft OneDrive è un'unità di archiviazione cloud efficiente che offre una piattaforma sicura e protetta per salvare i tuoi dati cruciali. Tuttavia, Microsoft ha ridotto lo spazio di archiviazione gratuito da 15 GB a 5 GB, il che potrebbe farti esaurire lo spazio di archiviazione in qualsiasi momento. Pertanto, potresti dover trasferire i tuoi file da OneDrive a Google Drive.
Trasferire file da un'unità cloud a un'altra aiuta a mantenere i dati. Ad esempio, puoi dividere i tuoi file personali o professionali tra questi due provider di archiviazione. Il motivo potrebbe essere qualsiasi cosa per trasferire file da OneDrive a Google Drive. Quindi, questo articolo è dedicato a fornirti le soluzioni più adatte per trasferire file da OneDrive a Google Drive.
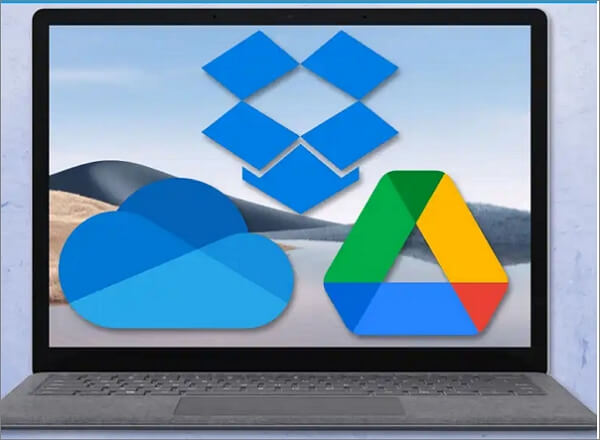
Posso trasferire le foto da OneDrive a Google Drive?
Viviamo in un'era digitale in cui le persone preferiscono archiviare i propri file, in particolare le foto, nel cloud storage. Pertanto, la maggior parte delle unità di cloud storage offre una quantità specifica di spazio libero. Google Photos probabilmente ti ha colpito quando si tratta di archiviare immagini nel cloud storage.
Se utilizzi OneDrive e Google Drive contemporaneamente, potresti dover trasferire le foto da OneDrive a Google Drive. Gli utenti possono passare da OneDrive a Google Drive per archiviare le immagini perché l'app Google Photos sui dispositivi mobili è molto comoda da usare. In questo modo, non devi caricare le foto su Google Drive una alla volta.
Google Photos è un modo significativo quando si tratta di eseguire il backup di foto in alta risoluzione. Puoi archiviare le tue foto originali senza preoccuparti di problemi di archiviazione. Google offre una quantità enorme di spazio di archiviazione gratuito rispetto a OneDrive. Sono disponibili numerose ragioni per incoraggiarti a trasferire subito le tue foto da OneDrive a Google Photos!
Trasferire foto da OneDrive a Google Drive è molto più semplice di quanto sembri. Questo articolo ha menzionato tre semplici passaggi per trasferire file da OneDrive a Google Drive. Puoi seguire le stesse procedure per spostare le tue foto. Consulta la sezione successiva.
3 modi migliori per trasferire file da OneDrive a Google Drive
Questa sezione ti introdurrà a tre metodi semplici e senza sforzo che ti aiuteranno a trasferire tutti i tuoi file da OneDrive a Google Drive. Non saltare nessun passaggio durante il trasferimento dei file utilizzando i metodi indicati.
Metodo 1: Scarica e carica
Passaggio 1. Apri il browser Internet e accedi al tuo account OneDrive .
Passaggio 2. Seleziona i file o le cartelle che desideri trasferire e fai clic sul pulsante Scarica visualizzato sulla barra dei menu.
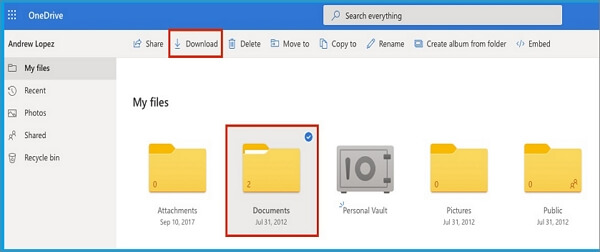
Nota: sii paziente finché il processo di download non sarà terminato. La velocità di download dipende dalla quantità di dati e dalla velocità di Internet.
Dopo aver scaricato correttamente tutti i file selezionati, seguire i passaggi successivi.
Passaggio 3. Accedi al tuo account Google Drive per caricare i file desiderati.
Passaggio 4. Sotto la barra di ricerca, trova l'opzione Il mio Drive e cliccaci sopra per esplorare.
Passaggio 5. In My Drive , seleziona un'opzione dalla cartella Upload o da Upload File , a seconda della tua convenienza. Scegli una cartella o i file che hai scaricato da OneDrive.
Nota: tenere premuto il tasto Ctrl per selezionare più file contemporaneamente.
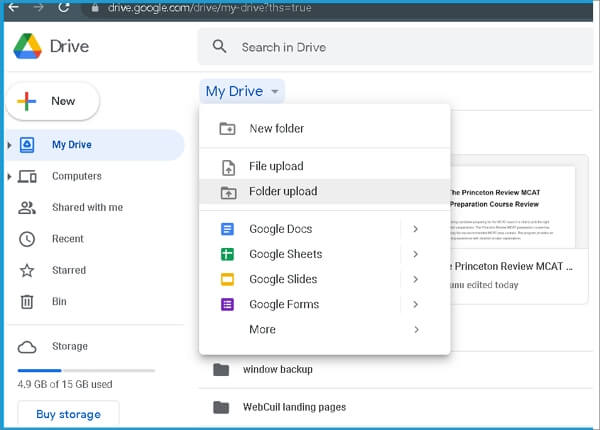
Questo metodo è efficace ma lento e ha diverse limitazioni. Considera che spostare una grande quantità di dati utilizzando questo metodo potrebbe richiedere molto tempo e spazio sul tuo computer.
Metodo 2: utilizzare le app desktop OneDrive e Google Drive
Il secondo metodo nel nostro elenco consiste nello scaricare le applicazioni OneDrive e Google Drive sul tuo computer. In questo modo, puoi trasferire fisicamente le cartelle o i file desiderati da OneDrive a Google Drive. Il metodo è semplice come spostare i dati da una cartella all'altra. Cominciamo:
Passaggio 1. Per iniziare il processo, fare clic sui collegamenti forniti per scaricare le applicazioni Google Drive e OneDrive .
Nota: se utilizzi Windows 10/11, sul tuo PC Windows sarà preinstallata la versione più recente dell'app OneDrive. Vai al pulsante di ricerca e digita OneDrive per trovare l'app.

Passaggio 2. Dopo aver installato correttamente entrambe le app, apri e accedi ai tuoi account Google Drive e OneDrive.
Passaggio 3. Seleziona e trascina file o cartelle da OneDrive e rilasciali ovunque in Google Drive. Puoi anche copiare e incollare file da OneDrive a Google Drive.
Nota: assicurati che il tuo computer sia connesso a Internet.
Metodo 3: sincronizzare i file OneDrive con Google Drive
Puoi sincronizzare i tuoi file OneDrive con Google Drive per evitare di scaricare e caricare manualmente tutti i file o le cartelle. Segui i passaggi indicati:
Sarebbe utile se creassi nuove cartelle in OneDrive e Google Drive per una sincronizzazione sicura e senza sforzo dei file desiderati. Questo passaggio è essenziale per fornirti una soluzione di archiviazione ben organizzata in modo da non mischiare i file sincronizzati con altri.
Passaggio 1. Crea una cartella in Google Drive denominata OneDrive Sync .

Passaggio 2. Crea una cartella in OneDrive denominata Google Drive Sync .

Nota: puoi anche assegnare a queste cartelle i nomi che preferisci.
Passaggio 3. Ora, esplora la griglia del menu di OneDrive in alto a sinistra (nove punti) e fai clic sull'opzione Tutte le app . In tutte le app, seleziona Flow .

Passaggio 4. Seleziona un modello adatto alle tue esigenze. Se stai sincronizzando dati personali, cerca OneDrive su Google Drive e scegli il primo modello, denominato - Sincronizza nuovi file OneDrive su file Google Drive.

Passaggio 5. Per accedere al flusso di lavoro, ti verrà chiesto di effettuare nuovamente l'accesso sia agli account OneDrive che Google Drive.
Fase 6. Una volta effettuato l'accesso, vedrai dei segni di spunta verdi accanto alle tue email. Per procedere, clicca su Continua .

Fase 7.
- Scegli i percorsi delle tue cartelle.
- Fare clic sull'icona della cartella OneDrive.
- Fare clic sul simbolo > e selezionare la cartella di sincronizzazione di Google Drive per andare alle radici.
Fase 8.
- Ora segui lo stesso procedimento con Google Drive.
- Selezionare i percorsi delle cartelle.
- Per andare alle radici, clicca sul simbolo > e seleziona Cartella di sincronizzazione OneDrive.
- Una volta terminato, clicca su Crea flusso.
Passaggio 9. Per controllare il flusso, esplora il menu OneDrive e fai clic su I miei flussi.
Passaggio 10. Nell'angolo in alto a destra, fai clic su Modifica . Vedrai il tuo Flow creato.

Nota: assicurarsi che le cartelle rooted siano selezionate su entrambe le unità.
Passaggio 11. Vai su OneDrive e modifica Infer Content-Type su Yes . Se non riesci a trovare questa impostazione nell'opzione di modifica, fai clic su Show Advanced Options , e apparirà.
La sincronizzazione dei file in queste unità ti offrirà eccellenti vantaggi. Ad esempio, quando apporti modifiche ai file su OneDrive, le modifiche verranno applicate automaticamente ai file condivisi su Google Drive. Tuttavia, puoi passare attraverso gli altri metodi menzionati se vuoi trasferire file da OneDrive a Google Drive per gestire lo spazio di archiviazione.
Altre opzioni: trasferisci OneDrive su iCloud/OneDrive/SharePoint/Unità locale
| Soluzioni | Contenuto | Prendilo |
| Come trasferire file da Onedrive a iCloud su iPad | Puoi spostare i file da OneDrive a iCloud sia su Mac che su PC. | Per saperne di più |
| Spostare i file da Onedrive a un altro Onedrive | È possibile spostare i file da OneDrive a un altro OneDrive copiandoli manualmente, sincronizzandoli o utilizzando Power Automate. | Per saperne di più |
| Migrazione da Onedrive a SharePoint | Per spostare i file da OneDrive a SharePoint, puoi farlo manualmente o utilizzando la funzionalità Power Automate. | Per saperne di più |
| Spostare i file da OneDrive all'unità locale | In questo articolo ti spiegheremo come OneDrive archivia i tuoi dati in modo efficiente e come puoi spostare efficacemente i tuoi file sul tuo disco locale o sul disco rigido. | Per saperne di più |
Cosa fare dopo aver trasferito i file da OneDrive a Google Drive
Ci auguriamo che tu abbia utilizzato i metodi indicati e trasferito tutti i file desiderati da OneDrive a Google Drive. In caso affermativo, potresti chiederti cosa fare dopo aver trasferito i file.
Dopo aver trasferito con successo i tuoi file da OneDrive a Google Drive, puoi godere di diversi vantaggi. Ne abbiamo menzionati alcuni qui:
- Condivisione file: dopo aver trasferito i tuoi file da OneDrive a Google Drive, puoi condividerli con il tuo partner che usa almeno una di queste unità. Condividi semplicemente il file aggiungendo l'email e modificando le autorizzazioni.
- Gestione dei dati: in genere, le persone usano Google Drive per i dati personali e OneDrive per archiviare i dati di lavoro. In questo modo, puoi anche gestire i tuoi dati per un'esperienza migliore.
- Libera spazio di archiviazione: come sai, OneDrive di Microsoft offre solo 5 GB di spazio libero. Quindi, dopo aver trasferito i tuoi file su Google Drive, puoi eliminare gli stessi file da OneDrive per liberare spazio di archiviazione.
- Backup multipli dei dati: puoi salvare i tuoi file cruciali su entrambe le unità cloud per effettuare backup multipli. Se un file si corrompe, avrai sempre un backup.
Suggerimento bonus: come trasferire l'app OneDrive su un'altra unità o PC
OneDrive di Microsoft è uno dei principali servizi di archiviazione cloud del settore. L'applicazione OneDrive è preinstallata nell'unità C su PC Windows, il che potrebbe occupare un enorme spazio di archiviazione dopo un lungo periodo di utilizzo.
Tuttavia, OneDrive offre uno spazio di archiviazione cloud gratuito limitato e potresti esaurire lo spazio di archiviazione. Pertanto, devi trasferire i tuoi dati su un'altra unità o posizione di archiviazione secondaria. Invece di spostare manualmente i dati di OneDrive in un'altra posizione o PC, puoi contare su EaseUS Todo PCTrans . È una soluzione rapida e sicura per spostare la posizione di OneDrive in un'altra posizione o PC. Può condividere e trasferire file OneDrive su un nuovo computer o trasferire l'app OneDrive su un altro computer che non è stato installato con l'app OneDrive.
È uno strumento di trasferimento dati professionale ma conveniente per Windows. EaseUS Todo PCTrans ti aiuterà a spostare i tuoi file o cartelle e installare applicazioni o giochi. Puoi anche migrare i tuoi dati OneDrive su una partizione diversa, un'unità di archiviazione secondaria, ecc.
Ecco alcuni passaggi specifici da seguire per utilizzare questo software per trasferire file su un'altra unità:
Passaggio 1. Avviare EaseUS Todo PCTrans e selezionare la modalità di trasferimento
Nella schermata principale di EaseUS Todo PCTrans, vai alla sezione "Migrazione locale" e clicca su "Avvia" per continuare.

Passaggio 2. Seleziona le app e un'altra unità da trasferire
1. Seleziona la partizione di origine e spunta le applicazioni, i programmi e i software (contrassegnati con "Sì") che desideri migrare.
2. Fare clic sull'icona del triangolo per selezionare un'altra unità o un altro disco come dispositivo di destinazione e fare clic su "Trasferisci" per avviare la migrazione.

Passaggio 3. Completare il processo di migrazione
Una volta completato il trasferimento, fare clic su "OK" per completare.
Puoi riavviare il PC per mantenere tutte le modifiche e dovresti riuscire a eseguire nuovamente le app migrate sull'altra unità.

Conclusione
In conclusione, questo articolo ha descritto i metodi per trasferire file da OneDrive a Google Drive. Puoi sceglierne uno qualsiasi per svolgere il tuo lavoro. Se vuoi cambiare la posizione di OneDrive, puoi tenere le mani su EaseUS Todo PCTrans. Ti consigliamo anche di usare questo software per migrare i dati da altre unità basate su cloud.
Scopri Autore
Pubblicato da Aria
Aria è una fan della tecnologia. È un onore essere in grado di fornire soluzioni per i tuoi problemi con il computer, come il backup dei file, la gestione delle partizioni e problemi più complessi.
Recensioni e Premi
-
EaseUS Todo PCTrans Free è una soluzione software utile e affidabile creata per facilitare le operazioni di migrazione dei computer, sia da una macchina ad altra o da una versione precedente del sistema operativo a una più recente.
Scopri di più -
EaseUS Todo PCTrans è un programma creata da EaseUS con cui ti consentono di gestire i tuoi backup e recuperare i tuoi dischi rigidi non funzionanti. Sebbene non sia uno strumento ufficiale, EaseUS ha la reputazione di essere molto bravo con il suo software e codice.
Scopri di più
-
Offre la possibilità di spostare intero account utente dal vecchio computer, il che significa che tutto viene migrato rapidamente. Manterrai comunque la tua installazione di Windows (e i driver rilevanti per il tuo nuovo PC), ma otterrai anche tutte le tue app, impostazioni, preferenze, immagini, documenti e altri dati importanti.
Scopri di più
Articoli Relativi
-
Come spostare Adobe Creative Cloud su SSD in modo sicuro [Novità 2025]
![author icon]() Aria/15/09/2025
Aria/15/09/2025 -
Come trasferire giochi da Windows 10 a Windows 11
![author icon]() Elsa/15/09/2025
Elsa/15/09/2025 -
Come spostare file da SSD a HDD su Windows 11 (2 metodi)
![author icon]() Anna/15/09/2025
Anna/15/09/2025 -
Come recuperare programmi, file e account da un computer rotto
![author icon]() Aria/15/09/2025
Aria/15/09/2025