- Scoprire EaseUS
- Chi Siamo
- Recensioni & Premi
- Contatta EaseUS
- Rivenditore
- Affiliato
- Mio Conto
- Sconto Education
Sommario della Pagina
Recensioni e Premi
iCloud è un servizio di archiviazione cloud che consente agli utenti di conservare file essenziali come foto, contatti, calendari, video, posta, unità iCloud, ecc. iCloud consente agli utenti di accedere ai file archiviati ovunque e in qualsiasi momento da remoto. Costituisce un'alternativa perfetta al mantenimento dei backup dei dati o alla liberazione di spazio su disco nella memoria locale.
Potresti voler trasferire i file iCloud sul tuo PC per liberare spazio sul tuo account iCloud. iCloud fornisce solo uno spazio libero di 5 GB, quindi è necessario conservare lì solo i file importanti. EaseUS fornirà un tutorial dettagliato su come trasferire file da iCloud a un PC. Se questo post può aiutarti perfettamente nella tua situazione, condividilo sulle tue piattaforme di social media:
Trasferisci file da iCloud al PC
Se stai esaurendo lo spazio di archiviazione su iCloud o hai bisogno di eseguire il backup dei dati, puoi trasferire i file di iCloud sul tuo PC. I file comuni da trasferire includono foto, contatti, calendari, posta, unità iCloud, note, promemoria, ecc.
Sei nel posto giusto se vuoi sapere come trasferire file da iCloud al PC. Di seguito, descriveremo due soluzioni per aiutare a trasferire i dati di iCloud su un PC.
1. Trasferisci file tramite il sito web
Una delle soluzioni più semplici per trasferire file da iCloud a un PC è utilizzare il sito Web iCloud. Puoi raggiungere questo obiettivo nei seguenti passaggi:
1. Visita www.icloud.com sul tuo PC.
2. Inserisci il tuo ID Apple e la password per accedere al tuo account iCloud.
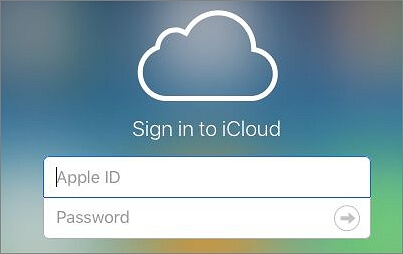
3. Una volta effettuato l'accesso, clicca sui file che desideri trasferire sul PC, ad esempio "Foto".

4. Fare clic sulla prima foto una volta aperta la scheda Foto .

5. Dovrai quindi selezionare tutti i file (foto) che desideri scaricare. Per raggiungere questo obiettivo, tieni premuti i tasti Maiusc + Ctrl + Alt e premi la freccia giù.
6. Fai clic sull'icona Scarica per trasferire le foto selezionate dal tuo account iCloud al PC.

2. Utilizza il programma iCloud per Windows
Se devi trasferire file di grandi dimensioni da iCloud a un PC, l'utilizzo del programma iCloud per Windows potrebbe essere di grande aiuto. Per utilizzare questo programma, è possibile applicare i seguenti passaggi:
1. Scarica iCloud per Windows sul tuo PC.

2. Fare clic sulla guida all'installazione e seguire le istruzioni visualizzate per installare l'applicazione sul computer.

3. Inserisci il tuo ID Apple e la password per accedere al tuo account iCloud.
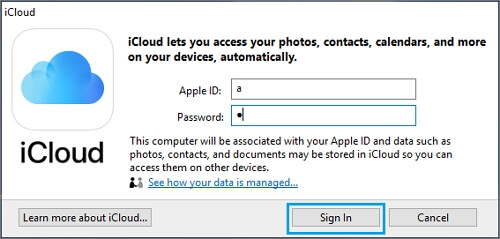
4. Scegli i file che desideri trasferire sul tuo PC, ad esempio "Foto".
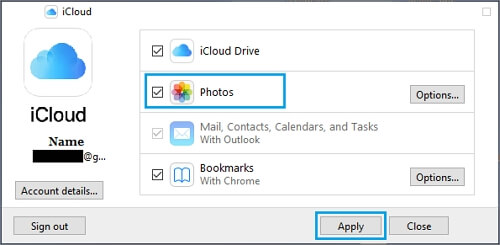
5. Nella schermata pop-up, seleziona "Libreria foto iCloud". Successivamente, fai clic su Fine .

6. Fare clic su "Applica" per avviare la sincronizzazione dei file selezionati nella cartella Download del PC.
7. Apri Esplora file una volta terminato il download di tutte le foto.

8. Successivamente, fai clic sulla scheda "Foto di iCloud" e vai al riquadro di destra. Fare clic sull'icona Download .
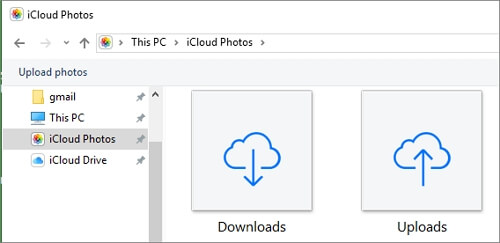
9. Fare clic sulla cartella Download per vedere i file scaricati da iCloud.
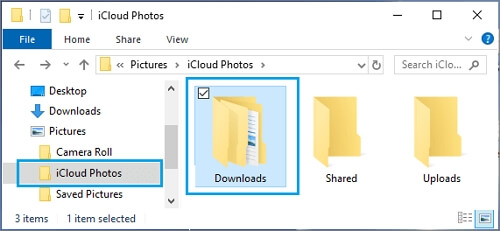
Carica file dal PC su iCloud
Potresti voler caricare file su iCloud per tenerli al sicuro o mantenere i backup. Potresti anche volerlo fare per consentirti di accedere ai file da remoto. Puoi caricare file dal tuo PC su iCloud nei seguenti passaggi:
1. Accedi a www.icloud.com utilizzando il tuo ID Apple e la password.

2. Controlla il tuo dispositivo per il codice di verifica dell'ID Apple e inseriscilo per accedere al tuo account iCloud.

3. Una volta effettuato l'accesso, fare clic sull'opzione "iCloud Drive" per accedere all'unità.

4. Fare clic sull'icona Cloud nella parte superiore dello schermo. Seleziona il file che desideri caricare su iCloud.

5. Per caricare più di un file dal tuo PC al tuo account iCloud, seleziona uno dei file e premi Maiusc per selezionare file aggiuntivi da caricare. Successivamente, fai clic su Apri.

6. Tutti i file selezionati sopra verranno quindi caricati sul tuo account iCloud.
Consulta queste linee guida complete sul trasferimento di file da iCloud al disco rigido esterno:
Trasferisci file da iCloud a un disco rigido esterno
Leggi questo post nel dettaglio e scopri cosa dovresti fare per trasferire file da iCloud a un disco rigido esterno senza perdere dati.
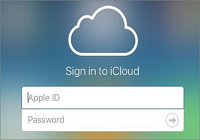
Suggerimento extra: trasferisci iCloud tra PC Windows
Se desideri un altro modo per trasferire o eseguire il backup dei dati del tuo account iCloud, puoi trasferirli su un altro PC. EaseUS Todo PCTrans è il miglior strumento software per aiutarti a trasferire l'app iCloud Desktop tra PC. Per iniziare dovrai installare lo strumento software su entrambi i PC.
Puoi utilizzare EaseUS Todo PCTrans su computer che eseguono Windows 11/10/8/7. Oltre ai dati iCloud, il software consente di trasferire altri dati personali e impostazioni del PC su un nuovo computer.
Vantaggi di EaseUS Todo PCTrans
- Completamente automatico e intuitivo da usare.
- Consente di migrare rapidamente programmi e impostazioni su un nuovo PC.
- Consente di recuperare i dati da un PC guasto o non avviabile.
- Consente di migrare file personalizzati e preferiti
- Ti dà accesso al supporto tecnico gratuito.
Qui vengono presentati i passaggi specifici per trasferire file tra due PC con questo software:
Passaggio 1. Esegui EaseUS Todo PCTrans su entrambi i PC
Scarica EaseUS Todo PCTrans e ti troverai nell'interfaccia da PC a PC.
Passaggio 2. Scegli la direzione del trasferimento: vecchio o nuovo computer
"Questo è un nuovo PC": trasferisce tutti i dati dal vecchio computer remoto al nuovo computer attuale.
"Questo è un vecchio PC": trasferisce tutti i dati dal vecchio dispositivo attuale a un nuovo computer.

Passaggio 3. Collega due computer
1. Seleziona il tuo PC di destinazione a cui connetterti tramite il suo indirizzo IP o il nome del dispositivo e fai clic su "Connetti".
2. Immettere la password di accesso del PC di destinazione e fare clic su "OK" per confermare.
Se non vedi il PC di destinazione tra i dispositivi elencati, puoi anche fare clic su "Aggiungi PC" per connettere manualmente il PC di destinazione inserendo il suo indirizzo IP o il nome del dispositivo.

Passaggio 4. Seleziona app, programmi e software e trasferiscili sul computer di destinazione
1. Puoi selezionare e scegliere ciò che desideri trasferire dal computer corrente al PC di destinazione.
2. Dopo aver selezionato le applicazioni e i programmi desiderati, fare clic su "Trasferisci" per avviare il processo di trasferimento.

Caratteristiche di EaseUS Todo PCTrans
- Trasferisci i programmi su un altro PC. Questo strumento software ti consente di trasferire applicazioni come MS Office da un computer a un altro. Fornisce un modo conveniente per trasferire file di grandi dimensioni che occupano molto spazio su disco.
- Migrazione dei dati senza interruzioni per PC Windows. EaseUS Todo PCTrans ti consente di migrare automaticamente i file da PC a PC con un solo clic. Il processo è fluido poiché non si verifica alcuna perdita di dati.
- Migrazione degli account utente e delle impostazioni. Se passi a utilizzare un nuovo PC e desideri conservare tutte le impostazioni del vecchio PC, EaseUS Todo PCTrans ti consente di migrare gli account utente e la personalizzazione.
Conclusione
Puoi trasferire file utilizzando il sito web iCloud o il programma iCloud per Windows. Il trasferimento di file da iCloud a un PC ti aiuta a liberare spazio e anche a conservare i backup dei dati. Alcuni file importanti che potresti voler trasferire sono foto, posta, unità iCloud, ecc. Il modo migliore per trasferire l'app iCloud Desktop tra PC è utilizzare il software EaseUS Todo PCTrans.
Questo strumento offre potenti strumenti di trasferimento dei dati, inclusa la migrazione dei dati senza interruzioni. Consente inoltre di migrare gli account utente e le impostazioni. Per iniziare oggi stesso con EaseUS Todo PCTrans, puoi accedere alla versione di prova gratuita qui. Potrebbero interessarti anche gli articoli relativi al trasferimento di file da iCloud al PC:
Scopri Autore
Pubblicato da Aria
Aria è una fan della tecnologia. È un onore essere in grado di fornire soluzioni per i tuoi problemi con il computer, come il backup dei file, la gestione delle partizioni e problemi più complessi.
Recensioni e Premi
-
EaseUS Todo PCTrans Free è una soluzione software utile e affidabile creata per facilitare le operazioni di migrazione dei computer, sia da una macchina ad altra o da una versione precedente del sistema operativo a una più recente.
Scopri di più -
EaseUS Todo PCTrans è un programma creata da EaseUS con cui ti consentono di gestire i tuoi backup e recuperare i tuoi dischi rigidi non funzionanti. Sebbene non sia uno strumento ufficiale, EaseUS ha la reputazione di essere molto bravo con il suo software e codice.
Scopri di più
-
Offre la possibilità di spostare intero account utente dal vecchio computer, il che significa che tutto viene migrato rapidamente. Manterrai comunque la tua installazione di Windows (e i driver rilevanti per il tuo nuovo PC), ma otterrai anche tutte le tue app, impostazioni, preferenze, immagini, documenti e altri dati importanti.
Scopri di più
Articoli Relativi
-
4 Soluzioni Rapide: Velocità di Trasferimento File Lenta tra 2 Computer su LAN
![author icon]() Aria/15/09/2025
Aria/15/09/2025 -
Come fare per trasferire un database da un Server su un altro (5 metodi)
![author icon]() Anna/15/09/2025
Anna/15/09/2025 -
Come trasferire impostazioni Windows 10
![author icon]() Elsa/15/09/2025
Elsa/15/09/2025 -
Trasferimento Dati Windows su Windows 11: Trasferimento di File, Applicazioni ed Impostazioni del PC
![author icon]() Elsa/15/09/2025
Elsa/15/09/2025