- Scoprire EaseUS
- Chi Siamo
- Recensioni & Premi
- Contatta EaseUS
- Rivenditore
- Affiliato
- Mio Conto
- Sconto Education
Sommario della Pagina
Recensioni e Premi
YouTube è la migliore piattaforma video per gli influencer per attirare e soddisfare un vasto pubblico. Grazie alle sue numerose funzionalità intuitive e alla portata globale, YouTube è molto popolare al giorno d'oggi! Ma a parte le mille utilità di YouTube, potrebbero esserci numerosi motivi per cui devi trasferire i dati di YouTube ad abbonamenti o playlist di altri canali.
Il trasferimento dei dati di YouTube potrebbe non essere così semplice come sembra, lo spostamento della proprietà su un altro account o il desiderio di un account isolato per il tuo canale aziendale. YouTube aggiorna completamente il suo sito Web e incorpora funzionalità nuove di zecca. Pertanto, si consiglia di controllare i prerequisiti prima di spostare i dati per evitare di perdere qualsiasi contenuto.
Tuttavia, non dovresti preoccuparti! Questo articolo ti mostrerà i diversi modi per trasferire i dati di YouTube su un altro account senza problemi. Iniziamo!
Posso trasferire i dati di YouTube su un altro account?
Prima di iniziare il passaggio, dovresti sapere che lo spostamento di alcuni dei tuoi dati YouTube su un account può essere effettuato rispettando alcuni obblighi. Sarebbe importante scoprire il tipo di account Google. Ti aiuterà a accertare i passaggi richiesti che dovresti seguire per trasferire i dati dal tuo account.
YouTube è una parte considerevole di Google; pertanto è necessario possedere un account Google attivo collegato al canale. Inoltre, non puoi trasferire gli account YouTube, come gli account YouTube dei bambini. Pertanto, un account G-Suite non può essere trasferito a un altro account se è configurato per il lavoro o la scuola.
Detto questo, puoi spostare i contenuti di YouTube su un altro account se disponi di uno di questi due account:
Conto del marchio
A differenza di un account Google personale, un account di questo tipo viene solitamente creato per un marchio rinomato. Un account YouTube di un marchio può avere diversi gestori e proprietari, che possono essere collegati a numerosi account Google. Pertanto, tali funzionalità rendono semplice l'unione all'interno di una squadra.
Potrebbe consentire alle persone di accedere al tuo canale YouTube, ma tutte le informazioni relative all'account Google rimarranno riservate. Pertanto, non è necessario generare password o nomi utente separati per gestire i canali YouTube tramite questo. Poiché disponi di un account del marchio Google, puoi utilizzare un nome distinto per il tuo canale YouTube.
Account YouTube personale o non brand
Un account YouTube personale viene creato dopo aver creato un account Google personale. Questi account YouTube personali per le aziende potrebbero non essere vantaggiosi, soprattutto se hanno numerose persone che lavorano sui loro canali YouTube. Pertanto, per impostazione predefinita, dovresti accedere a YouTube tramite questo account Google. Il risultato sarà l'impostazione automatica del nome del tuo canale YouTube sul nome del tuo account Google.
Nota: se desideri trasferire i dati di YouTube su un altro disco, scegli uno strumento di migrazione professionale: EaseUS Todo PCTrans. Lo strumento ti consente di trasferire dati YouTube vegani, account e dati di abbonamento su un'altra partizione o unità.
Successivamente, forniremo guide dettagliate per il trasferimento dei dati di YouTube.
Trasferire un canale Youtube su un altro account
Passaggio 1. Sei un creatore di contenuti con diversi video pubblicati sul tuo canale? In tal caso, ora puoi trasferire tali contenuti a un account del marchio e trasferire la proprietà a un nuovo account Google. Tuttavia, devi stabilirlo con il tuo account YouTube obsoleto premendo l'icona del tuo profilo e selezionando Impostazioni.
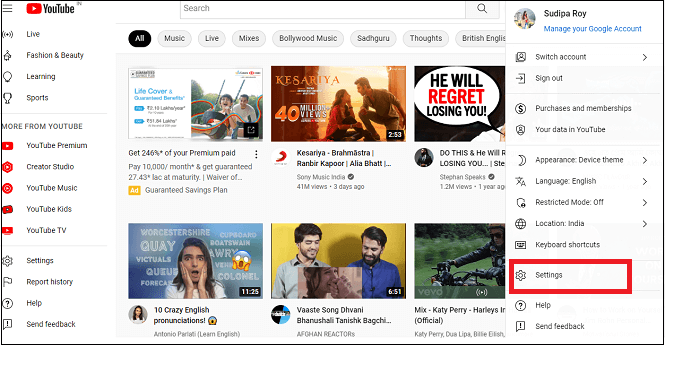
Passaggio 2. Una volta andato alla pagina Impostazioni, visita la sezione Account, fai clic sul collegamento "Aggiungi o gestisci il tuo canale", quindi premi il pulsante "Crea un canale".
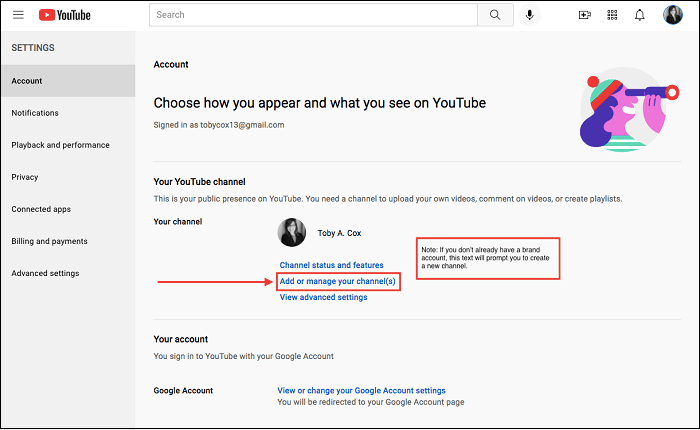
Passaggio 3. Fornisci un nome per il tuo ultimo canale brand e seleziona la casella sotto il nome di dominio. Ora, finalmente, premi il pulsante "crea".
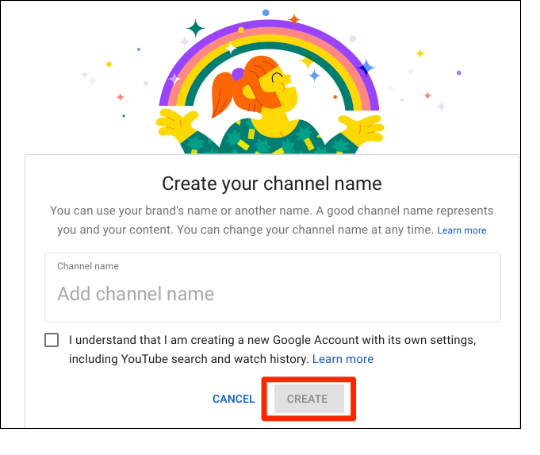
Passaggio 4. In questo passaggio, devi accedere nuovamente a YouTube con il tuo precedente account Google. Visita Impostazioni > Impostazioni avanzate. Ora seleziona l'opzione del collegamento "Spostamento del canale in un account del brand".
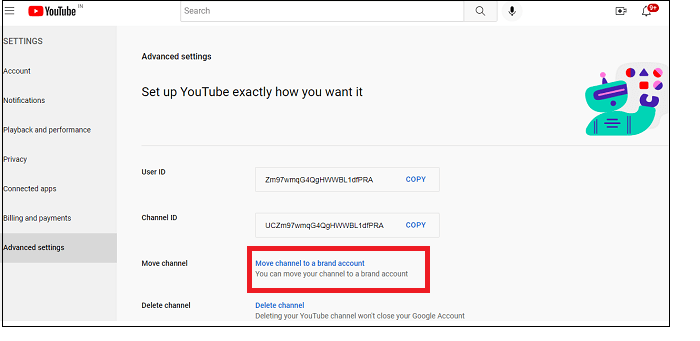
Passaggio 5. Verrà visualizzata un'opzione di conferma nella parte inferiore della schermata Account della pagina delle impostazioni di YouTube. Ma tutto quello che devi fare è premere il pulsante "Sostituisci".
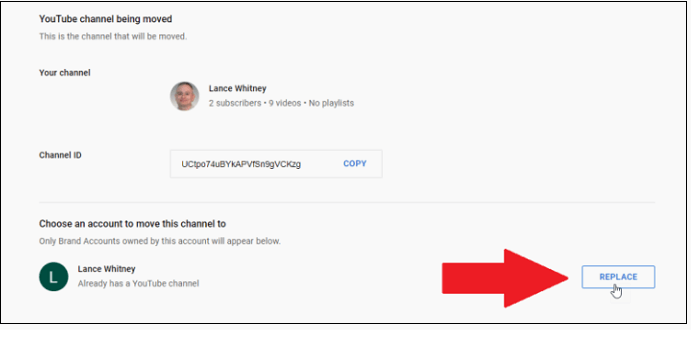
Passaggio 6. Apparirà rapidamente una finestra pop-up che ti chiederà di garantire la cancellazione del tuo account precedente. Tutto quello che devi fare è selezionare la casella e quindi optare per l'opzione "Elimina canale". Nella finestra successiva, seleziona l'opzione "Sposta canale".
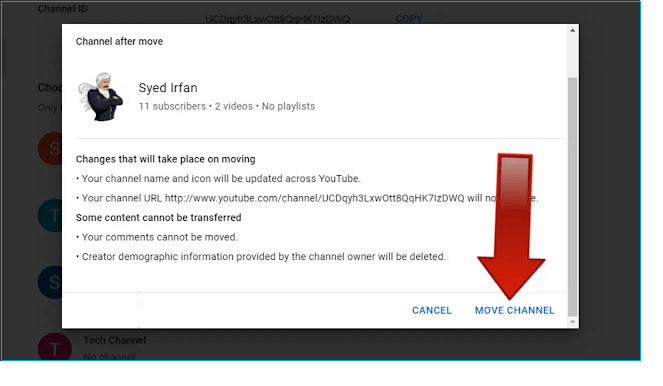
Passaggio 7. Ora esci dall'account precedente e accedi nuovamente con esso. All'arrivo della nuova finestra che ti mostra la possibilità di scegliere un canale, seleziona "Account marchio" che hai appena creato.
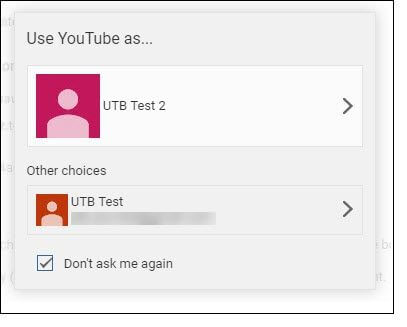
Passaggio 8. Vai su Impostazioni > Account e seleziona il collegamento "Aggiungi o elimina gestore" per avviare il processo di connessione al nuovo account del marchio. 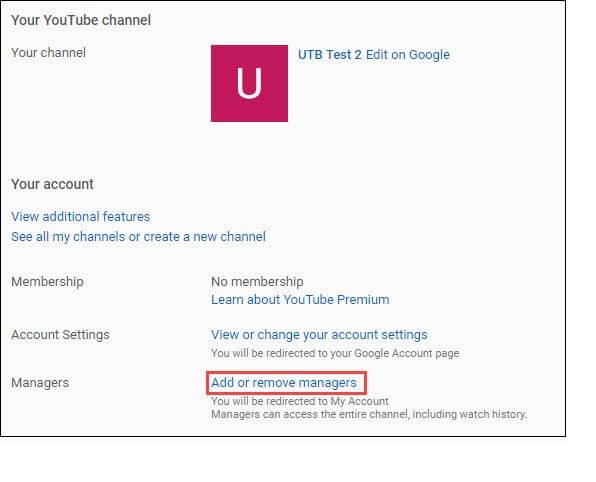
Passaggio 9. Scegli il pulsante Gestisci autorizzazioni e, nell'angolo in alto a destra, seleziona "Invita nuovi utenti". Ora puoi fornire l'ID email del nuovo account Google, scegliere un ruolo dalla sezione a discesa e impostarlo su "Proprietario". Quindi, premi l'opzione "Invita" e premi "Fine".
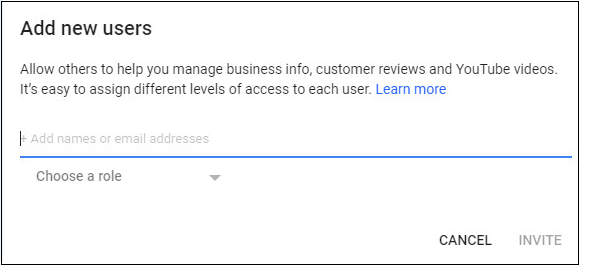
Passaggio 10. Esamina attentamente la tua email con il nuovo account Google e cerca il testo dell'invito. Ora scegli "Accetta invito" da quel messaggio. Scegli il pulsante "Accetta" dalla pagina Accetta invito.
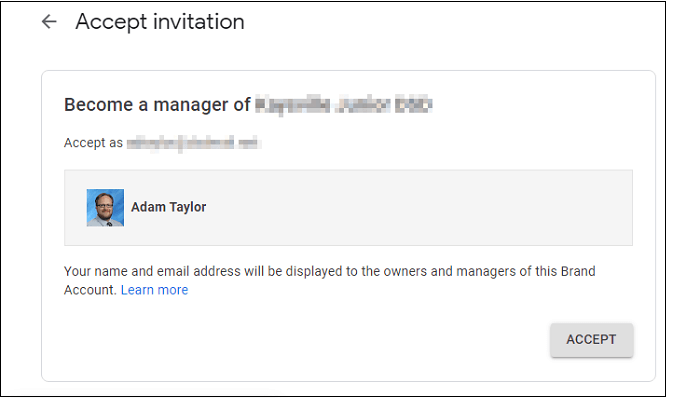
Passaggio 11. Imposta il tuo nuovo account come proprietario principale; per questo Google impiegherà sette giorni per completare il processo. Dopo sette giorni, devi accedere alla "Pagina account del brand" per il tuo nuovo account Google. Seleziona il tuo account YouTube nella parte inferiore della pagina e scegli l'opzione "Gestisci questo account".
Infine, premi "Gestisci autorizzazione", quindi scegli la freccia a discesa sul tuo nuovo account. Ora è il momento di cambiare il ruolo in Proprietario principale. Premi Trasferimento > Fine per completare il trasferimento del canale YouTube su un altro account.
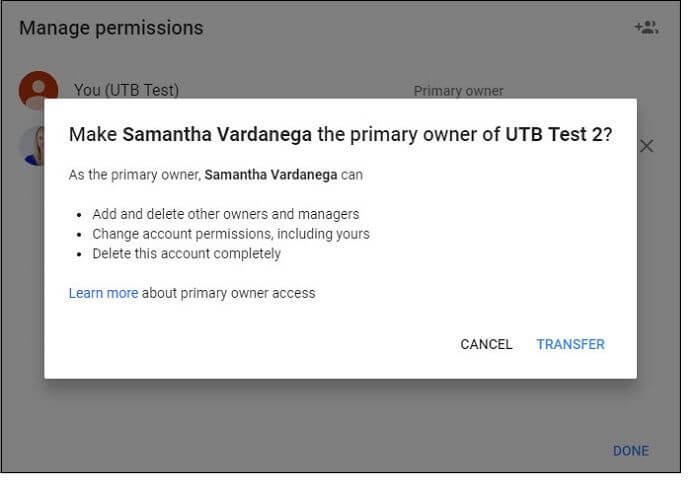
Se anche altri stanno cercando una soluzione per trasferire il canale YouTube su un altro account, puoi fare clic sui pulsanti e condividere questa soluzione con loro.
Spostare i dati di YouTube su un altro account - Abbonamento
Segui la procedura passo passo per trasferire gli abbonamenti YouTube da un account a un altro:
Passaggio 1. Esporta i tuoi abbonamenti
Devi esportare i canali a cui sei iscritto dal tuo account precedente. Visita la pagina "Gestisci abbonamenti" su YouTube per esportare gli abbonamenti e fornire i dettagli del tuo account precedente. Dopo aver effettuato l'accesso vedrai un'ampia gamma di canali a cui sei iscritto. Qui è dove devi scorrere fino all'ultima pagina per ottenere "Esporta iscrizioni".
Dopo aver selezionato questo pulsante, un file .xml verrà automaticamente scaricato sul tuo sistema.
Passaggio 2. Visita lo strumento Importatore abbonamenti
Una volta terminato il download del file .xml, vai allo strumento Importatore abbonamenti. Qui otterrai un'opzione "scegli file" nella parte superiore, che ti consentirà di caricare il file XML. Una volta terminato, devi scegliere il pulsante "Importa".
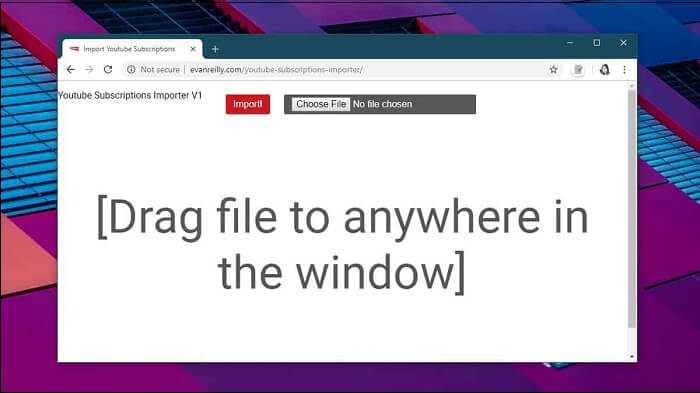
Devi fare nuovamente clic su Importa per risolvere il problema se tale opzione non funziona dopo aver concesso l'accesso allo strumento all'account YouTube. Infine, quando avrai finito vedrai l'elenco dettagliato dei canali a cui sei iscritto nel tuo nuovo account. Una volta terminato il processo, disconnetti il tuo account YouTube premendo il pulsante "Revoca accesso" sul lato sinistro dello schermo.
Se anche altri stanno cercando una soluzione per trasferire i propri abbonamenti YouTube su un altro account, puoi fare clic sui pulsanti e condividere questa soluzione con loro.
Spostare playlist Youtube da un account ad un altro
Ti stai chiedendo come trasferire i dati di YouTube su un altro account? Consulta i passaggi dettagliati di seguito per trasferire la playlist di YouTube su un altro account.
Passaggio 1. Nel caso in cui desideri trasferire i video salvati sul tuo precedente account YouTube, tali video dovrebbero essere salvati come playlist. Dal menu a sinistra, scegli le categorie disponibili, ad esempio cronologia, libreria, guarda più tardi e Mi piace video.
Puoi quindi premere l'icona a tre punti su un video che desideri salvare in una playlist e scegliere "salva nella playlist".
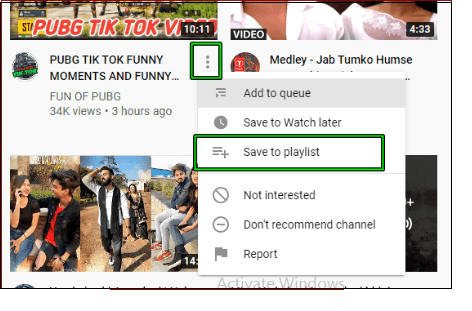
Passaggio 2. Genera una nuova playlist o utilizzane una esistente. Successivamente, puoi scegliere la playlist che desideri utilizzare. Pertanto, da quella pagina della playlist, premi la freccia a discesa per impostare la playlist su pubblica o non in elenco. Inoltre, non dimenticare di fare clic sul pulsante "condividi" e copiare l'URL della tua playlist.
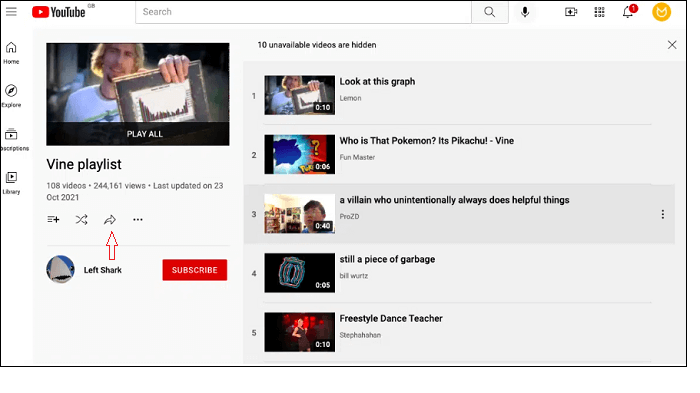
Passaggio 3. Accedi al tuo nuovo account YouTube da un altro browser web. È ora di incollare l'URL nel campo dell'indirizzo dalla playlist. Inoltre, premi l'icona "salva playlist" e la tua playlist verrà salvata con il tuo nuovo account.
Suggerimento bonus: trasferire l'app YouTube su un altro PC
Oltre ai modi per trasferire i dati di YouTube su un altro account sopra menzionati, abbiamo una delle migliori soluzioni per tutte le tue esigenze di migrazione dei dati. Stiamo parlando di EaseUS Todo PCTrans! Fornisce il metodo più veloce per trasferire dati da un account a un altro.
Per spostare i programmi installati, come YouTube, EaseUS Todo PCTrans offre varie modalità di trasferimento flessibili, come:
- Trasferimento tramite PC a PC
- Trasferimento tramite file di immagine
- Trasferimento in loco
I maggiori vantaggi derivanti dall’utilizzo di questo software sono:
- Interamente intuitivo e automatico da usare
Installa questo software che ti consente di ottenere dati rapidamente.
- Supporto tecnico gratuito
EaseUS offre accesso continuo e gratuito a un tecnico professionista che può assisterti da remoto tramite telefono ed e-mail.
- Sposta i tuoi file e i tuoi preferiti senza rischiare la perdita di dati
Puoi soddisfare le tue esigenze con opzioni dalle impostazioni dell'account alla selezione dei file.
Tuttavia, per saperne di più sulla sua capacità di trasferimento dei dati, gli utenti possono guardare i propri download di YouTube su un nuovo dispositivo senza riscaricarli.
Segui questi passaggi per trasferire la tua app YouTube su un altro computer con questo software intelligente:
Passaggio 1. Avvia EaseUS Todo PCTrans, seleziona "Migrazione App" e clicca su "Avvia" sullo schermo principale.
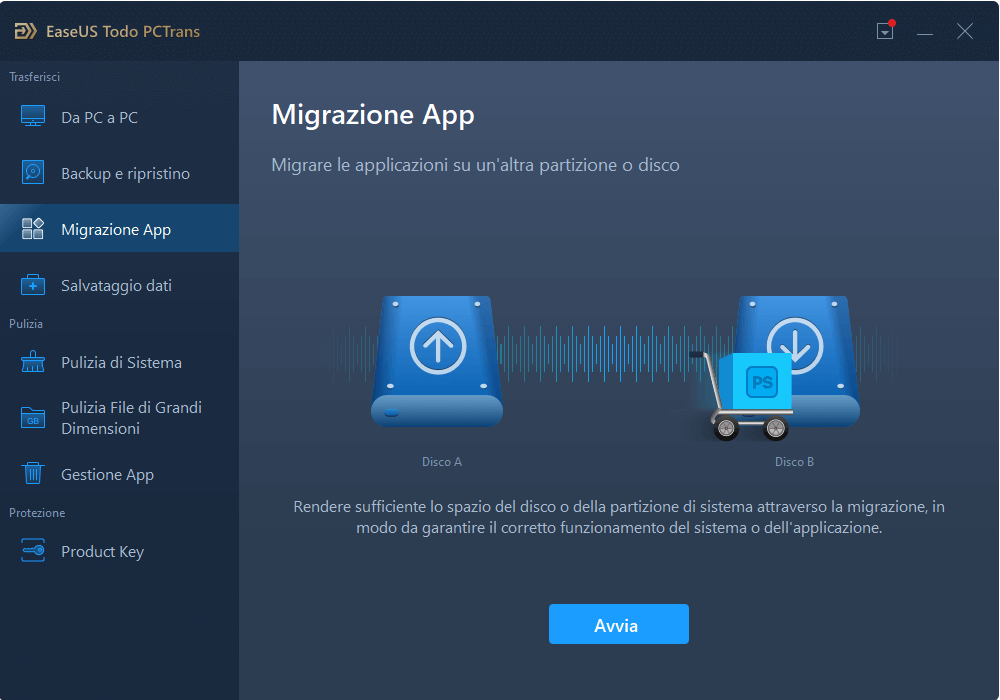
Passaggio 2. EaseUS Todo PCTrans scansionerà e mostrerà in automatico tutti i programmi supportati.
- Individua e seleziona i programmi di cui intendi cambiare la collocazione.
- Poi clicca sull'icona triangolare per selezionare la destinazione su cui spostare i programmi.
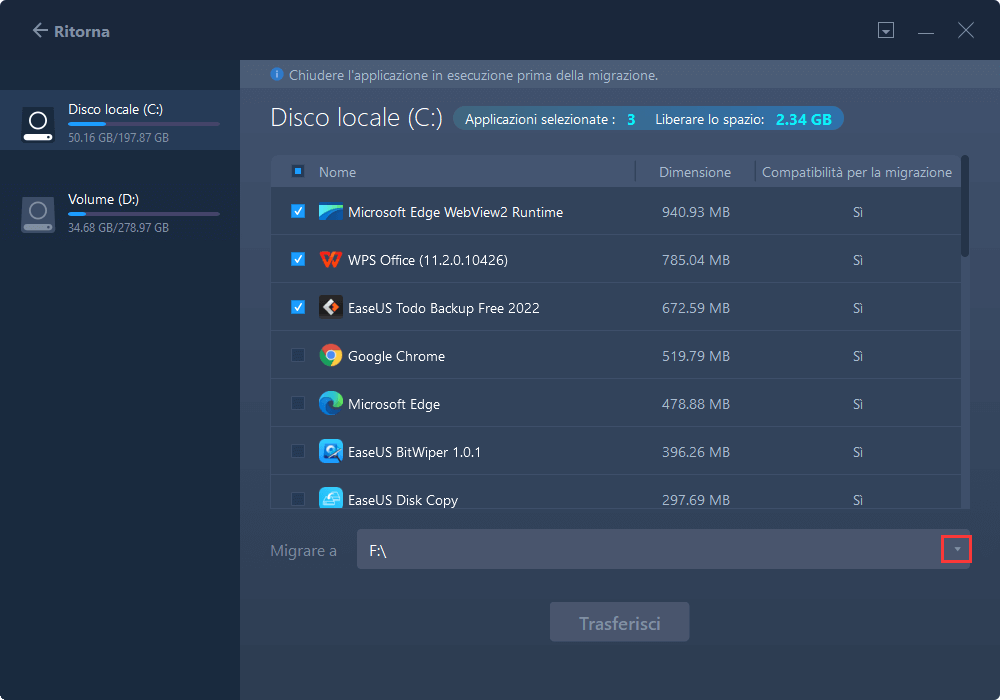
Passaggio 3. Clicca su "Trasferimento" per iniziare a modificare la collocazione dell'installazione del programma.
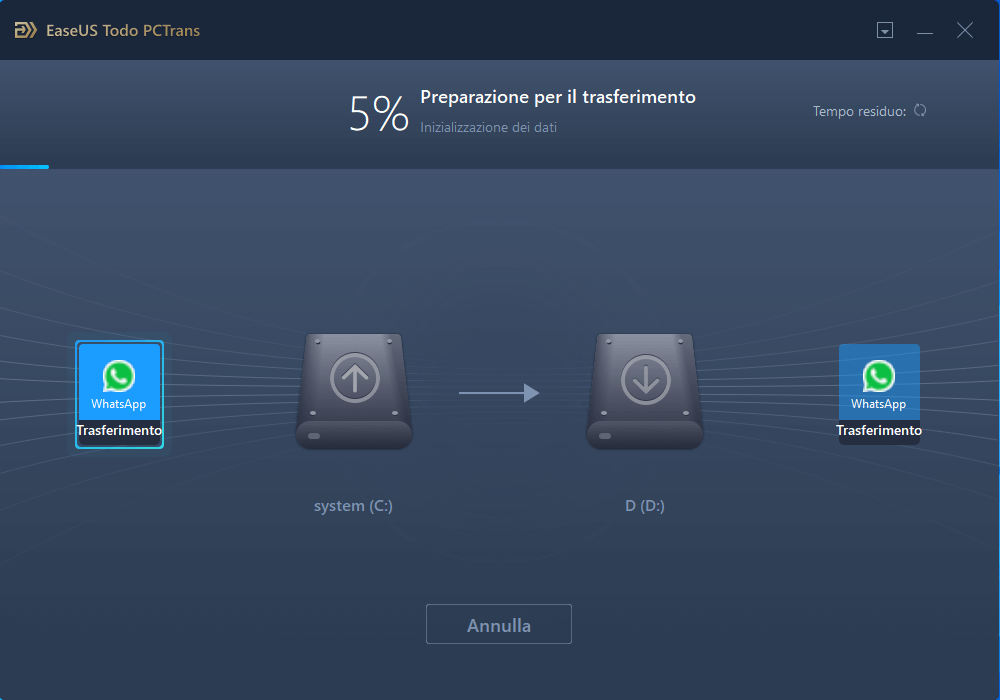
Nota: riavvia il tuo computer dopo aver completato il processo di trasferimento per salvare tutte le modifiche.
Forse vuoi saperne di più:
Conclusione
Sei pronto per trasferire i dati di YouTube su un altro account? Dopo aver letto l'articolo, devi aver capito che è ora di farlo quando hai molte opzioni favorevoli. Oltre a tutto c'è EaseUS Todo PCTrans, un software estremamente utile per trasferire i dati di YouTube su un altro account.
Scopri Autore
Pubblicato da Elsa
Elsa è appassionata alla tecnologia, vuole rendere la vita tecnologica facile e divertente. Ama esplorare nuove tecnologie e scrivere consigli tecnici su come fare.
Recensioni e Premi
-
EaseUS Todo PCTrans Free è una soluzione software utile e affidabile creata per facilitare le operazioni di migrazione dei computer, sia da una macchina ad altra o da una versione precedente del sistema operativo a una più recente.
Scopri di più -
EaseUS Todo PCTrans è un programma creata da EaseUS con cui ti consentono di gestire i tuoi backup e recuperare i tuoi dischi rigidi non funzionanti. Sebbene non sia uno strumento ufficiale, EaseUS ha la reputazione di essere molto bravo con il suo software e codice.
Scopri di più
-
Offre la possibilità di spostare intero account utente dal vecchio computer, il che significa che tutto viene migrato rapidamente. Manterrai comunque la tua installazione di Windows (e i driver rilevanti per il tuo nuovo PC), ma otterrai anche tutte le tue app, impostazioni, preferenze, immagini, documenti e altri dati importanti.
Scopri di più
Articoli Relativi
-
Il miglior metodo per trasferire i messaggi WhatsApp (PC/ iPhone/ Android)
![author icon]() Aria/15/09/2025
Aria/15/09/2025 -
Come inviare file da 50 GB gratuitamente [Guida passo passo]
![author icon]() Aria/15/09/2025
Aria/15/09/2025 -
5 metodi per pulire i file spazzatura in windows 10
![author icon]() Lucas/15/09/2025
Lucas/15/09/2025 -
Risolto: i giochi disinstallati occupano ancora spazio su disco
![author icon]() Aria/15/09/2025
Aria/15/09/2025