- Scoprire EaseUS
- Chi Siamo
- Recensioni & Premi
- Contatta EaseUS
- Rivenditore
- Affiliato
- Mio Conto
- Sconto Education
Sommario della Pagina
Recensioni e Premi
È possibile spostare tutti i giochi su SSD
Sappiamo tutti che lo spazio insufficiente su disco è un problema comune. A volte lo spazio sul disco rigido sta esaurendo e potresti scegliere di eliminare alcuni file di grandi dimensioni. Ma per i file critici, ad esempio i giochi?
Oggi presenteremo alcune soluzioni affidabili per risolvere come spostare i giochi su SSD. Senza passaggi ridondanti, otterrai il metodo per spostare i giochi da HDD a SSD, incluso spostare i giochi di Steam su SSD, spostare Epic, Blizzard e Origin su un'altra unità.
Esegui quello più adatto alle tue esigenze nell'elenco seguente.
| Soluzioni | Guida passo dopo passo |
|---|---|
| Metodo 1. Sposta i giochi di Steam su SSD | 1. Steam game mover...Altro 2. La funzione di "Move Install Folder" di Steam...Altro Scopri di più... |
| Metodo 2. Sposta Epic Games sull'SSD | Trova la cartella del gioco > Apri Epic Games Store...Altro |
| Metodo 3. Sposta i giochi Blizzard su un'altra unità |
Disinstalla i giochi Blizzard sull'app desktop Blizzard Battle.net...Altro |
| Metodo 4. Sposta i giochi Origin su SSD | Apri Origin e fai clic con il pulsante destro del mouse sui giochi, sceglie...Altro |
Tutti i processi di trasferimento possono essere raggiunti applicando uno strumento di spostamento del gioco - EaseUS Todo PCTrans. Goditi i semplici passaggi con pochi clic.
Come spostare i giochi di Steam su SSD
1. Sposta i giochi di Steam su SSD con lo strumento Steam Game Mover
Per spostare tutti i giochi da HDD a SSD, puoi provare la soluzione più consigliata: sposta i giochi Steam da HDD a SSD con uno strumento di spostamento di terze parti. Qui puoi provare il software di trasferimento tra PC sviluppato da EaseUS, un'utilità professionale e facile da usare che può aiutarti a trasferire i giochi Steam sul tuo SSD senza reinstallarli in modo sicuro e semplice.
- EaseUS Todo PCTrans -
Strumento di Trasferimento Dati Affidabile per Windows 11
- Trasferire file, applicazioni, impostazioni dal vecchio SO a Windows 11..
- Recuperare Product Key per Windows, Office, Adobe apps con un clic.
- Pulire il disco C ed ottimizzare le prestazioni di Windows 11.
- Recuperare i dati da Windows 11 in crash.
Passo 1. Avvia EaseUS Todo PCTrans e seleziona la modalità di trasferimento
Nella schermata principale di EaseUS Todo PCTrans, clicca su "Migrazione App" > "Avvia" per continuare.
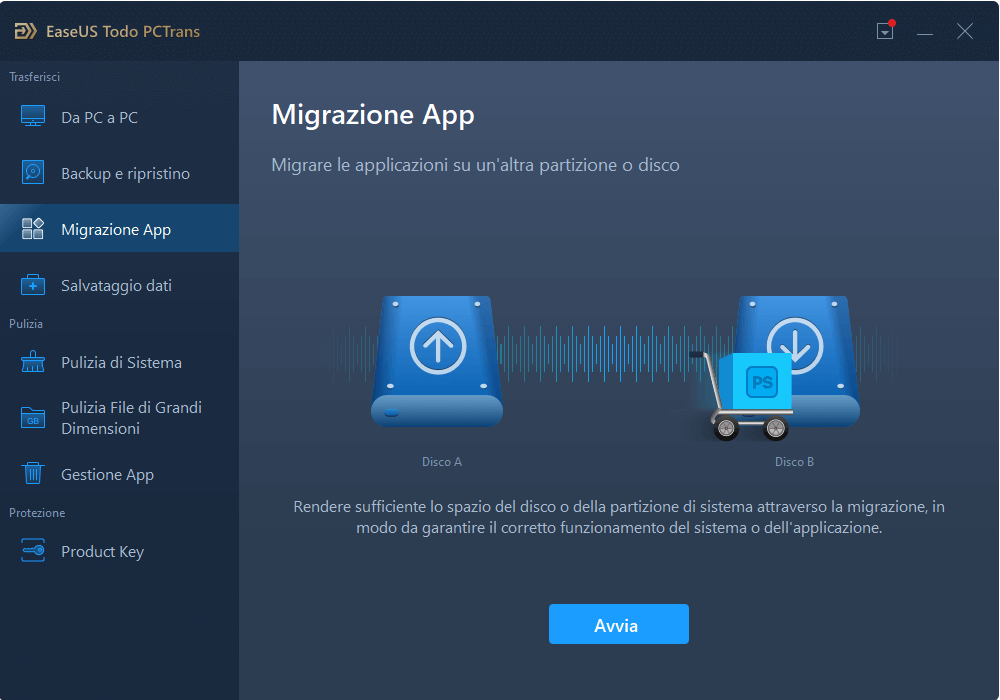
Passo 2. Seleziona applicazioni da trasferire e il percorso di destinazione
1. Seleziona la partizione d'origine dove sono installate le applicazioni e spunta i programmi segnalati con " Sì " che desideri spostare.
2. Fai clic sull'icona a forma di triangolo per scegliere un'altra unità come la destinazione.
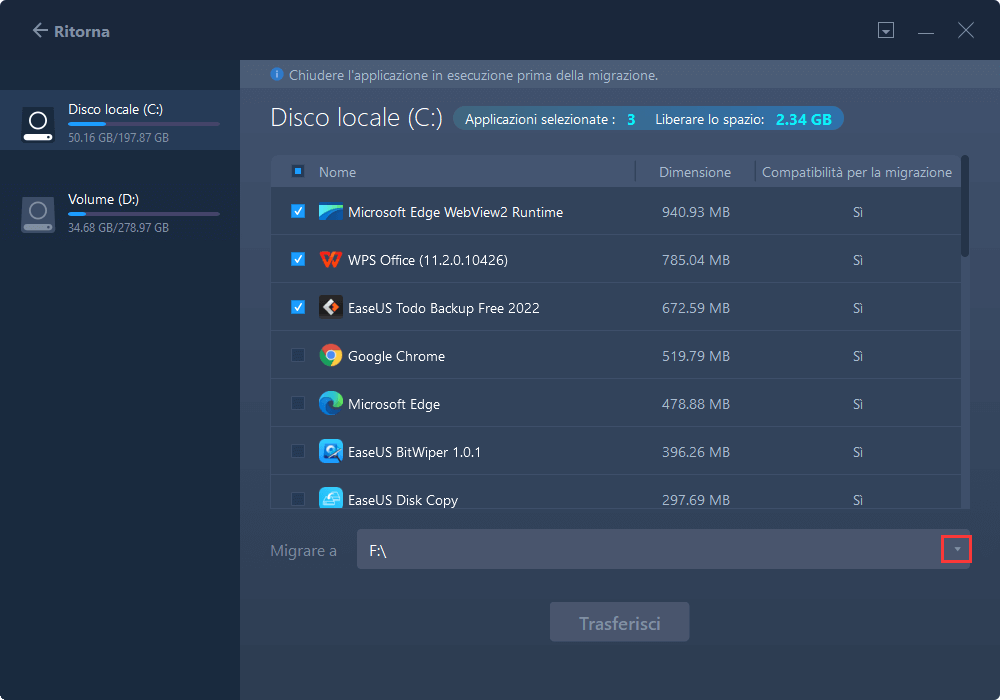
Passo 3. Inizia il trasferimento di app/programmi/software selezionati
Clicca su "Trasferisci" per iniziare il trasferimento e attendi la fine.
Al termine del processo, riavvia il tuo PC e apri le app spostate di nuovo.
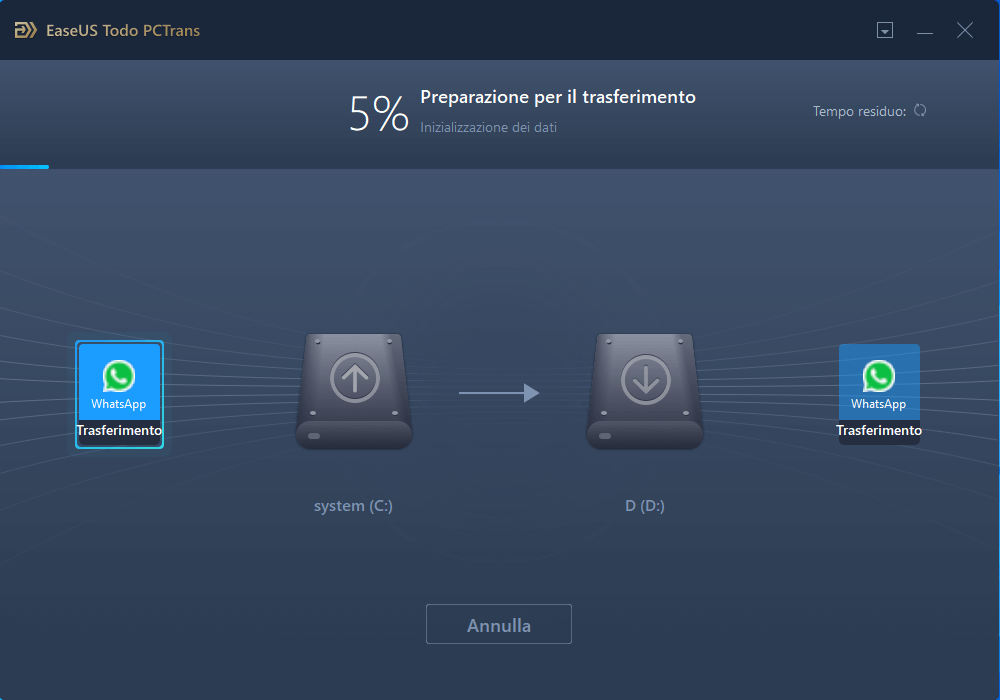
Inoltre, per spostare i giochi da HDD a SSD, potresti avere una tale necessità di spostare i giochi Steam su un nuovo computer. Abbiamo già scritto un'utile guida su come trasferire il gioco da PC all'altro senza una nuova installazione.
2. Sposta i giochi di Steam sull'SSD con la funzione "Move Install Foldere"
Steam ha anche una funzione integrata per aiutarti a spostare i giochi Steam su un'altra unità. Tuttavia, questo metodo funziona solo per spostare i giochi uno per uno. Se devi migrare molti giochi, prova EaseUS Todo PCTrans o i metodi elencati sotto.
Come mettere i giochi Steam su SSD:
Passaggio 1. Crea una nuova cartella di Steam.
Scegli "Steam" > "Impostazioni" > "Download" > "Aggiungi cartella libreria" > scegli l'unità che desideri > fai clic su "Nuova cartella"
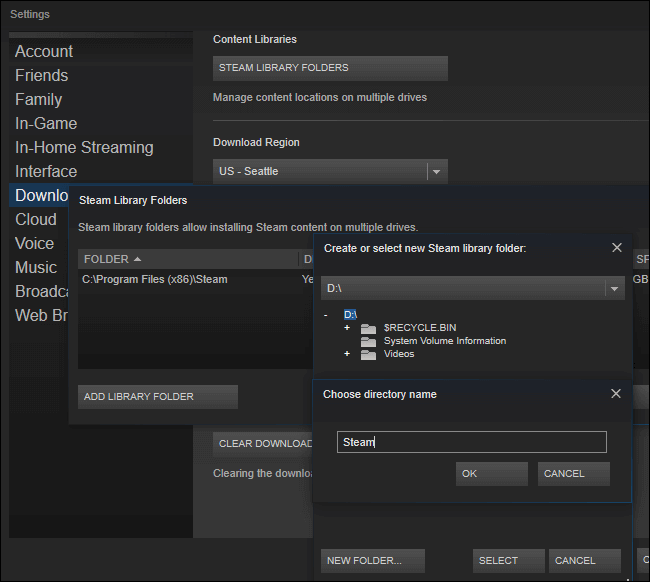
Passaggio 2. Sposta i file di gioco nella seconda libreria.
1. Nella tua libreria di Steam, fai clic con il pulsante destro del mouse sul gioco e poi clicca su "Proprietà".
2. Quindi seleziona "Sposta cartella di installazione (Move Install Foldere)" nella scheda File locali.
Se sei interessato a un argomento del genere, puoi anche leggere l'articolo correlato su come spostare giochi steam su un'altra unità.
3. Sposta i giochi di Steam su un'altra unità con Steam Library manager
Steam Library manager può risolvere il problema di come spostare i giochi dall'HDD all'SSD. Quando apri l'interfaccia principale, vedrai tutta la libreria di Steam sul tuo PC. Basta selezionare il gioco, trascinare il gioco su un'altra libreria su SSD . Segui i passaggi per spostare tutti i giochi Steam su un'altra unità:
Passaggio 1. Scarica Steam Library manager dal sito Web ufficiale.
Passaggio 2. Nell'interfaccia principale del gestore della libreria di Steam, puoi vedere quali giochi sono archiviati nella libreria, quindi trascinalo su un'altra unità.
Passaggio 3. Vai su Task Manager, fai clic su Avvia per spostare il gioco Steam su un'altra unità.
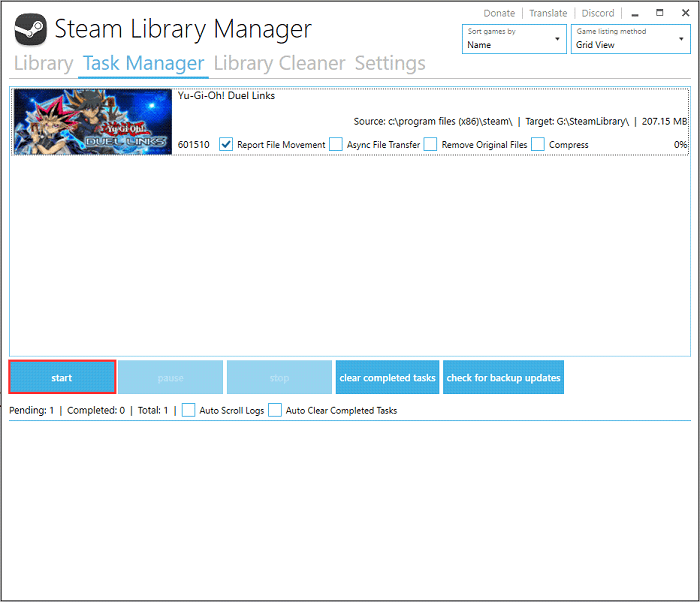
Passaggio 4. Per risolvere tali problemi possibili, controlla il file di registro di seguito.
4. Sposta i giochi di Steam sull'SSD copiando la cartella dei giochi
Passaggio 1. Vai su "Steam" > "Impostazioni" > "Download" e fai clic su "Cartelle della libreria di Steam".In alto, aggiungi la nuova posizione in cui desideri installare i giochi di Steam.

Passaggio 2. Copia la cartella del gioco nella cartella dei giochi di Steam sull'SSD.
Passaggio 3. In Steam, vai al gioco che hai appena spostato e fai clic con il pulsante destro del mouse, quindi elimina il contenuto locale.
Passaggio 4. Vai di nuovo su quel gioco e installalo, e quando ti viene chiesto di scegliere la directory di installazione, seleziona l'SSD in cui hai copiato il gioco.
Passaggio 5. A questo punto, Steam eseguirà un controllo e verificherà che i file siano presenti e non scaricherà nulla.
Se si verifica qualche errore dopo la migrazione del programma, leggi i suggerimenti alla fine della pagina.
Come spostare i giochi di Epic su SSD
Torna alla parte Steam ed esegui EaseUS Todo PCTrans per completare il trasferimento dei giochi. Ora ti insegniamo anche come spostare i giochi su un'altra unità in modo manuale.
Passaggio 1. Trova la cartella del gioco (percorso predefinito: C:\Programmi\Epic Games\Fortnite) e spostala nella nuova posizione, quindi cambia il nome della cartella come Fortnite*.
Passaggio 2. Apri Epic Game Store > fai clic su 3 punti di giochi correlati > scegli "Disinstalla"> al termine della disinstallazione, scarica nuovamente il gioco.
Passaggio 3. Scegli la posizione desiderata (ad esempio D:\Games\Epic\Fortnite) > quando inizia l'installazione, fai clic sulla scheda Download > fai clic sulla X per interrompere l'installazione.
Passaggio 4. Passa alla nuova cartella sull'unità di destinazione Elimina la cartella Fortnite e rinomina Fortnite* come Fortnite.
Passaggio 5. Apri Epic Launcher > clicca sul gioco per continuare il download.
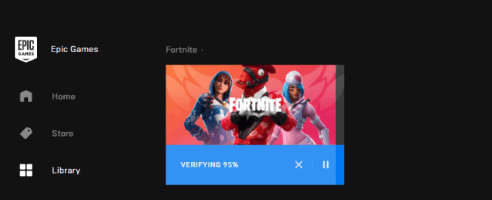
Come spostare i giochi Blizzard da HDD a SSD
Fai clic qui per vedere il modo automatico per spostare i giochi Blizzard dall'HDD all'SSD. Inoltre, diamo un'occhiata al metodo di trasferimento manuale.
Passaggio 1. Esegui l'app desktop Blizzard Battle.net, disinstalla i giochi blizzard.
Passaggio 2. Reinstalla i giochi.
Passaggio 3. Nella parte Installa, sfoglia l'unità destra e fai clic su "Avvia installazione".

Come trasferire i giochi di Blizzard su un altro disco
Esistono tre metodi collaudati per spostare i giochi Blizzard su un'unità diversa. Uno è trasferire i giochi sull'unità desiderata senza reinstallarli. Utilizzare EaseUS Todo PCTrans per cambiare l'unità. Gli altri due sono installare manualmente i giochi Blizzard su un'altra unità.
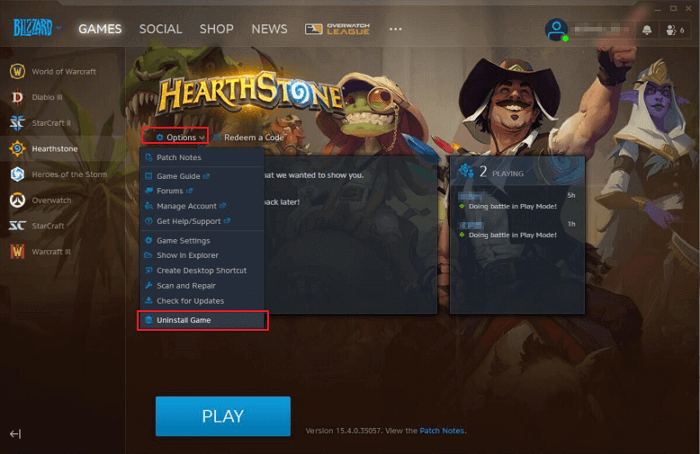
Come spostare i giochi Origin su SSD
Apri i giochi Origin e fai clic sul pulsante "Sposta gioco".
Nella libreria dei giochi di Origin, fai clic con il pulsante destro del mouse sul gioco, scegli Sposta gioco e la destinazione desiderata.
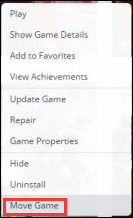
Visualizza altre soluzioni suddette
Suggerimenti bonus: Cosa fare se si verifica un errore di Steam
Se c'è qualcosa che non va dopo la migrazione, puoi seguire le soluzioni seguenti per risolverlo:
- Sposta la cartella SteamApps dalla cartella di installazione di Steam sul desktop.
- Disinstalla Steam (questo deve essere fatto per rimuovere le tue vecchie impostazioni di installazione di Steam dal registro di Windows).
- Reinstalla Steam e copia nuovamente la tua cartella SteamApps nella directory di installazione di Steam
- Assicurati di aver spostato la cartella SteamApps nella nuova cartella di installazione di Steam per copiare tutti i contenuti di gioco scaricati, le impostazioni e i giochi salvati nella nuova posizione.
Se un gioco è danneggiato, puoi anche fare in modo che Steam cerchi e scambi automaticamente i file danneggiati verificando l'integrità dei tuoi dati locali:
Fai clic con il pulsante destro del mouse sul gioco danneggiato nella tua "Libreria Steam > Proprietà > File locali > Verifica integrità dei file di gioco"... Quindi puoi giocare di nuovo ai tuoi giochi Steam.
Ecco tutto quello che vuoi sapere! Dai una rapida occhiata!
Ci sono alcune domande frequenti da Internet. Puoi trovare le tue risposte qui.
Domanda 1. Come faccio a spostare Windows 11/10 su SSD?
Risposta: Gli utenti possono installare Windows 11/10 su un SSD senza reinstallare Windows clonando l'unità di sistema con il software di disco clonazione. Leggi anche: Come migrare Windows 11/10 da HDD a SSD.
Domanda 2. Devo mettere i giochi sul mio SSD?
Risposta: Sì. Gli SSD (unità a stato solido) hanno prestazioni molto migliori degli HDD in molti aspetti noti, come velocità, affidabilità e durata. Gli SSD utilizzano la memoria flash per offrire prestazioni e durata superiori. Offrono tempi di caricamento più rapidi per i giochi , applicazioni e film. Grazie alla tecnologia che utilizzano, gli SSD sono più leggeri e in grado di resistere meglio al movimento e alla caduta delle pagine. I loro vantaggi rispetto agli HDD sono i seguenti:
- Velocità di lettura e scrittura più rapida
- Migliori prestazioni e affidabilità
- Più risparmio energetico e meno rumore
- Maggiore durata
Come ho accennato in precedenza, è una scelta saggia mettere i giochi su un SSD. Per il tuo sistema operativo, programmi applicativi e file più utilizzati, dovresti eseguire l'aggiornamento a un SSD, poiché offre velocità notevolmente migliorate.
Domanda 3. Posso spostare i giochi da HDD a SSD?
Risposta: Sì. Puoi spostare i giochi Steam su SSD con il software o modificare manualmente la cartella dei giochi. La maggior parte delle persone è alla ricerca di modi per trasferire Steam su un'altra unità.
Scopri Autore
Pubblicato da Elsa
Elsa è appassionata alla tecnologia, vuole rendere la vita tecnologica facile e divertente. Ama esplorare nuove tecnologie e scrivere consigli tecnici su come fare.
Recensioni e Premi
-
EaseUS Todo PCTrans Free è una soluzione software utile e affidabile creata per facilitare le operazioni di migrazione dei computer, sia da una macchina ad altra o da una versione precedente del sistema operativo a una più recente.
Scopri di più -
EaseUS Todo PCTrans è un programma creata da EaseUS con cui ti consentono di gestire i tuoi backup e recuperare i tuoi dischi rigidi non funzionanti. Sebbene non sia uno strumento ufficiale, EaseUS ha la reputazione di essere molto bravo con il suo software e codice.
Scopri di più
-
Offre la possibilità di spostare intero account utente dal vecchio computer, il che significa che tutto viene migrato rapidamente. Manterrai comunque la tua installazione di Windows (e i driver rilevanti per il tuo nuovo PC), ma otterrai anche tutte le tue app, impostazioni, preferenze, immagini, documenti e altri dati importanti.
Scopri di più
Articoli Relativi
-
Perché il PC Non Può Avviarsi | Ottieni 7 Modi Affidabili per Riparare il Computer Non Si Accende
![author icon]() Aria/15/09/2025
Aria/15/09/2025 -
Come spostare file di grandi dimensioni da un'unità all'altra | Guida completa
![author icon]() Aria/15/09/2025
Aria/15/09/2025 -
Come disinstallare Dev Home in Windows 11
![author icon]() Aria/15/09/2025
Aria/15/09/2025 -
Come recuperare il codice Product Key di Windows 11
![author icon]() Anna/15/09/2025
Anna/15/09/2025