- Scoprire EaseUS
- Chi Siamo
- Recensioni & Premi
- Contatta EaseUS
- Rivenditore
- Affiliato
- Mio Conto
- Sconto Education
Sommario della Pagina
Recensioni e Premi
Come pulire l'unità C in Windows 11 ? Cosa faccio quando il mio disco C è pieno ? Stai tranquillo quando il tuo computer rallenta nell'avvio, nell'avvio di applicazioni o nel caricamento di giochi a causa di problemi di spazio di archiviazione insufficiente nell'unità C di sistema. In questa pagina, ti mostreremo i 5 migliori software di pulizia dell'unità C a cui potresti applicare uno qualsiasi di essi e seguiremo la rispettiva guida per ripulire il volume dell'unità C di sistema su Windows 11 e altri sistemi qui.

Come pulire l'unità C in Windows 11? 5 migliori detergenti per unità C da non perdere
Questa guida spiegherà come ripulire l'unità "C" per recuperare spazio e garantire che il sistema funzioni senza intoppi. Sono disponibili molti strumenti per ripulire l'unità "C" e liberare spazio nel disco di sistema di Windows 11, ma gli strumenti più utili per ripulire l'unità "C" sono:
| Software/strumenti C Drive Cleaner | Perché sceglierlo |
|---|---|
| 1. EaseUS Todo PCTrans 🏆 | Affidabile, veloce e specializzato nella pulizia dell'unità C con le funzionalità di pulizia del sistema e pulizia di file di grandi dimensioni. |
| 2. Pulizia del disco | Funzionalità di pulizia integrata gratuita di Windows |
| 3. Senso di archiviazione | Funzionalità di pulizia integrata gratuita di Windows |
| 4. App e funzionalità | Funzionalità di pulizia integrata gratuita di Windows, in particolare per la rimozione di app |
| 5. OneDrive | Gratuito, più simile a una soluzione di backup dei contenuti di Windows |
Sebbene siano disponibili diversi strumenti per liberare spazio nell'unità "C", in alcuni metodi è necessario eliminare manualmente i file indesiderati. In alcuni altri, lo strumento rimuoverà automaticamente i file indesiderati. Per una soluzione completa, ti consigliamo di provare EaseUS Todo PCTrans per assistenza, poiché ha più funzionalità rispetto alla pulizia del disco, al senso di archiviazione, ad app e funzionalità e OneDrive.
Ecco come utilizzare questi strumenti per ripulire ora l'unità "C".
Strumento 1. EaseUS Todo PCTrans
Software tutto in uno per la pulizia dell'unità "C".

EaseUS Todo PCTrans Free offre molte funzionalità e puoi scaricare questo software per pulire l'unità C gratuitamente e con facilità. Le funzionalità di EaseUs Todo PCTrans per ripulire l'unità "C" sono:
1. Pulizia del sistema
Nel corso del tempo, il tuo sistema accumula spazzatura che consuma spazio e spreca le tue risorse. Di conseguenza, corri il rischio di avere spazio su disco insufficiente e di rallentare il sistema se non pulisci spesso il computer. Per rimuovere i file indesiderati, è possibile utilizzare la funzione di pulizia del sistema.
- Questa funzionalità aiuta a pulire i file spazzatura dal sistema, dal browser, dalle applicazioni integrate di Windows e da altre app.
- Oltre a risparmiare spazio su disco, migliora anche le prestazioni del tuo sistema.
- Inoltre, la pulizia regolare dei file spazzatura sul disco di sistema renderà il tuo PC come nuovo.
Ecco il processo per utilizzare la pulizia del sistema per pulire il tuo computer.
Passaggio 1. Apri EaseUS Todo PCTrans sul tuo computer. Fare clic su "Pulizia del sistema" e fare clic sul pulsante "Scansione" per continuare.

Passaggio 2. Al termine della scansione, verranno elencati i file spazzatura. Selezionati i file indesiderati. Fare attenzione a non eliminare erroneamente file che influiscono sul normale funzionamento del computer o del software.

Passaggio 3. Fare clic sul pulsante "Ripulisci" e confermare l'operazione di pulizia. È possibile utilizzare regolarmente questa funzione per liberare spazio su disco.

Ora il tuo computer è libero da tutti i file spazzatura e avrai più spazio libero sul tuo sistema. Inoltre, la pulizia dei file spazzatura aiuterà a velocizzare i download, velocizzare le scansioni antivirus, migliorare le prestazioni di streaming e migliorare le prestazioni del tuo computer.
Sentiti libero di condividere questa funzionalità in EaseUS Todo PCTrans per aiutare i tuoi amici online a ripulire immediatamente la loro unità C:
2. Pulizia di file di grandi dimensioni
I nostri dischi rigidi spesso esauriscono lo spazio e il nostro sistema diventa lento. Ciò potrebbe essere dovuto al fatto che i file archiviati sul tuo C Drive sono file che probabilmente non ti servono o sono file di cui potresti aver bisogno ma che sono molto pesanti. Questi file potrebbero essere file di registro, file temporanei o app di installazione per programmi installati sul tuo sistema. Quindi, se il tuo disco rigido si sta esaurendo, è giunto il momento di ripulire alcuni file di grandi dimensioni inutili.
Il modo migliore per ripulire il tuo disco rigido è individuare i file più grandi sul tuo C Drive. Il software di pulizia di file di grandi dimensioni di EaseUs Todo PCTrans semplifica l'individuazione e la rimozione di questi file dal disco rigido.
Pulizia file di grandi dimensioni ha due cartelle:
- Cartella 1: l'opzione Sposta ed elimina file di grandi dimensioni consente di spostare o eliminare i file di grandi dimensioni dalle unità selezionate.
- Cartella 2: l'opzione Sposta cartella predefinita consente di migrare le cartelle personali (come Desktop, Documenti, ecc.) in un'altra posizione per risparmiare spazio su disco.
Nota: non eliminare file dalla directory di installazione dei programmi, altrimenti potresti non essere in grado di utilizzare i programmi.
3. Gestione dell'app
Questa funzione ti aiuta a trovare e disinstallare app danneggiate e rimuovere software di grandi dimensioni inutili dall'unità C di sistema.
4. Migrazione dell'app
Aiuta a spostare i programmi su un'altra unità , ad esempio dall'unità C all'unità D, senza problemi di avvio.
Altri articoli sulla pulizia dell'unità C:
Strumento 2. Pulizia disco
È uno strumento integrato di Windows per ripulire l'unità C. Lo strumento Pulizia disco trova ed elimina i file non necessari che il sistema operativo non richiede più. L'app Pulizia disco ha un'interfaccia semplice e ti consente di cancellare i file di sistema che costituiscono una parte significativa dei file indesiderati sul sistema.
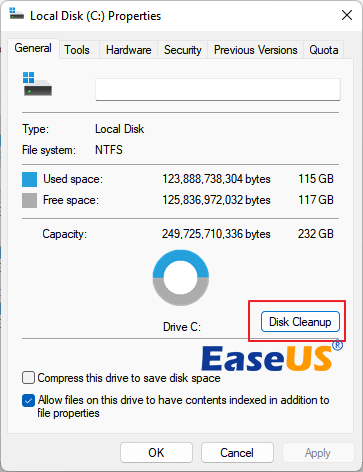
Con lo strumento Pulitura disco, puoi pulire facilmente i seguenti file nell'unità "C":
- 1. Pulisci i file di sistema
- 2. Pulizia di Windows Update
- 3. File di programma scaricati
- 4. File Internet temporanei
- 5. Cestino
- 6. File temporanei
- 7. Miniatura
- 8. Cronologia file utente, ecc.
Di seguito è riportato il tutorial su come eseguire l'app Pulizia disco per pulire l'unità C fornita da Microsoft :
Passaggio 1: inizia facendo clic sull'icona di ricerca sulla barra delle applicazioni, digitando pulizia disco e selezionandola dai risultati della ricerca.
Passaggio 2: il passaggio successivo consiste nel selezionare la casella di controllo accanto ai file che si desidera eliminare. Per impostazione predefinita, l'app seleziona File di programma scaricati, File temporanei Internet e Miniature. Deseleziona quelle caselle di controllo se non desideri eliminare quei file.
Passaggio 3: per liberare più spazio, è necessario selezionare Pulisci file di sistema e il passaggio successivo è selezionare i file di sistema che si desidera eliminare. L'app Pulizia disco potrebbe impiegare alcuni minuti per calcolare la quantità di spazio che può essere liberata.
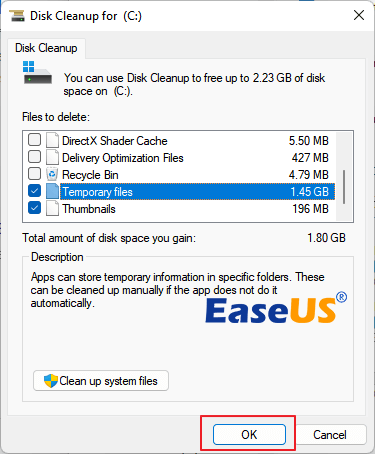
Passaggio 4: dopo aver selezionato i file che desideri eliminare, fai clic su OK, quindi seleziona l'opzione Elimina file nella finestra di conferma per avviare il processo di pulizia.
Nota:
- Hai anche un'opzione per comprimere l'unità del sistema operativo nell'app Pulizia disco. Quando selezioni questa opzione, comprime l'unità su cui è installato Windows, consentendoti di guadagnare spazio aggiuntivo per l'installazione di aggiornamenti importanti. La compressione dei file non elimina il contenuto dell'unità "C" e non avrai problemi nell'aprire e salvare i file dal dispositivo compresso.
- Una volta installati gli aggiornamenti, puoi decomprimere manualmente l'unità "C" in qualsiasi momento. Per farlo, seleziona Esplora file dalla barra delle applicazioni, quindi nel riquadro di sinistra seleziona Questo PC. Ora, fai clic con il pulsante destro del mouse o tocca e tieni premuta l'unità "C", quindi seleziona Proprietà. Deseleziona la casella di controllo Comprimi questa unità per risparmiare spazio su disco, quindi seleziona Applica > ok.
Strumento 3. Senso di archiviazione
Controllo utilizzo disco e strumento di pulizia disco
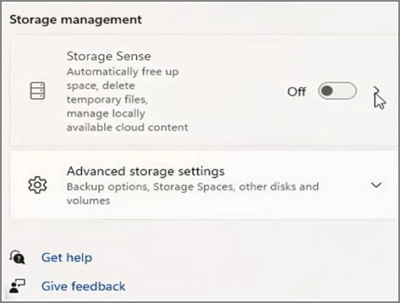
Il senso di archiviazione è una funzionalità di Windows che automatizza le attività di pulizia del disco. Monitora lo spazio di archiviazione sul tuo computer e ripulisce le cose se lo spazio di archiviazione si sta esaurendo. Il senso di archiviazione esegue operazioni basilari come pulire il cestino, cancellare i vecchi file nella cartella dei download ed eliminare i file temporanei sul computer. In Windows 11, lo strumento Sensore memoria si trova direttamente in "Gestione memoria".
È possibile utilizzare questo strumento per pulire l'unità "C":
- 1. Elimina i file temporanei
- 2. Pulisci automaticamente il cestino e i file temporanei una volta abilitati
- 3. Configura OneDrive solo online
- 4. Libera spazio
Come funziona il senso di archiviazione
Se il senso di archiviazione è attivato per impostazione predefinita, verrà eseguito quando lo spazio di archiviazione sta per esaurirsi e pulirà i file temporanei non necessari. Pulirà anche il cestino, ma non toccherà gli elementi nella cartella Download e in OneDrive a meno che non imposti il senso di archiviazione per farlo.
Di seguito è riportata la procedura per utilizzare il senso di archiviazione :
Nota: il senso di archiviazione funziona solo sull'unità "C". Se desideri liberare spazio su qualsiasi altra unità, vai su Altre impostazioni di archiviazione > Visualizza utilizzo spazio di archiviazione su altre unità.
Passaggio 1. Attiva Sensore memoria
Per attivare il senso di archiviazione, è necessario seguire i passaggi seguenti:
- Vai su Start > Impostazioni > Sistema > Archiviazione
- In Sensore memoria, attiva Sensore memoria.
Passaggio 2. Scegliere cosa pulire da C Drive
- Vai su Start > Impostazioni > Sistema > Archiviazione
- Seleziona "Consigli per la pulizia".
- Il senso di archiviazione elencherà automaticamente un elenco di contenuti che puoi visualizzare e pulire nell'unità C.

- File temporanei: i download sono il tipo di file più grande nella cartella Download personali e potrebbero occupare uno spazio enorme nell'unità C.
- File di grandi dimensioni o inutilizzati: contiene i file più vecchi che contengono contenuti inutilizzati o recenti salvati sul desktop.
- File sincronizzati sul cloud: registra i file sincronizzati sul cloud OneDrive che non riesci a rimuovere o pulire dal computer. Ciò potrebbe anche occupare un certo spazio di archiviazione.
- App inutilizzate: ne contrassegna alcune installate ma non utilizzate o alcuni software che non hai utilizzato di recente.
E puoi aprirli direttamente uno per uno per ripulirli da solo.
Nota: quando si scelgono queste impostazioni, i file non vengono eliminati in modo permanente e possono essere resi nuovamente disponibili localmente in caso di spazio libero su disco e connettività di rete. Tuttavia, contrassegnare qualsiasi file come "Conserva sempre su questo dispositivo" viene esentato e il senso di archiviazione non lo gestirà.
2Strumento 4. App e funzionalità

Un altro modo efficace per pulire l'unità "C" è utilizzare il gestore app integrato di Windows. L'app e le funzionalità ti consentono di disinstallare le app che non utilizzi più o le app che usi raramente. Con questo strumento puoi:
- 1. Visualizza le dimensioni dell'app
- 2. Disinstalla le app che non desideri o che sono troppo grandi
- 3. Sposta alcune app installate in un'altra posizione (solo alcune)
Puoi pulire l'unità C utilizzando App e funzionalità in Windows 11. Di seguito sono riportati i passaggi:
- Il primo passo è aprire Impostazioni.
- Successivamente, fai clic su App.
- In esso, fai clic su App e funzionalità.
- Scegli il filtro "Ordina per" e seleziona Visualizza per dimensione per identificare rapidamente le app e i giochi che consumano più spazio.
- Il passaggio successivo è selezionare l'elemento che desideri rimuovere.
- Ora fai clic sul pulsante di disinstallazione.
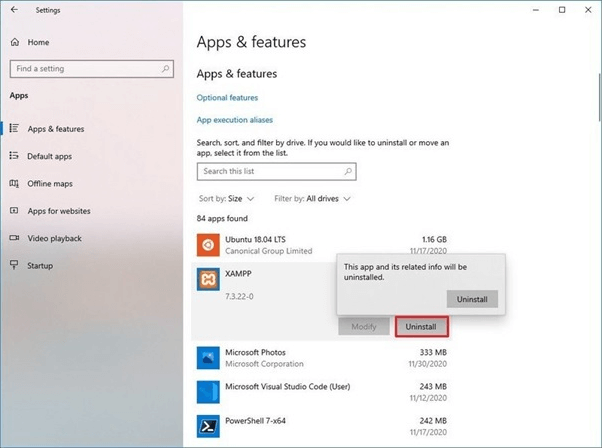
- Ancora una volta, fai clic sul pulsante di disinstallazione.
- Continuare con le indicazioni sullo schermo.
Ripeti la stessa procedura dopo aver seguito i passaggi per rimuovere ulteriori app e giochi indesiderati dal tuo dispositivo.
2Strumento 5. OneDrive
La funzionalità File su richiesta di Microsoft OneDrive ti consente di accedere a tutto lo spazio di archiviazione cloud in OneDrive ed elimina la necessità di scaricare file e utilizzare lo spazio di archiviazione dei file su Windows 11. La funzionalità File su richiesta memorizza solo una parte delle informazioni sui file localmente e ti consente di sfoglia i tuoi file senza perdere spazio di archiviazione locale.

Funzionalità di OneDrive:
- 1. Crea file OneDrive solo online
- 2. Rendi i file di Esplora file solo online
Ecco i passaggi per utilizzare la funzionalità File su richiesta di OneDrive:
Inizia attivando la funzionalità File su richiesta nel caso in cui non sia attivata per impostazione predefinita.
- Ora premi il tasto destro del mouse sull'icona del cloud OneDrive nella barra delle applicazioni e seleziona Impostazioni.
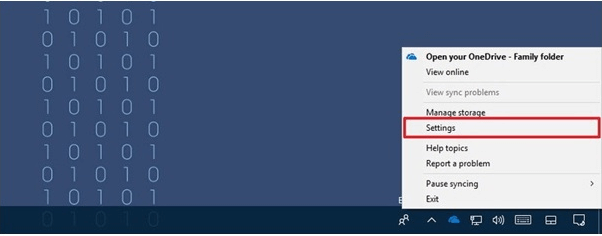
- Nelle Impostazioni, sotto "File su richiesta", abilita la funzione "Risparmia spazio e scarica file man mano che li usi" selezionando la casella.
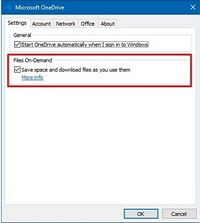
- Quindi, fare clic su OK.
Se desideri disabilitare la funzionalità File su richiesta, deseleziona la casella di controllo descritta nel passaggio 2. Ricorda che la disattivazione di questa funzionalità scaricherà i file configurati per la sincronizzazione con OneDrive.
- Libera spazio
Se non disponi di spazio, puoi facilmente rendere i file disponibili online, anche senza connessione Internet. Per fare ciò, fai clic con il pulsante destro del mouse su uno o più file e quindi scegli l'opzione "Libera spazio" nel "Menu contestuale". Puoi comunque visualizzare i file disponibili online solo in Esplora file, ma verranno visualizzati con un'icona a forma di nuvola e per aprirli sarà necessaria una connessione Internet attiva.
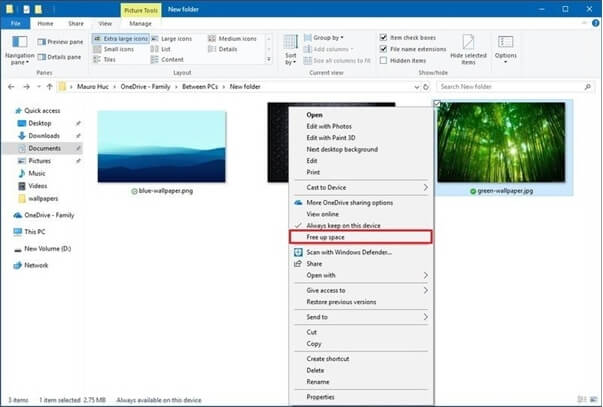
Cosa succede se non puliamo l'unità C?
L'importantissima unità "C" è il nucleo della maggior parte dei computer. È l'unità in cui è installato il sistema operativo e sono archiviati tutti gli altri file vitali. Ma, in realtà, è anche l'unità che esaurisce facilmente lo spazio di archiviazione a causa degli aggiornamenti infiniti di Windows, dei file scaricati, dei file temporanei delle applicazioni e del fatto che tutto viene salvato nell'unità "C".
Se non pulisci l'unità C tempestivamente, sul tuo PC potrebbe verificarsi il seguente problema:
- Pertanto, il tuo PC potrebbe esaurire lo spazio libero e avere una velocità di avvio lenta.
- Oltre a ciò, il trasferimento dei file potrebbe rallentare, i programmi potrebbero impiegare più tempo a rispondere e le applicazioni potrebbero non avviarsi.
- Inoltre, potresti non essere in grado di installare importanti aggiornamenti di Windows, influenzando la velocità e le prestazioni del tuo PC.
Pertanto, la pulizia dell'unità "C" diventa necessaria poiché garantisce il funzionamento efficiente del computer. Inoltre, ti aiuta a mantenere il tuo PC aggiornato e a funzionare senza intoppi.
Conclusione
Sebbene esistano più strumenti di pulizia per pulire l'unità "C" in Windows 11, EaseUs Todo PCTrans, in quanto software di pulizia "All in One C Drive", offre il modo più completo per pulire l'unità "C" e creare spazio di archiviazione. spazio. Segui la guida qui sopra per conoscere i passaggi dettagliati per pulire l'unità "C" in Windows 11.
Oltre al software di pulizia dell'unità C di terze parti, puoi anche rivolgerti a Pulizia disco, Sensore archiviazione, App e funzionalità, ecc., strumenti integrati di Windows per liberare spazio nell'unità C e rendere il computer Windows più veloce.
Domande frequenti su C Drive Cleaner
1. La pulizia del disco dell'unità C è sicura?
La risposta breve è sì, ma dipende. Nella maggior parte dei casi, pulire l'unità C tramite Pulizia disco è rapido, efficiente e anche sicuro. Tuttavia, a volte, potresti avere alcuni dati essenziali cancellati nel Cestino ma dimenticare di recuperarli. Quando esegui Pulizia disco nell'unità C e pulisci il Cestino, potresti perdere i dati del Cestino. Quindi è fondamentale assicurarsi e ricontrollare se l'elemento di destinazione contiene dati preziosi di cui hai bisogno nell'unità C. Se hai una richiesta simile, segui per imparare come recuperare file cancellati dal disco locale C.
2. Cosa posso eliminare dall'unità C per liberare spazio?
- Elementi del desktop: download, immagini, video, documenti, ecc., dati utente
- File temporanei: backup degli aggiornamenti di Windows, cache del software, cache di sistema, ecc.
- Contenuto del cestino: i dati riciclati possono essere rimossi per liberare una certa dimensione di spazio nell'unità C.
3. Come posso eseguire la pulizia dell'unità C in Windows 7?
- Innanzitutto, scarica e installa EaseUS Todo PCTrans su Windows 7.
- In secondo luogo, esegui il software e vai a Pulizia del sistema.
- Scansiona l'unità C e trova cosa sta occupando il disco di sistema su Windows 7.
- Seleziona i file di sistema inutili da eliminare e rimuovere.
- Successivamente, vai alla funzione Pulizia file di grandi dimensioni ed esegui la scansione di file e cartelle di grandi dimensioni nell'unità C.
- Per contenuti inutili, selezionali ed eliminali dall'unità C,
- Per file e cartelle utili di grandi dimensioni, selezionali per spostarli in un'altra partizione con spazio di archiviazione sufficiente.
Scopri Autore
Pubblicato da Aria
Aria è una fan della tecnologia. È un onore essere in grado di fornire soluzioni per i tuoi problemi con il computer, come il backup dei file, la gestione delle partizioni e problemi più complessi.
Recensioni e Premi
-
EaseUS Todo PCTrans Free è una soluzione software utile e affidabile creata per facilitare le operazioni di migrazione dei computer, sia da una macchina ad altra o da una versione precedente del sistema operativo a una più recente.
Scopri di più -
EaseUS Todo PCTrans è un programma creata da EaseUS con cui ti consentono di gestire i tuoi backup e recuperare i tuoi dischi rigidi non funzionanti. Sebbene non sia uno strumento ufficiale, EaseUS ha la reputazione di essere molto bravo con il suo software e codice.
Scopri di più
-
Offre la possibilità di spostare intero account utente dal vecchio computer, il che significa che tutto viene migrato rapidamente. Manterrai comunque la tua installazione di Windows (e i driver rilevanti per il tuo nuovo PC), ma otterrai anche tutte le tue app, impostazioni, preferenze, immagini, documenti e altri dati importanti.
Scopri di più
Articoli Relativi
-
Come eseguire il trasferimento remoto di file - 7 modi rapidi
![author icon]() Aria/15/09/2025
Aria/15/09/2025 -
Come disinstallare completamente Blender [Windows/Mac]
![author icon]() Aria/15/09/2025
Aria/15/09/2025 -
3 modi migliori per spostare foto da Google Drive a Google Foto - EaseUS
![author icon]() Aria/15/09/2025
Aria/15/09/2025 -
Scarica lo strumento di rimozione di Microsoft Office [Novità 2025🔥]
![author icon]() Aria/15/09/2025
Aria/15/09/2025