- Scoprire EaseUS
- Chi Siamo
- Recensioni & Premi
- Contatta EaseUS
- Rivenditore
- Affiliato
- Mio Conto
- Sconto Education
Sommario della Pagina
Recensioni e Premi
"Come faccio per disinstallare le app di Microsoft? Ho cercato su internet un metodo che sfrutti PowerShell per farlo ma non riesco a trovarne. Come dovrei procedere?"
App indesiderate. Presenti! Programmi danneggiati. Presenti! Soluzione più semplice. Presente! Disinstallare un programma potrebbe sembrarti semplice ed è un errore comune pensare che basti eliminare le cartelle per far sparire tutti i dati. Ragionamento sbagliato, perché le app di Windows contengono svariati file sparpagliati nel Registro o in altri percorsi.
Disinstallare app in Windows 11/10 con EaseUS Todo PCTrans
Disinstallare i programmi su Windows tramite il menù Start
Rimuovere App e Programmi tramite il menù delle Impostazioni
Disinstallare app di Windows 11/10 tramite Pannello di Controllo
Disinstallare app di Windows con CMD
In questo articolo, ti mostreremo 5 metodi per disinstallare le app in Windows 11/10. Sebbene Windows possieda le funzioni pre-installate, rimarranno comunque cartelle o file sul PC. Ecco perché consigliamo di utilizzare software di terze parti. EaseUS Todo PCTrans vale la pena di provare! Scarica il software e prova questa funzione gratuita!
Come fare per disinstallare le app di Windows 11/10 con EaseUS Todo PCTrans
Valido per: disinstallazione di tutte le app installate.
Ti sarai sentito qualche volta sommerso dalle app, spesso e volentieri inutili. Ma allora perché continuare a mantenere tutti questi programmi inutilizzati? EaseUS Todo PCTrans ti aiuterà a sbarazzarti di tutto ciò che non ti serve.
EaseUS Todo PCTrans non serve solo per disinstallare app ma è anche un software per trasferire file tra PC.
- Da PC a PC: trasferisci file, programmi, account su un nuovo PC tramite connessione alla stessa rete.
- Backup & Ripristino: effettua il backup dei dati su un dispositivo esterno e ripristinalo sul nuovo computer.
- Spostamento App: sposta le app tra i dischi locali.
- Salvataggio Dati: recupera programmi, file, account da computer danneggiati.
3 step per disinstallare app su Windows:
Step 1. Seleziona Gestione App, clicca su "Avvia" per disinstallare le app o riparare quelle danneggiate.
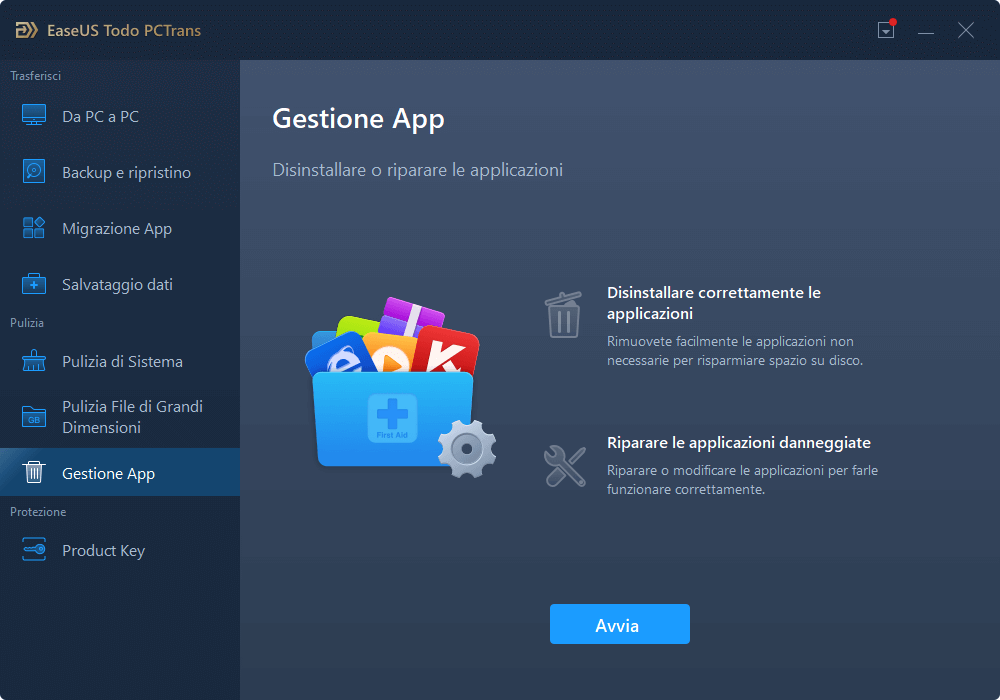
Step 2. Di tutte le app installate sul PC, seleziona quelle da disinstallare o riparare. (Se il processo di disinstallazione dovesse andar male, clicca sull'icona a forma di piccolo triangolo e seleziona "Elimina".)
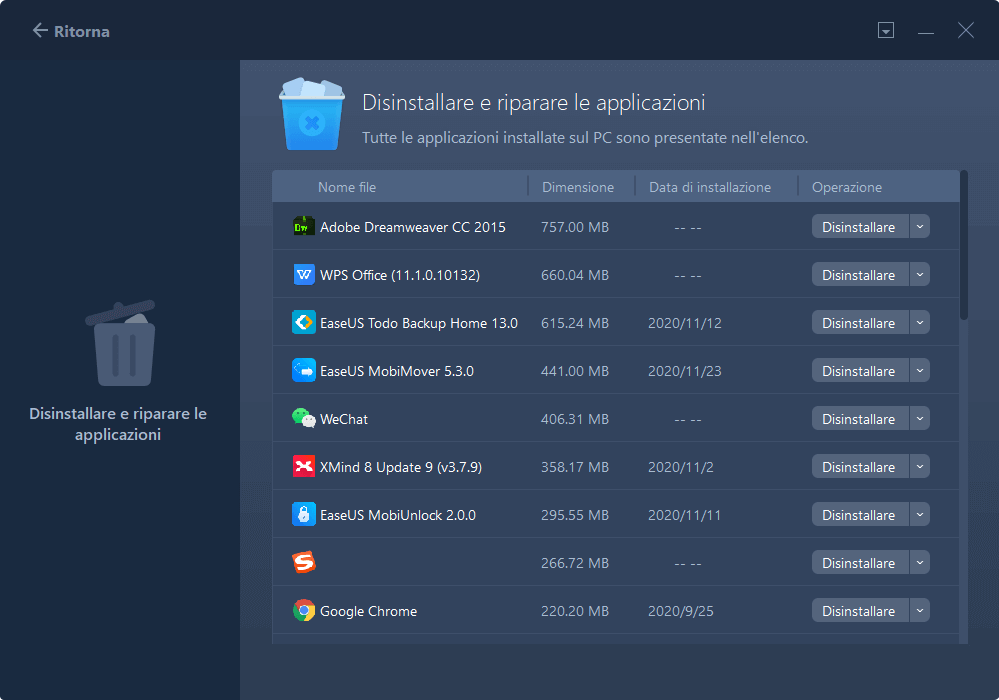
Step 3. Clicca su "Disinstalla". (Se preferisci riparare l'app danneggiata, clicca sull'icona sotto "Disinstalla" e seleziona "Ripara".)
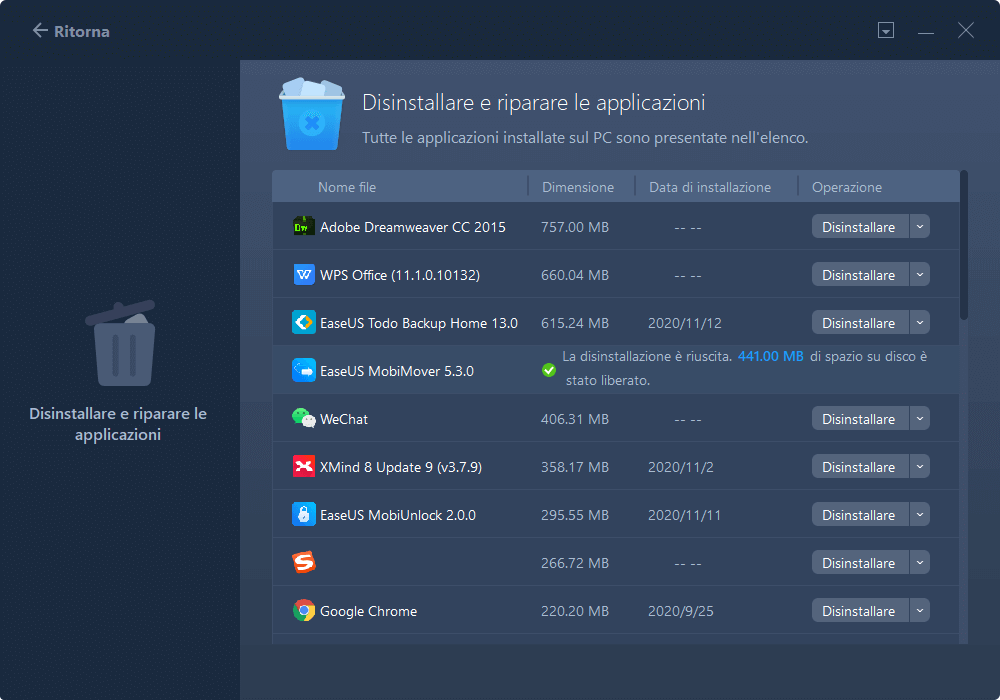
Oltre a disinstallare programmi su Windows con EaseUS Todo PCTrans, potresti anche tentare di utilizzare le funzioni pre-installate su Windows. Comunque, ti aiuteranno solamente a rimuovere il programma dal desktop, lasciando intatte le informazioni nel registro e alcune cartelle sul PC.
Come fare per disinstallare i programmi su Windows tramite menù Start
Valido per: rimozione di tutti i programmi installati.
Il secondo metodo disponibile è il menù Start. Puoi scegliere le app o i programmi digitando il nome sulla barra delle ricerche.
Step 1. Clicca sull'icona di Windows per aprire il menù Start e trovare le app da rimuovere.

Step 2. Clicca col tasto destro sull'app, poi clicca su Disinstalla.
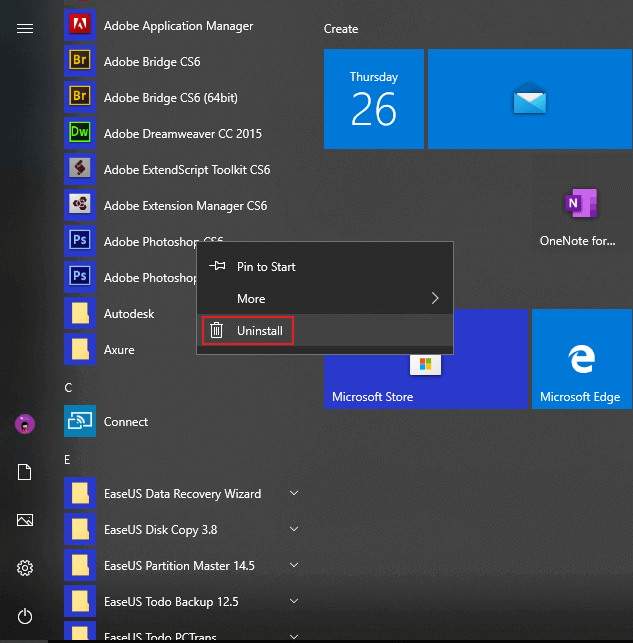
Come fare per rimuovere le app e i programmi tramite il menù delle Impostazioni
Valido per: disinstallazione delle app di Windows e delle app su Desktop.
Quest'altro metodo riguarda le Impostazioni di Windows, punto attraverso il quale si regolano tutte le impostazioni del sistema e si controllano la rete, gli account, ecc.
Step 1. Clicca sull'icona di Windows, poi seleziona Impostazioni.
Step 2. Nella finestra che si aprirà. seleziona App > App e Funzionalità.
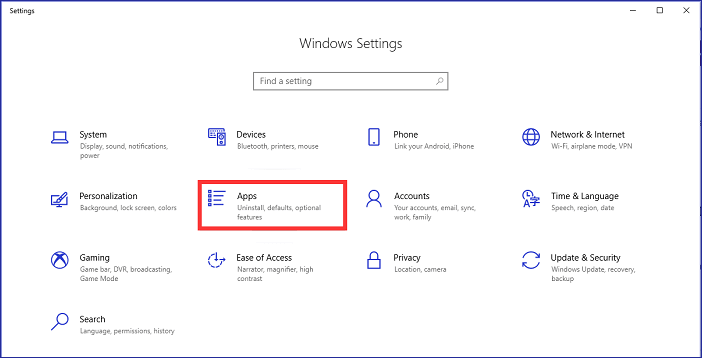 - step 1
- step 1
Step 3. Seleziona l'app che desideri, cliccaci su, e seleziona Disinstalla.
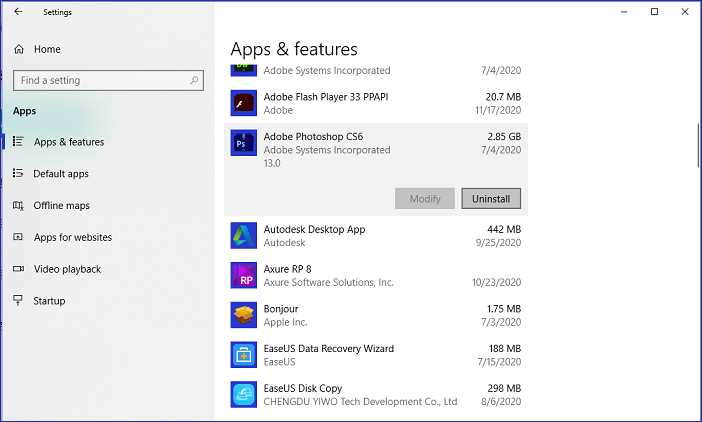
Disisntalla app di Windows 11/10 tramite Pannello di Controllo
Valido per: rimozione di app standard.
Un'altra soluzione è questa, che richiede l'utilizzo del Pannello di controllo.
Step 1. Digita Pannello di controllo nella barra di ricerca, e selezionalo tra i risultati.
Step 2. Seleziona Programmi e Funzionalità > clicca col tasto destro sui programmi e poi seleziona Disinstalla.
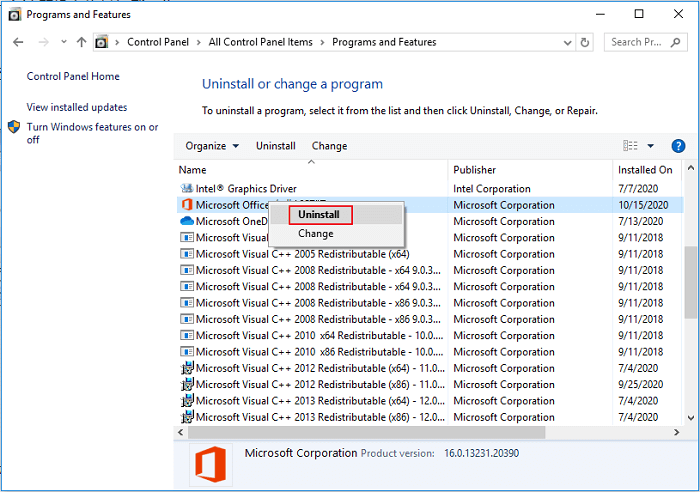
Disinstalla app di Windows tramite CMD
Valido per: disinstallazione app installate sul disco C.
L'ultima opzione è l'utilizzo di una riga di comando. Paragonata alle altre soluzioni, è composta da step più complicati. Se vuoi utilizzarla, leggi con attenzione, e non saltare alcun dettaglio.
Le tue app potrebbero trovarsi su drive differenti. Assicurati della loro posizione.
Step 1. Digita CMD nel menù Start, cliccaci su col tasto destro, e seleziona Esegui come Amministratore.
Step 2. Nella finestra che si apre, digita wmic e poi premi Invio. Vedrai dunque la riga wmic:rootcli> .
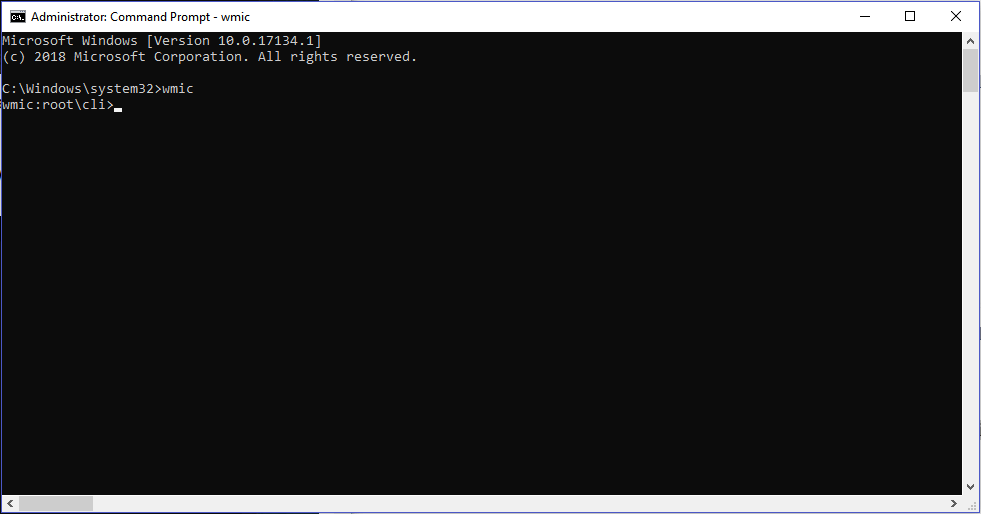 - step1
- step1
Step 3. Digita product get name, attendi un secondo, e vedrai le app installate su Windows.
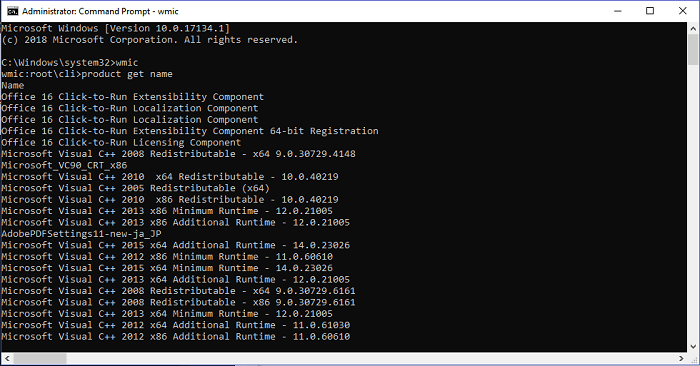
Step 4. Digita product where name="your program name" call uninstall, poi premi Invio.
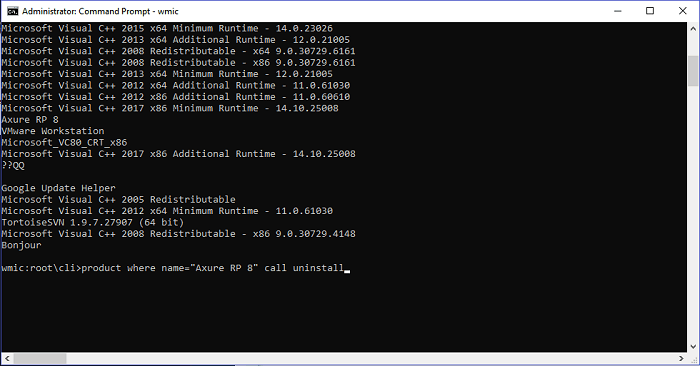
Conclusione
Sei riuscito a disinstallare le tue app? In questo articolo, abbiamo introdotto cinque soluzioni, le quali includono un software di terze parti, il menù start, il menù delle impostazioni, il pannello di controllo, e una riga di comando. Per avere migliori prestazioni o rimuovere app, EaseUS Todo PCTrans è la soluzione migliore e funziona su Windows 11/10/8/7/Vista/XP.
Scopri Autore
Pubblicato da Anna
Anna è una delle principali editrici di EaseUS e ha creato diversi post su dispositivi digitali come PC, telefoni cellulari, tablet, Mac, ecc. Ama imparare, risolvere e condividere.
Recensioni e Premi
-
EaseUS Todo PCTrans Free è una soluzione software utile e affidabile creata per facilitare le operazioni di migrazione dei computer, sia da una macchina ad altra o da una versione precedente del sistema operativo a una più recente.
Scopri di più -
EaseUS Todo PCTrans è un programma creata da EaseUS con cui ti consentono di gestire i tuoi backup e recuperare i tuoi dischi rigidi non funzionanti. Sebbene non sia uno strumento ufficiale, EaseUS ha la reputazione di essere molto bravo con il suo software e codice.
Scopri di più
-
Offre la possibilità di spostare intero account utente dal vecchio computer, il che significa che tutto viene migrato rapidamente. Manterrai comunque la tua installazione di Windows (e i driver rilevanti per il tuo nuovo PC), ma otterrai anche tutte le tue app, impostazioni, preferenze, immagini, documenti e altri dati importanti.
Scopri di più
Articoli Relativi
-
Come impostare il computer per lavorare da casa in modo produttivo
![author icon]() Lucas/15/09/2025
Lucas/15/09/2025 -
Come modificare la posizione di installazione di Adobe Photoshop CC
![author icon]() Aria/15/09/2025
Aria/15/09/2025 -
Come trasferire file da iCloud a OneDrive [Guida completa]
![author icon]() Aria/15/09/2025
Aria/15/09/2025 -
Come eseguire i giochi di Windows 7 come Hearts, Chess e altri su Windows 11/10
![author icon]() Anna/15/09/2025
Anna/15/09/2025