- Scoprire EaseUS
- Chi Siamo
- Recensioni & Premi
- Contatta EaseUS
- Rivenditore
- Affiliato
- Mio Conto
- Sconto Education
Sommario della pagina
Scopri L'autore
Aggiornato nel 04/20/2025
Potrebbe essere alquanto stressante se il tuo PC stesse per finire la memoria in Windows 11. La buona notizia è che puoi liberare spazio sul disco sul PC grazie alle seguenti soluzioni.
4. Pulisci File spazzatura con dei software
5. Disinstalla applicazioni che non ti servono più
Quanto spazio occupa Windows 11
Se non riesci a installare importanti aggiornamenti di Windows vuol dire che stai finendo lo spazio libero sul computer. Prima di liberare spazio sul disco, devi sapere quanto spazio occupa Windows 11. Quando lo installerai andrà a occupare 27 GB di spazio.
Se hai installato Windows 11, puoi trovare ciò che occupa il tuo spazio sul disco seguendo questi step.
Passo 1. Clicca su Start, poi seleziona "Impostazioni".
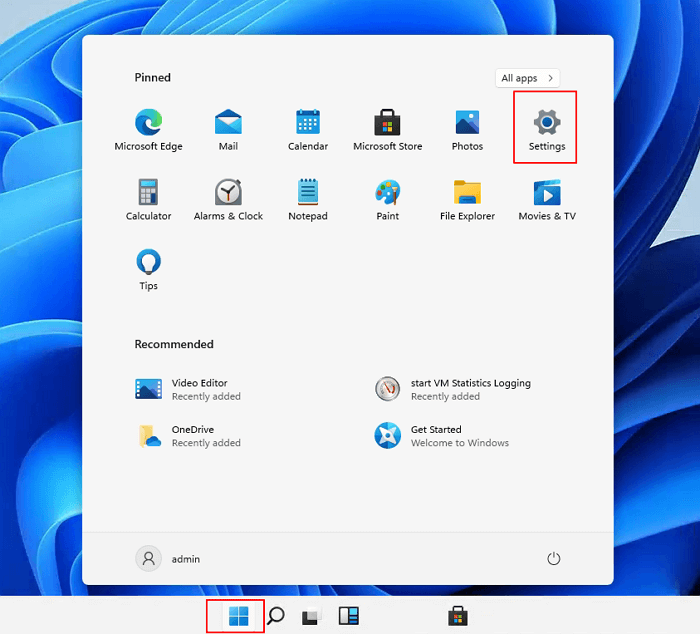
Passo 2. Vai su "Sistema" > Archiviazione", e puoi vedere cosa sta occupando il tuo spazio.

Come liberare spazio sul disco in Windows 11
E' sempre importante assicurarsi che il tuo disco non esaurisca lo spazio. Resettare il PC potrebbe aiutare ma potresti comunque perdere altre cose. Dunque, segui le soluzioni in basso per liberare spazio sul disco su Windows 11.
Metodo 1. Svuota il Cestino
Quando elimini file, Windows 11 non li cancella dall'Hard Disk. Finiscono invece nel Cestino nel caso in cui dovessero servirti di nuovo. Comunque, in base alla configurazione di questa cartteristica, col passare del tempo, il Cestino può occupare molto spazio. Quindi, svuotarlo potrebbe essere il primo step per riguadagnare spazio sul disco.
Passo 1. Sul Desktop, clicca col tasto destro sull'icona del Cestino.
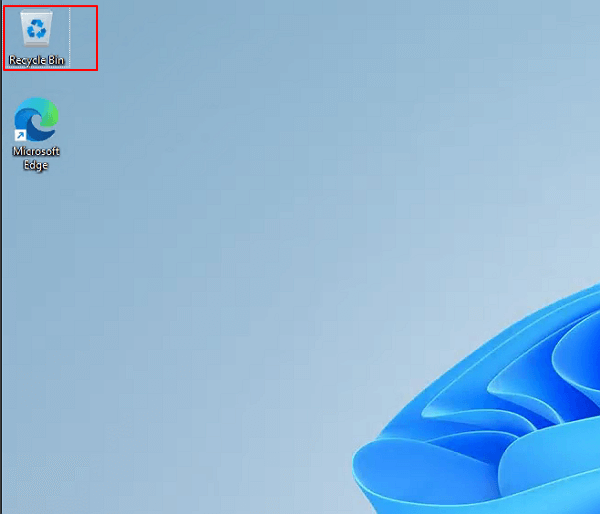
Passo 2. Seleziona "Svuota Cestino" e clicca "OK".
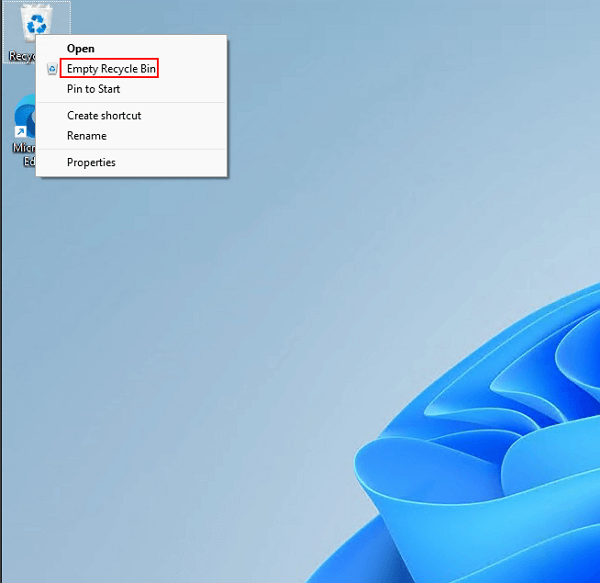
Non appena avrai completato ogni step, il sistema libererà circa il dieci per cento della capacità del disco (assumendo che il Cestino sia pieno).
Metodo 2. Utilizza Puliza Disco
Altro modo per liberare spazio è l'utilizzo di Pulizia Disco. E' uno strumento preinstallato su Windows 11 che libera spazio sul disco e lo aiuta a funzionare meglio. E' uno dei metodi più semplici per la pulizia dei file. Per utilizzare Pulizia Disco, segui i passi in basso:
Passo 1. Seleziona Start, scrivi Pulizia Disco, quindi seleziona "Pulizia Disco" dalla lista dei risultati.
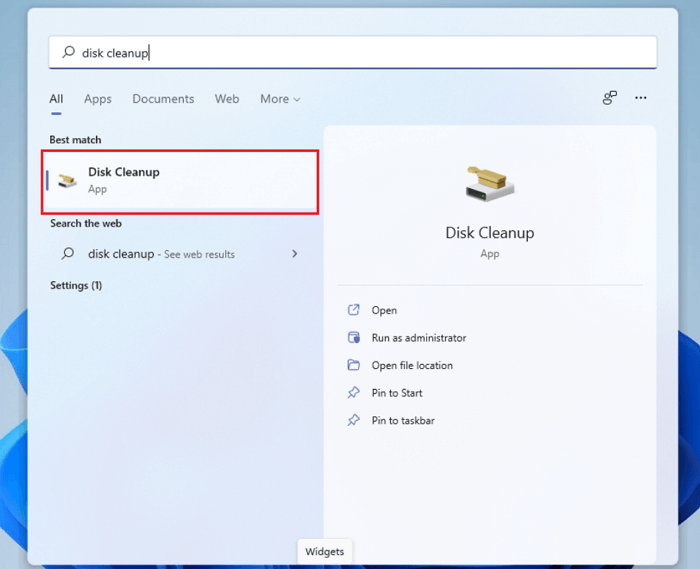
Passo 2. Controlla tutti i dati che andrai a pulire. Ad esempio:
- File di Programma scaricati
- File temporanei di Internet
- File di ottimizzazione del recapito
- DirectX Shader Cache
- Cestino...
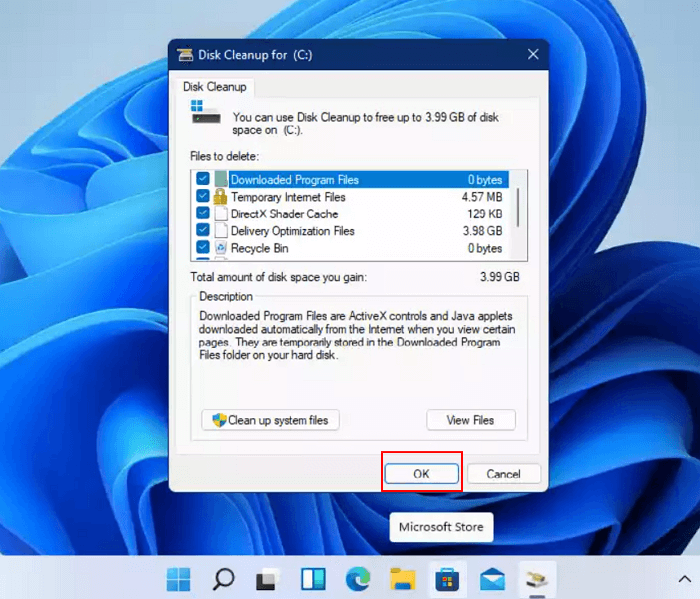
Passo 3. Seleziona i tipi di file da eliminare, seleziona "OK", dunque seleziona "Elimina File" nella finestra di conferma per iniziare la pulizia.
Non appena avrai completato gli step, i file non necessari verranno rimossi dal computer e si libererà lo spazio.
Metodo 3. Abilita Sensore memoria
Windows 11 comprende uno strumento chiamato Sensore memoria. Nonostante tu possa utilizzarlo manualmente, puoi abilitare anche la manutenzione automatica per evitare di terminare lo spazio. Per impostare l'avvio automatico di sensore memoria, segui questi step:
Passo 1. Seleziona Start e poi clicca su "Impostazioni".
Passo 2. Vai su Sistema > Archiviazione e attiva "Sensore Memoria".
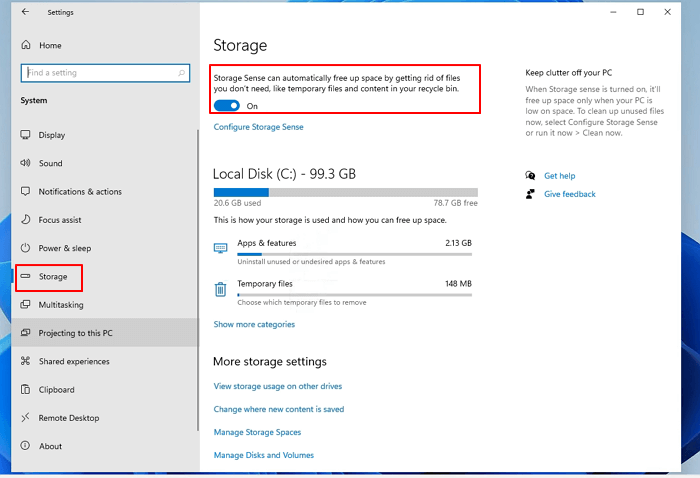
Passo 3. Seleziona "Configura sensore memoria", dunque seleziona o spunta le opzioni sotto File Temporanei e Contenuti cloud disponibile localmente. Puoi utilizzare anche il menù a tendina "Avvia sensore memoria" e selezioni l'opzione migliore per te.
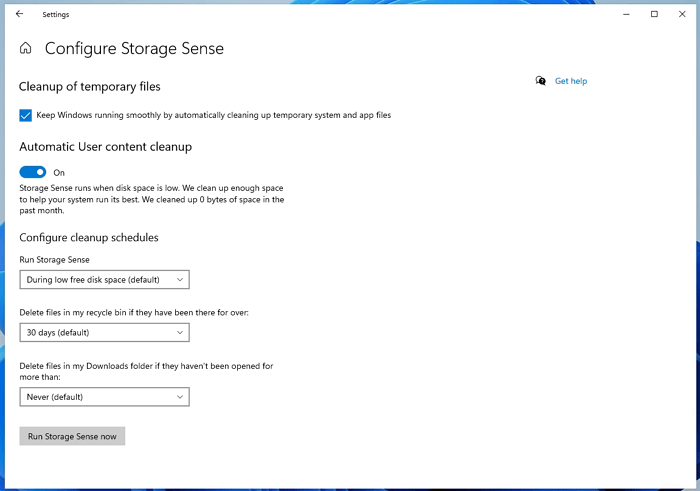
Non appena avrai completato gli step, Sensore Memoria partirà automaticamente in base al programma specificato.
Metodo 4. Pulisci file spazzatura con dei software
Se sei in difficoltà nella scelta dei file da eliminare o meno, puoi scegliere un software di puliza di terze parti. EaseUS CleanGenius è il mio consiglio. Con questo programma, puoi liberare facilmente spazio su disco senza alcun costo. Segui gli step per liberare spazio su disco su WIndows 11.
Passaggio 1. Scarica e installa EaseUS Partition Master.

Passaggio 2. Clicca su Scopri e seleziona EaseUS CleanGinus per il download. Non appena installato, clicca su " Pulizia" e su "Scansione" per avviare la pulizia del sistema e riportare il tuo PC come nuovo.

Passaggio 3. Il software eseguirà una scansione di tutto il computer per trovare i file inutili che occupano un'enorme quantità di spazio su disco; potresti selezionare i file inutili di grandi dimensioni, i file spazzatura del sistema e le voci non valide di Windows e clicca su "Pulisci" per avviare la pulizia del sistema.

Passaggio 4. Al termine della scansione, clicca su "Fine" per terminare la pulizia dei file spazzatura del sistema.

Metodo 5. Disinstalla applicazioni che non ti servono più
Un altro metodo effettivo per liberare spazio sul disco è disinstallare applicazioni di cui non hai più bisogno. Per disinstallare le applicazioni su Windows 11, segui gli step in basso.
Passo 1. Seleziona Start, scrivi Pannello di Controllo, poi selezionalo dalla lista dei risultati.
Passo 2. Sotto i Programmi, seleziona "Disinstalla i programmi".
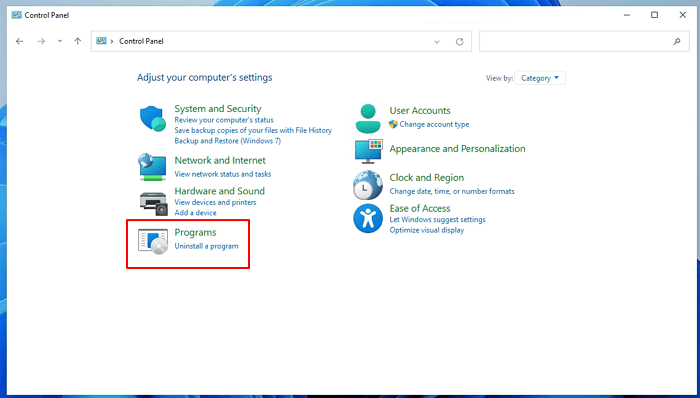
Passo 3. Clicca col tasto destro sul programma e seleziona "Disinstalla".
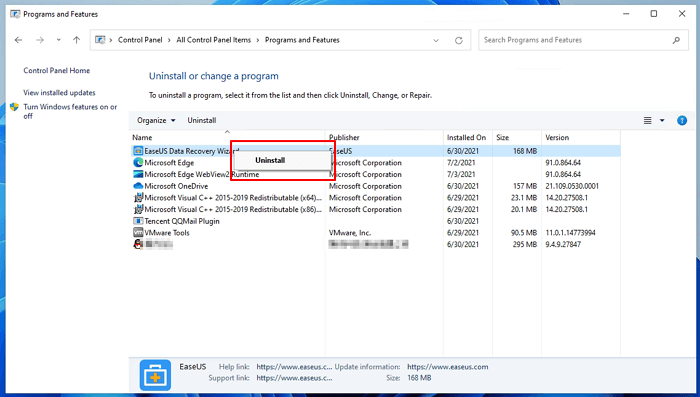
Non appena avrai completato questi step, ripeti le stesse istruzioni per rimuovere altri programmi o giochi dal dispositivo. Puoi anche utilizzare un programma per disinstallare le applicazioni se non ti piace il metodo manuale.
Consiglio Bonus - Aggiungi spazio libero sul disco in Windows 11
Non c'è nulla di peggio che terminare lo spazio, specialmente sul Disco C:. Se il tuo Disco C è quasi pieno, come puoi aggiungere spazio libero su C dal disco D, disco E, o disco F? Tutto ciò di cui hai bisogno è EaseUS Partition Master che è un programma di gestione del disco completo. Puoi aggiungere spazio libero da altri dischi sul Disco C: con spazio non allocato o meno. L'unica condizione è che queste partizioni si trovino sullo stesso disco. Segui gli step successivi per liberare spazio sul disco selezionato per incrementare lo spazio della partizione.
Passo 1. Clicca col tasto destro del mouse sulla partizione D: con abbastanza spazio libero e seleziona "Alloca Spazio".
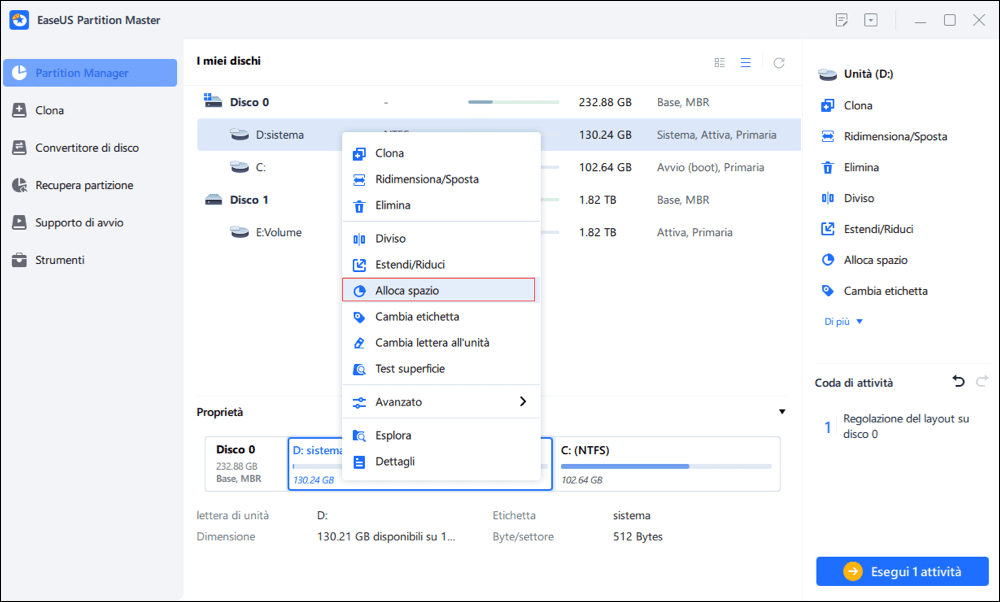
Passo 2. Seleziona la partizione di destinazione - unità C: e trascina il pannello della partizione verso destra per aggiungere lo spazio libero dall'unità D: all'unità C:. Quindi fai clic su "OK" per confermare.
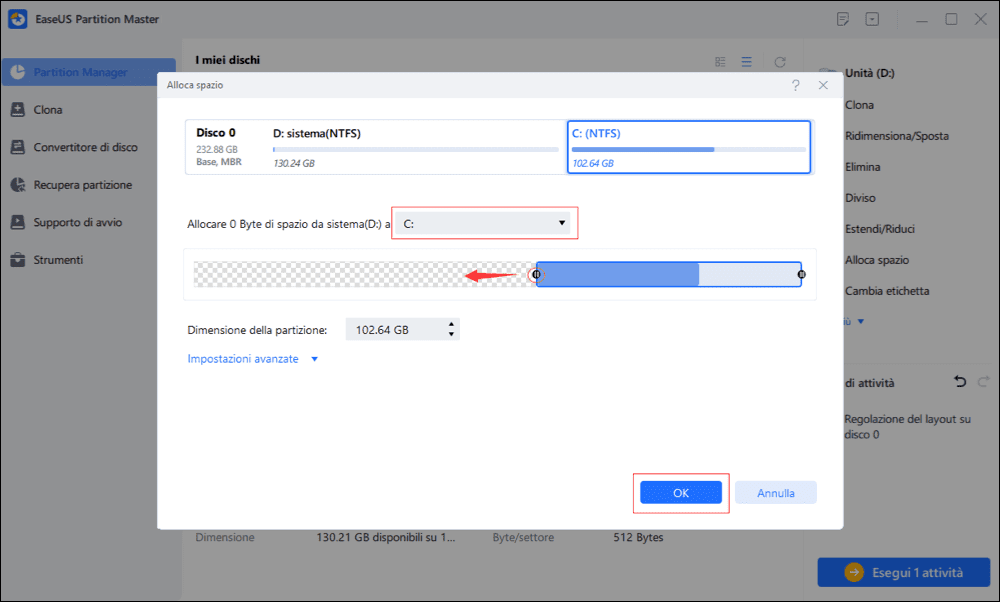
Passo 3. Clicca su "Esegui attività" e poi "Applica" per iniziare a spostare spazio libero.
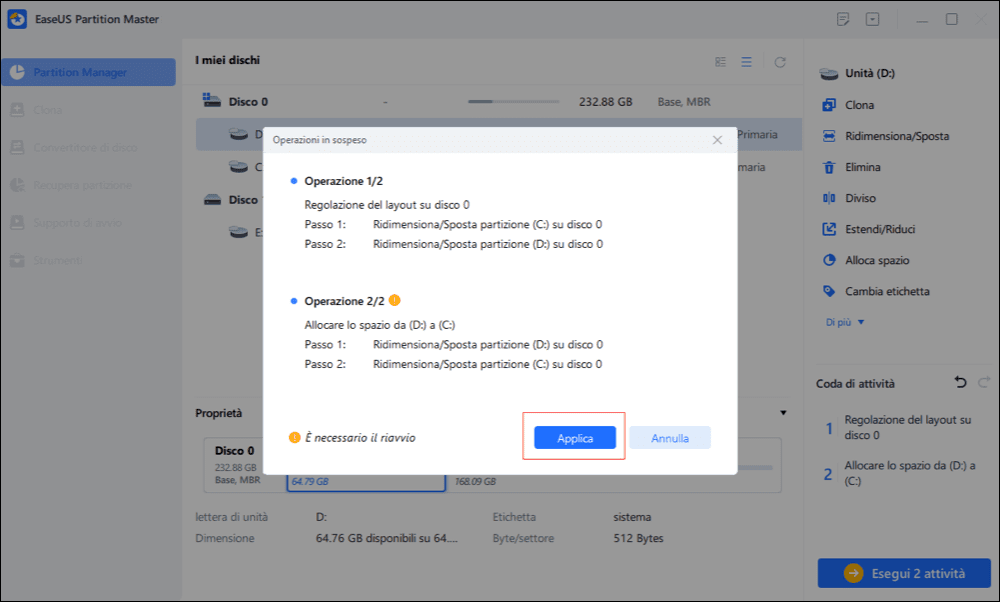
Conclusione
Hai appreso cinque metodi per configurare Windows 11 al fine di liberare spazio sul disco e migliorarne le prestazioni. Se dovessi trovare qualche errore o consigli extra, puoi contattarci tramite Live Chat o via mail.
Come possiamo aiutarti
Scopri L'autore
Pubblicato da Anna
Anna è una delle principali editrici di EaseUS e ha creato diversi post su dispositivi digitali come PC, telefoni cellulari, tablet, Mac, ecc. Ama imparare, risolvere e condividere.
Recensioni dei Prodotti
-
Mi piace il fatto che le modifiche apportate con EaseUS Partition Master Free non vengano immediatamente applicate ai dischi. Rende molto più semplice immaginare cosa accadrà dopo aver apportato tutte le modifiche. Penso anche che l'aspetto generale di EaseUS Partition Master Free renda semplice qualsiasi cosa tu stia facendo con le partizioni del tuo computer.
Scopri di più -
Partition Master Free può ridimensionare, spostare, unire, migrare e copiare dischi o partizioni; convertire disco tra logico e primario, modificare etichetta, deframmentare, controllare ed esplorare la partizione; e altro ancora. Un aggiornamento premium aggiunge supporto tecnico gratuito e la possibilità di ridimensionare i volumi dinamici.
Scopri di più -
Non eseguirà l'immagine calda delle tue unità né le allineerà, ma poiché è abbinato a un gestore delle partizioni, ti consente di eseguire molte attività contemporaneamente, invece di limitarti a clonare le unità. Puoi spostare le partizioni, ridimensionarle, deframmentarle e altro ancora, insieme agli altri strumenti che ti aspetteresti da uno strumento di clonazione.
Scopri di più
Articoli Relativi
-
Guida completa al benchmark dell'HDD su Windows [2025 più recente]
![author icon]() Anna/20/04/2025
Anna/20/04/2025 -
Come clonare hard disk su SSD Samsung | Tutorial 2025
![author icon]() Aria/20/04/2025
Aria/20/04/2025 -
ScanDisk Windows: Come correggere gli errori del disco in Windows 11/10/8/7
![author icon]() Aria/20/04/2025
Aria/20/04/2025 -
Come danneggiare un'unità flash appositamente
![author icon]() Aria/20/04/2025
Aria/20/04/2025
EaseUS Partition Master

Gestisci le partizioni e ottimizza i dischi in modo efficiente
