- Scoprire EaseUS
- Chi Siamo
- Recensioni & Premi
- Contatta EaseUS
- Rivenditore
- Affiliato
- Mio Conto
- Sconto Education
Sommario della Pagina
Recensioni e Premi
| Soluzioni Praticabili | Risoluzione dei Problemi Passo dopo Passo |
|---|---|
| Parte 1. 3 migliori strumenti di migrazione di Windows Server |
1. (Raccomandato) EaseUS Todo PCTrans..Passi completi 2. Zinstall WinServ...Passi completi 3. Storage Migrazioni Service...Passi completi |
| Parte 2. Come migrare i dati e i programmi di Windows Server | Esegui EaseUS Todo PCTrans > Scegli "Da PC a PC"...Passi completi |
Perché è Difficile Migrare a Mano i Dati e Le Applicazioni di Windows Server
Nel post precedente, ho parlato delle strategie di aggiornamento di Windows Server 2016/2012/2008/2003 e di come clonare un disco rigido di Windows Server. Qui, parlerò del perché è difficile spostare manualmente i programmi e i dati di Windows Server. Spostare le applicazioni a mano è difficile per i seguenti motivi:
- Riconfigurazione complessa
- Cutover di produzione
- Tempo che richiede
- ...
Poiché la migrazione manuale dei dati di Windows Server è difficile e richiede molto tempo, la scelta migliore è rivolgersi a strumenti di migrazione professionale di Windows Server. Puoi trasferire facilmente programmi, file e impostazioni su un nuovo PC Windows Server con semplici clic.
Parte 1. 3 migliori strumenti di migrazione di Windows Server
Dopo il test, ho elencato tre strumenti di migrazione di Windows Server affidabili. Puoi eseguire la migrazione delle applicazioni di Windows Server e trasferire dati e app da un vecchio server a un altro nuovo server con loro. Scopri i loro vantaggi e seleziona per te il miglior strumento di migrazione.
Top 1. EaseUS Todo PCTrans (Raccomandato)
Tra queste applicazioni di migrazione di Windows Server, EaseUS Todo PCTrans è al primo posto per semplicità ed eccellenza. Questo software di trasferimento per PC può soddisfare le tue esatte esigenze con opzioni che vanno dalla selezione dei file alle impostazioni dell'account. Puoi spostare le tue cose e iniziare con il tuo nuovo PC. Inoltre, questo strumento ti consente di trasferire impostazioni, applicazioni, file e persino profili utente da un vecchio PC a uno nuovo. Supporta le applicazioni/programmi più comuni, inclusi MS Office (Word, Excel, Outlook, ecc.), Photoshop, software Adobe, AutoCAD, Dropbox.
In evidenza:
- È compatibile con Windows Server 2003/2008/2012/2016/2019 e Windows 7-10
- Questo software permette di spostare i programmi da PC a PC
- Supporta di cambiare la posizione di installazione dei programmi sull'unità locale di Windows Server.
- È possibile creare immagini di file, programmi e account ed esportarli automaticamente dal PC di origine a quello di destinazione
- EaseUS Todo PCTrans -
Strumento di Trasferimento Dati Affidabile per Windows 11
- Trasferire file, app, impostazioni dal vecchio SO a Windows 11.
- Recuperare facilmente Product Key per Windows, Office, Adobe.
- Pulire il disco C ed ottimizzare le prestazioni di Windows 11.
- Recuperare i dati da Windows 11 in crash.
Top 2. Zinstall WinServ
Zinstall WinServ migra applicazioni, impostazioni, condivisioni, profili, dati, ecc. da un Windows Server a un altro. È compatibile con Windows Server 2019, 2016, 2012, 2008, 2003.
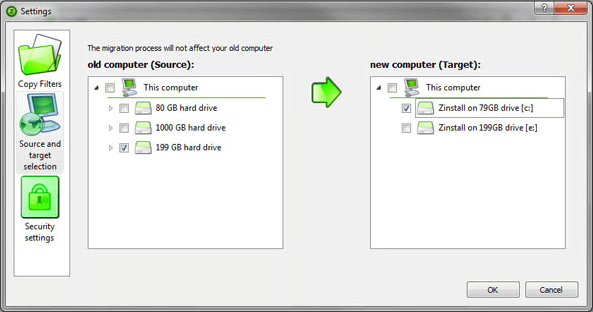
In evidenza:
- È possibile trasferire programmi, impostazioni, profili, condivisioni e dati da un server all'altro.
- WinServ può trasferire da fisico a virtuale (P2V, V2V, V2P).
- Funziona anche con Windows 10 (compreso Windows 10 a Windows 10), Windows 8/8.1, Windows 7, XP e Vista.
Cons:
- È più simile a un processo di clonazione del disco tra PC.
- L'interfaccia sembra vecchia e difficile da usare.
Top 3. Storage Migrazioni Service
Il metodo raccomandato da Microsoft per eseguire una migrazione da Windows Server 2008/R2 è quello che chiamano Storage Migrazioni Service. Questo strumento fornisce uno strumento grafico che inventaria i dati sui server Windows e Linux e poi trasferisce i dati su server più recenti o su macchine virtuali Azure. Con esso, si costruisce un nuovo server, fisico o virtuale, che esegue una nuova versione di Windows Server e poi si spostano i ruoli e i servizi sul nuovo Windows Server fisico/VM costruito.

Vantaggi:
- Può trasferire rapidamente file, condivisioni di file e configurazioni di sicurezza dai server di origine.
- Assume l'identità dei server di origine opzionalmente in modo che gli utenti e le applicazioni non debbano cambiare nulla per accedere ai dati esistenti.
- È possibile gestire una o più migrazioni dall'interfaccia utente di Windows Admin Center.
Svantaggi:
- Può funzionare solo su sistemi operativi Windows Server.
- Il processo di funzionamento è difficile per i principianti.
Parte 2. Come migrare file e programmi da Windows Server a Server
Se stai cercando un modo facile e veloce per migrare dati, applicazioni, file o impostazioni da Windows Server a Server, la mia raccomandazione è usare EaseUS Todo PCTrans. Questo strumento di migrazione di Windows Server facile da usare può spostare i dati di Windows Server con semplici clic. Seguite i passi qui sotto e migrate i file da Windows Server a un altro velocemente.
Passo 1. Avvia EaseUS Todo PCTrans su entrambi i computer
PC d'origine - Clicca su "Da PC a PC" sulla schermata principale per continuare.

Passo 2. Seleziona il punto di partenza e quello di avvio per questo trasferimento
"Nuovo" - Spostare i dati dal vecchio computer al nuovo in mano;
"Vecchio" - Spostare i dati dal vecchio computer in mano ad un altro nuovo.

Passo 3. Collega due computer
Connetti i due PC alla stessa LAN inserendo la password o il codice di verifica. Clicca poi su "Connetti" per continuare.
(Il codice di verifica è in alto a destra nella schermata principale della modalità "da PC a PC" sul computer da connettere.)
* Se non trovi il PC di destinazione nella lista di sinistra, puoi anche fare clic su "Connetti manualmente" per collegare al PC in modo manuale inserendo l'indirizzo IP o il nome del dispositivo.

Passo 4. Seleziona le applicazioni/software/programmi da trasferire
1. Puoi scegliere tutto che desideri trasferire dal computer corrente al PC di destinazione.
2. Quindi clicca su "Trasferisci" per iniziare il trasferimento.
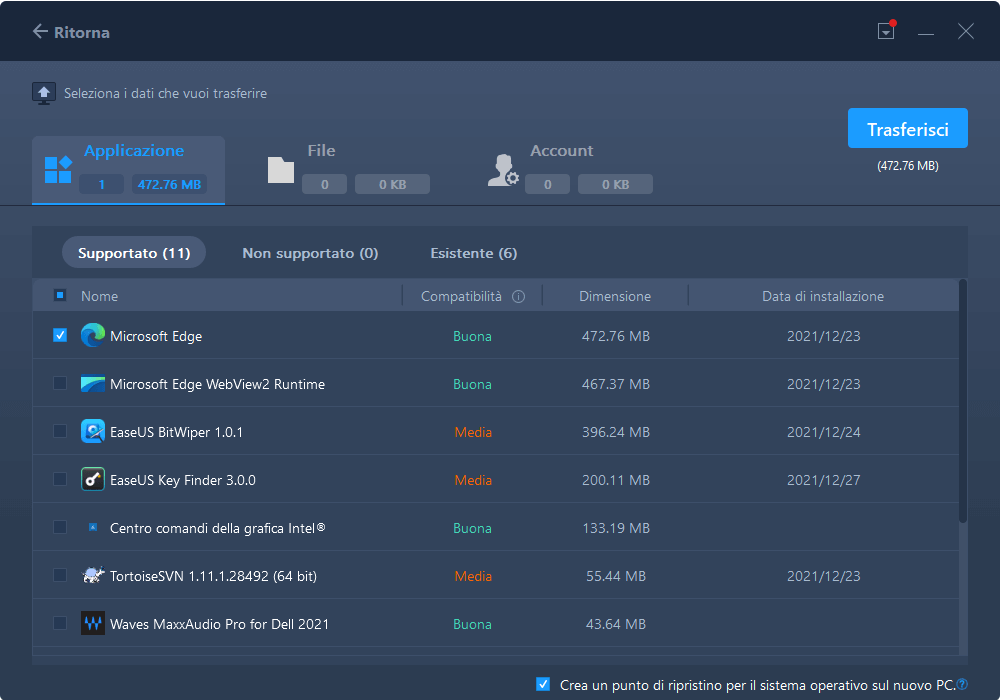
Conclusione
Anche se non hai modo di installare le tue applicazioni su un nuovo server, puoi comunque trasferirle da quello vecchio con uno strumento di migrazione dedicato. Quindi, se stai cercando un modo per automatizzare gran parte del tuo progetto di migrazione dei server, lo strumento di migrazione dei dati EaseUS è quello giusto per te.
Domande relative alla migrazione di Windows Server (FAQ)
È difficile migrare manualmente i programmi installati su un altro PC o unità. È un'ottima scelta provare uno strumento affidabile per la migrazione delle applicazioni. Abbiamo parlato dei 3 migliori strumenti di migrazione di Windows Server e di come migrare i file desiderati. Se hai ancora problemi, continua a leggere.
Cosa sono gli strumenti di migrazione per Windows Server?
Gli strumenti di migrazione di Windows Server sono utility che funzionano con Server 2003 e versioni più recenti del sistema operativo Server. Possono migrare applicazioni Server, file personali, impostazioni e altri dati da Windows Server a un altro.
Cos'è Windows Server Migrazioni?
La migrazione di Windows Server è quando si sposta un ruolo o una funzione alla volta da un computer sorgente che esegue Windows Server a un altro computer di destinazione che esegue Windows Server, la stessa versione o una più recente.
Quanto tempo richiede la migrazione del server?
Dipende da una serie di fattori, tra cui la quantità di dati da migrare, la stabilità del server originale o altri problemi imprevedibili; una migrazione tipica può durare da pochi minuti a qualche ora.
Come faccio a spostare i miei dati da un server all'altro?
Per migrare i dati di Windows Server:
Passo 1. Apri EaseUS Todo PCTrans su entrambi i computer. Scegli PC a PC e vai al passo successivo.
Passo 2. Segui le guide dell'interfaccia per completare la connessione tra i due computer.
Passo 3. Fai clic su File > Trasferimento per copiare tutti i file da un server all'altro. Oppure puoi fare clic su Modifica > Fine > Trasferimento per migrare i dati specifici che hai scelto.
Passo 4. Attendi che il processo finisca. PCTrans trasferirà i file ad una velocità elevata.
Scopri Autore
Pubblicato da Aria
Aria è una fan della tecnologia. È un onore essere in grado di fornire soluzioni per i tuoi problemi con il computer, come il backup dei file, la gestione delle partizioni e problemi più complessi.
Recensioni e Premi
-
EaseUS Todo PCTrans Free è una soluzione software utile e affidabile creata per facilitare le operazioni di migrazione dei computer, sia da una macchina ad altra o da una versione precedente del sistema operativo a una più recente.
Scopri di più -
EaseUS Todo PCTrans è un programma creata da EaseUS con cui ti consentono di gestire i tuoi backup e recuperare i tuoi dischi rigidi non funzionanti. Sebbene non sia uno strumento ufficiale, EaseUS ha la reputazione di essere molto bravo con il suo software e codice.
Scopri di più
-
Offre la possibilità di spostare intero account utente dal vecchio computer, il che significa che tutto viene migrato rapidamente. Manterrai comunque la tua installazione di Windows (e i driver rilevanti per il tuo nuovo PC), ma otterrai anche tutte le tue app, impostazioni, preferenze, immagini, documenti e altri dati importanti.
Scopri di più
Articoli Relativi
-
Come spostare su un altro drive in Windows 11 i programmi installati
![author icon]() Anna/15/09/2025
Anna/15/09/2025 -
Come trasferire Avira su un nuovo computer/un'altra unità
![author icon]() Lucas/15/09/2025
Lucas/15/09/2025 -
Come reinstallare Windows 10 senza perdere programmi [facile]
![author icon]() Aria/15/09/2025
Aria/15/09/2025 -
Backup e ripristinare applicazioni installate su Windows 10 PC
![author icon]() Grazia/15/09/2025
Grazia/15/09/2025