- Scoprire EaseUS
- Chi Siamo
- Recensioni & Premi
- Contatta EaseUS
- Rivenditore
- Affiliato
- Mio Conto
- Sconto Education
Sommario della Pagina
Recensioni e Premi
Come condividere/trasferire file tra due PC con Windows 11/10?
Sempre più utenti utilizzano ormai Windows 10 e una gran parte sta passando dai computer fissi ai laptop. Il trasferimento dei dati però sembra essere un problema.
Se stai cercando di condividere o trasferire file tra due PC, o necessiti di spostare app dal vecchio PC al nuovo, segui i metodi forniti qui in basso e riuscirai a portare a termine i tuoi trasferimenti e le tue condivisioni.
Nella Parte uno, andiamo ad analizzare tre metodi che si occupano del trasferimento dei file tra computer, con riferimento alla grandezza dei file e ai problemi di connessione.
- Spostamento di grandi file (situati in posti differenti) - Metodo 1
- Trasferimento di piccoli file sulla stessa rete - Metodo 2
- Trasferimento file senza connessioni di rete - Metodo 3
Nella Parte due, andiamo a introdurre la Condivisione in Prossimità. Se devi condividere file con familiari o amici, approfondisci quest'ultima parte per ottenere ulteriori dettagli.
Parte 1. Trasferire file tra computer
Metodo 1. Utilizzare un software apposito per trasferire file/app/programmi tra due PC
Qual è il metodo più rapido per trasferire file tra computer? Se necessiti di un metodo efficiente che ti aiuti a risparmiare tempo ed energia nel trasferimento di file, app o altri software con amici, colleghi o compagni di classe, la scelta migliore è quella di utilizzare un software professionale.
Ecco alcune anticipazioni sulle migliorie che possono apportare determinati tipi di software:
- Risparmio di tempo ed energia durante il copiaggio di file su un nuovo PC.
- Trasferisci più file sul nuovo PC: programmi, software, applicazioni o addirittura giochi.
- Nessuna perdita di dati né operazioni false.
- Supporto per il trasferimento di file senza rete. (Se necessiti di spostare file confidenziali, potresti aver bisogno di questa funzione.)
Allora come fare per trovare un software del genere? Lo abbiamo trovato noi, è EaseUS Todo PCTrans e ti permette di trasferire qualunque cosa come ad esempio file personali, software essenziali, programmi, giochi o app su un altro drive tra PC in pochi e semplici click.
Per utilizzare EaseUS PCTrans:
- Nota bene:
- Se preferisci un software gratuito al 100%, EaseUS Todo PCTrans Free è la scelta giusta. (Sono supportati solo due app/file.)
- Se preferisci invece trasferire un numero significativo di dati senza limiti, attivalo e segui la guida qui presente per iniziare ad utilizzarlo.
Passo 1. Avvia EaseUS Todo PCTrans su entrambi i computer. Clicca su "Da PC a PC" sulla schermata principale per continuare.

Passo 2. Seleziona il punto di partenza e quello di avvio per questo trasferimento.
"Nuovo" - Spostare i dati dal vecchio computer al nuovo in mano;
"Vecchio" - Spostare i dati dal vecchio computer in mano ad un altro nuovo.

Passo 3. Connetti i due PC alla stessa LAN inserendo la password o il codice di verifica. Clicca poi su "Connetti" per continuare.
(Il codice di verifica è in alto a destra nella schermata principale della modalità "da PC a PC" sul computer da connettere.)

Passo 4. Quindi, seleziona i file da trasferire. Inoltre, puoi personalizzare il percorso di salvataggio dei file trasferiti cliccando sull'icona a forma di penna.

Passo 5. Clicca sul tasto "Trasferisci" per iniziare. Attendi la fine. La durata varia in base alla dimensione dei file.

Metodo 2. Utilizzare Internet per il trasferimento dei file tra computer
Altro metodo utile per trasferire file tra PC è l'utilizzo della rete Internet. Puoi connettere direttamente i PC alla LAN/WiFi e poi trasferire i file.
Abbiamo messo insieme qui in basso diversi metodi per il trasferimento dei file:
- Trasferisci file tramite unità di rete locale/NAS
- Trasferisci file tramite servizi Cloud
- Trasferisci file tramite Email
- Trasferisci file tramite app come Skype/WeChat/Instagram, ecc
Per trasferire file tramite Internet:
1. Connetti entrambi i PC alla stessa rete.
2. Accedi al metodo che preferisci tra Cloud/Email/App o accedi all'unità di rete locale col tuo account.
- Cloud/Email/APP
Il trasferimento tramite Cloud/Email/APP è un approccio utile per il trasferimento di file. Supporta Google Drive o i dispositivi Cloud per il trasferimento in rete.
Se desideri accedere ai file su un altro computer, puoi anche scegliere app di WIndows come Facebook o simili.
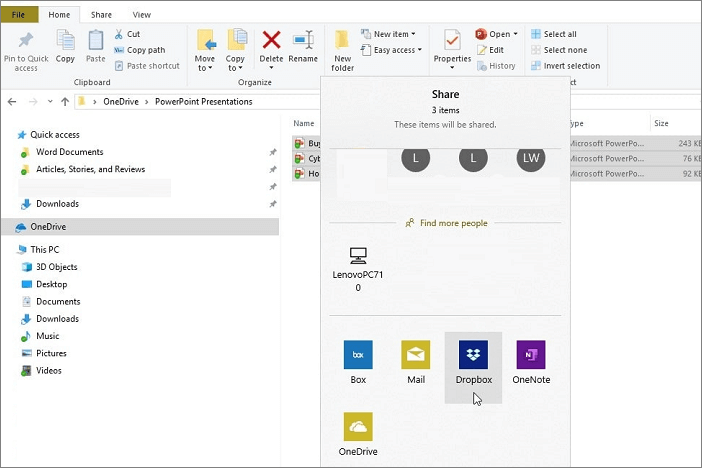
- Unità di rete locale (solo per il trasferimento di cartelle)
Il trasferimento di file locale è il metodo più comune su Internet.
PC Locale: clicca col tasto destro sul file > seleziona Proprietà > Condivisione > Condividi > Condivisione File
Altro PC: Esplora File > Rete > Ricerca Rete > attiva ricerca rete e condivisione file
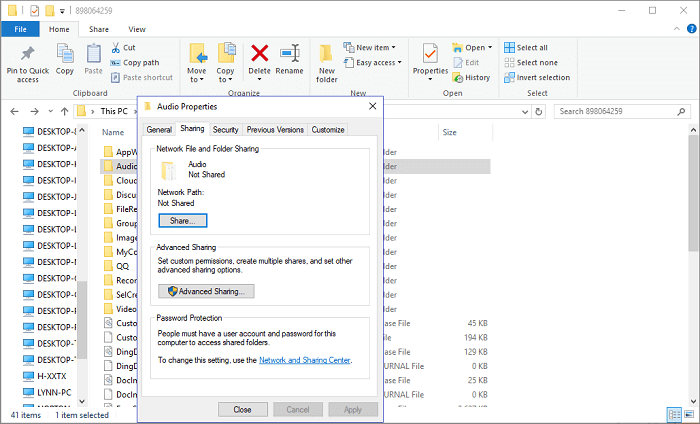
3. Seleziona i file da trasferire e inviali su un nuovo PC o copiali su un'unità di rete locale. Ricevi e salva file trasferiti su un nuovo PC.
- Consiglio
- L'unica cosa che potrebbe rallentare il procedimento è la velocità della rete.
Metodo 3. Utilizzare un dispositivo d'archiviazione esterno per trasferire file tra i due PC
Se non disponi di una connessione per i tuoi PC, potresti provare a utilizzare questo metodo, ossia copiare i file su un dispositivo d'archiviazione esterno come un drive USB/scheda SD/memory card/hard disk esterno ecc e poi spostare i file sull'altro PC.
1. Trasferisci file tramite Backup e Ripristino
Puoi creare immagini di file ed esportarle automaticamente dal primo PC al secondo PC. Scarica EaseUS Todo PCTrans su entrambi e inizia a trasferire i tuoi dati.
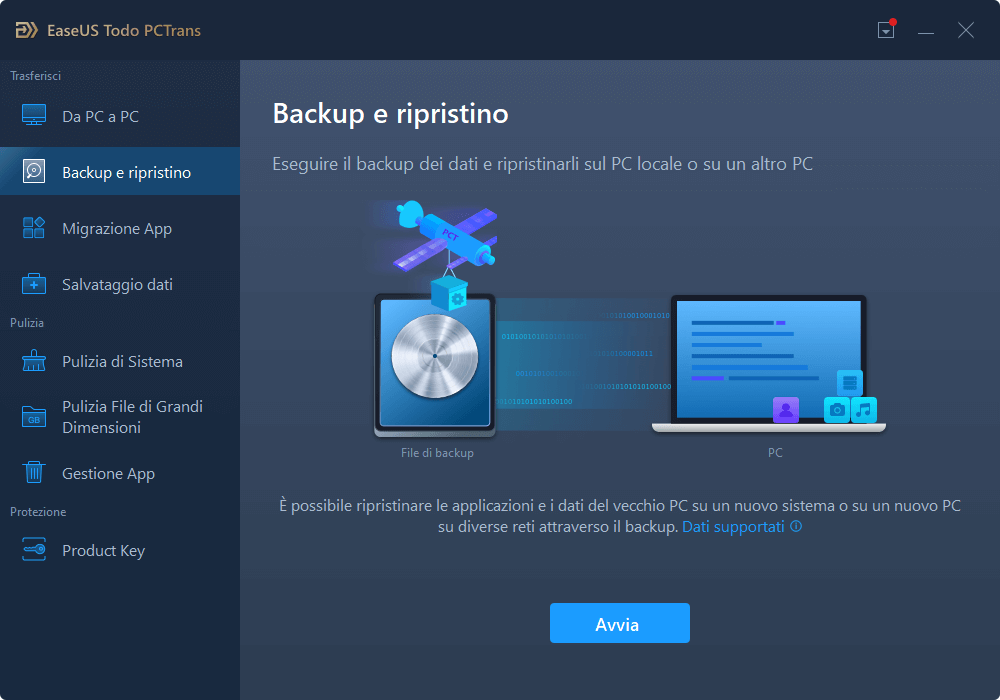
2. Hard disk esterno
Con un hard disk esterno puoi trasferire file tra due computer senza il problema del posto in cui si trovano i computer.
1. Connetti il dispositivo al PC dal quale devi trasferire i file;
2. Seleziona i file da trasferire e copiali sul dispositivo;
3. Dopo aver finito di copiare i file, disconnetti il dispositivo dal primo PC e connettilo al secondo PC;
4. Sposta i file sul nuovo computer.

3. Trasferisci i file tra computer tramite cavo per i trasferimenti
Se i due PC si trovano nello stesso posto, ti consigliamo di utilizzare un cavo per trasferire i file. Utilizzando un hard disk esterno, entrano in gioco tre dispositivi. Comunque, un cavo come Belkin Easy Transfer (F5U279) potrebbe semplificarti il trasferimento.

- Nota:
- 1. Nota bene che in caso di trasferimento di software installati, app, programmi ecc sul nuovo PC, avrai bisogno di EaseUS PCTrans per farlo.
2. Fai attenzione se scegli il Metodo 2 o 3 per il trasferimento dei file.
Parte 2. Condivisione file tra computer con la Condivisione in Prossimità di Windows
Il metodo appena menzionato ti permette di trasferire velocemente i file. Se necessiti di una condivisione file accessibile a più computer, Microsoft ti offre un metodo semplice per farlo e in rete - Condivisione in Prossimità.

Step per la condivisione in rete dei file
1. Impostazioni > Sistema > Esperienze condivise > Condivisione in prossimità > attiva > imposta dal menù a tendina Tutti nelle vicinanze
2. Esplora file > seleziona file > condividi > seleziona un altro PC nelle vicinanze
Scopri Autore
Pubblicato da Elsa
Elsa è appassionata alla tecnologia, vuole rendere la vita tecnologica facile e divertente. Ama esplorare nuove tecnologie e scrivere consigli tecnici su come fare.
Recensioni e Premi
-
EaseUS Todo PCTrans Free è una soluzione software utile e affidabile creata per facilitare le operazioni di migrazione dei computer, sia da una macchina ad altra o da una versione precedente del sistema operativo a una più recente.
Scopri di più -
EaseUS Todo PCTrans è un programma creata da EaseUS con cui ti consentono di gestire i tuoi backup e recuperare i tuoi dischi rigidi non funzionanti. Sebbene non sia uno strumento ufficiale, EaseUS ha la reputazione di essere molto bravo con il suo software e codice.
Scopri di più
-
Offre la possibilità di spostare intero account utente dal vecchio computer, il che significa che tutto viene migrato rapidamente. Manterrai comunque la tua installazione di Windows (e i driver rilevanti per il tuo nuovo PC), ma otterrai anche tutte le tue app, impostazioni, preferenze, immagini, documenti e altri dati importanti.
Scopri di più
Articoli Relativi
-
Sbarazzati del problema completo dell'unità C di Windows Server | 5 metodi🎖️
![author icon]() Aria/15/09/2025
Aria/15/09/2025 -
Risolto: App e funzionalità spostate in grigio su Windows 10💡
![author icon]() Aria/15/09/2025
Aria/15/09/2025 -
Come spostare Valorant su un'altra unità | 2025 Il più semplice
![author icon]() Aria/15/09/2025
Aria/15/09/2025 -
Trasferire file da iCloud su disco rigido esterno
![author icon]() Elsa/15/09/2025
Elsa/15/09/2025