- Scoprire EaseUS
- Chi Siamo
- Recensioni & Premi
- Contatta EaseUS
- Rivenditore
- Affiliato
- Mio Conto
- Sconto Education
Sommario della Pagina
Recensioni e Premi
Windows 11 è dietro l'angolo e comincerà ad essere presente su gran parte dei PC a partire dalla fine del 2022. Se stai effettuando l'aggiornamento partendo da un computer Windows 10, scaricare o installare Windows 11 non dovrebbe essere un problema. Potrai mantenere tutti i tuoi file e documenti così come erano nella versione precedente del software.
Tuttavia cosa potrebbe accadere se il tuo laptop o PC attuale non supportasse Windows 11 e tu fossi costretto ad aggiornare il tuo dispositivo a un nuovo PC? Come trasferire file da Windows 10 a Windows 11? Vediamo insieme i passaggi necessari per trasferire i tuoi file su un nuovo dispositivo Windows 11.
Posso condividere file tra Windows 10 e Windows 11?
Sì, Microsoft ti consente di trasferire file da Windows 10 a Windows 11 senza alcun problema. Ad ogni modo, se hai optato per un nuovo PC e hai bisogno di impostarlo completamente da zero, per impostare e trasferire i tuoi file da Windows 10 a Windows 11 sarà di fondamentale importanza tenere in considerazione alcuni passaggi extra.
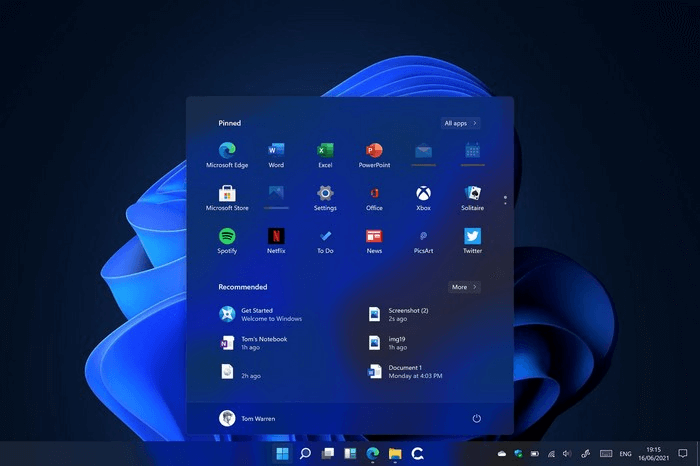
Puoi utilizzare una soluzione software che ridurrà l'intero trasferimento a un solo clic. Puoi anche dare un'occhiata agli altri metodi manuali per il trasferimento dei file come, ad esempio, l'utilizzo di un cavo di trasferimento USB o persino un hard disk esterno.
Trasferisci file da Windows 10 a Windows 11 tramite rete
La rete è uno dei metodi migliori che puoi utilizzare per trasferire i tuoi contenuti da Windows 10 a Windows 11. Potrai collegare i due dispositivi a una rete sicura come quella Wi-Fi (o addirittura alla connessione tramite cavo) e utilizzare altri strumenti in più per trasferire file tra due PC.
1. Utilizza EaseUS Todo PCTrans
2. Condividi file tramite OneDrive
3. Utilizza l'e-mail
1. Utilizzare EaseUS Todo PCTrans
Se hai scelto di trasferire file da Windows 10 a Windows 11 tramite una connessione di rete, l'utilizzo di un software indipendente come EaseUS Todo PCTrans può rivelarsi un'ottima scelta. Il software è dotato di due versioni disponibili: una versione gratuita e una a pagamento.
La versione Pro del software ti assiste nel trasferimento dell'intero contenuto del tuo vecchio computer su quello nuovo. Potrai trasferire con facilità praticamente tutte le app, le impostazioni, le preferenze, le immagini, i documenti e altri dati fondamentali. Il software può anche essere utilizzato per trasferire l'intera immagine di un disco. L'opzione che consente di selezionare i file e i servizi che intendi spostare rende certamente questo software una delle scelte più formidabili in assoluto.
La modalità di trasferimento automatico con un solo clic può rivelarsi una grande opzione se stai cercando di trasferire tutti i dati dal vecchio al nuovo PC. Controlla la versione di prova prima di optare per quella Pro. Ciò ti consentirà di avere una visione di insieme delle caratteristiche di base del software.
Passo 1. Avvia EaseUS Todo PCTrans su entrambi i computer. Clicca su "Da PC a PC" sulla schermata principale per continuare.

Passo 2. Seleziona il punto di partenza e quello di avvio per questo trasferimento.
"Nuovo" - Spostare i dati dal vecchio computer al nuovo in mano;
"Vecchio" - Spostare i dati dal vecchio computer in mano ad un altro nuovo.

Passo 3. Connetti i due PC alla stessa LAN inserendo la password o il codice di verifica. Clicca poi su "Connetti" per continuare.
(Il codice di verifica è in alto a destra nella schermata principale della modalità "da PC a PC" sul computer da connettere.)

Passo 4. Quindi, seleziona i file da trasferire. Inoltre, puoi personalizzare il percorso di salvataggio dei file trasferiti cliccando sull'icona a forma di penna.

Passo 5. Clicca sul tasto "Trasferisci" per iniziare. Attendi la fine. La durata varia in base alla dimensione dei file.

2. Condividere file tramite OneDrive
Se intendi spostare file su un nuovo PC, OneDrive potrebbe essere la scelta perfetta in grado di soddisfare gran parte delle tue aspettative. L'opzione di memoria cloud da Microsoft può aiutarti a trasferire tutti i tuoi dati (inclusi file, foto e video) sul tuo nuovo PC.
Ecco come puoi fare:
- Installa e imposta OneDrive sul tuo PC attuale. Dal momento che hai intenzione di trasferire tutti i tuoi contenuti dal vecchio al nuovo PC, potresti aver bisogno di sottoscrivere un abbonamento a OneDrive.
- Sincronizza tutti i file che intendi spostare con OneDrive. Potrai farlo sia tramite il sito di OneDrive che tramite App. Seleziona l'opzione per Caricare e aggiungere tutti i file che intendi spostare.
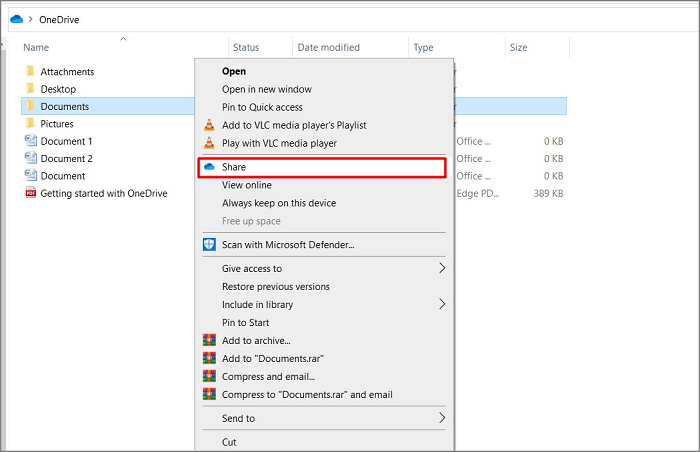
- Puoi persino utilizzare File Explorer per trasferire i file su OneDrive
- Installa e imposta OneDrive sul tuo nuovo PC Windows 11. Assicurati di essere entrato nello stesso account OneDrive del tuo PC Windows 11.
- Seleziona i file e scaricali sul tuo Windows 11.
-
Tutto qui. Questo metodo dunque ti consente di selezionare i file che stai cercando di spostare sul nuovo PC.
3. Utilizzare l'email
Se non stai inviando l'intero gruppo di file dal vecchio Windows 10 al nuovo Windows 11, l'email può essere una delle opzioni più semplici che puoi utilizzare per trasferire i file in maniera efficace. Nella realtà dei fatti, la mail è considerata uno dei mezzi più sicuri per trasferire file da un dispositivo all'altro.
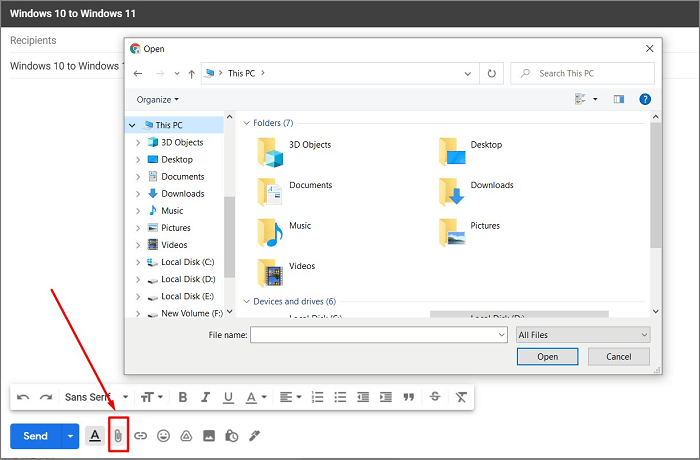
Ad ogni modo, trasferire file utilizzando l'e-mail può implicare alcuni problemi. Nessuna delle informazioni trasferite via mail infatti è dotata di alcuna opzione di codifica. Inoltre, potrebbero esserci dei limiti per quanto riguarda le dimensioni degli allegati che possono essere inviati con una mail. Gran parte dei provider di servizi e-mail pongono un limite massimo di 10 MB. Ciò può essere d'ostacolo al trasferimento di dati da un PC a un altro.
Trasferisci file da Windows 10 a Windows 11 senza rete
Se non hai alcuna connettività di rete che possa assisterti nel trasferimento di file da Windows 10 a Windows 11, tranquillo, non avrai nulla da temere. Ci sono un sacco di altre opzioni che possono tornare abbastanza utili nel trasferire i file senza sforzi di alcuna natura.
1. Copia e sposta file tramite hard disk esterno
Memorie flash e hard disk esterni possono essere una delle prime opzioni a cui ricorrere per trasferire file in maniera estremamente comoda. Potrai semplicemente connettere il tuo hard disk esterno al tuo PC Windows 10 e copiare tutti i file che intendi trasferire su Windows 11.
Una volta fatto ciò, potrai connettere il disco rigido esterno al tuo Windows 11, dopodiché ti basterà copiare il contenuto dal disco rigido esterno e incollarlo sul tuo nuovo computer. È o non è un'opzione abbastanza semplice? Il metodo dell'hard disk esterno ti sarà d'aiuto per fornirti un elevato grado di esperienza nel salvare in backup i tuoi file qualora qualcosa dovesse andare storto.
2. Backup e ripristino dei file tramite EaseUS Todo PCTrans
Anche il software EaseUS Todo PCTrans può essere un'ottima opzione in grado di fornirti un'esperienza di qualità nel trasferimento dei file. La funzione di Ripristino del software in particolare ti consentirà di avere una fantastica esperienza nel trasferimento dei tuoi file da Windows 10 a Windows 11.
Il software ti consente di effettuare il backup dei file su Windows 10 e da lì di trasferirli sul tuo nuovo PC. EaseUS Todo PCTrans offre l'accesso a tutta una serie di funzioni che rendono l'esperienza di questo software una delle più gratificanti in assoluto. Potrai persino optare per il recupero di dati da un computer morto.
Passaggio 1. Creare un file di backup da trasferire
- Avvia EaseUS Todo PCTrans sul computer d'origine. Clicca su "Backup e ripristino" e poi su "Avvia" per continuare.
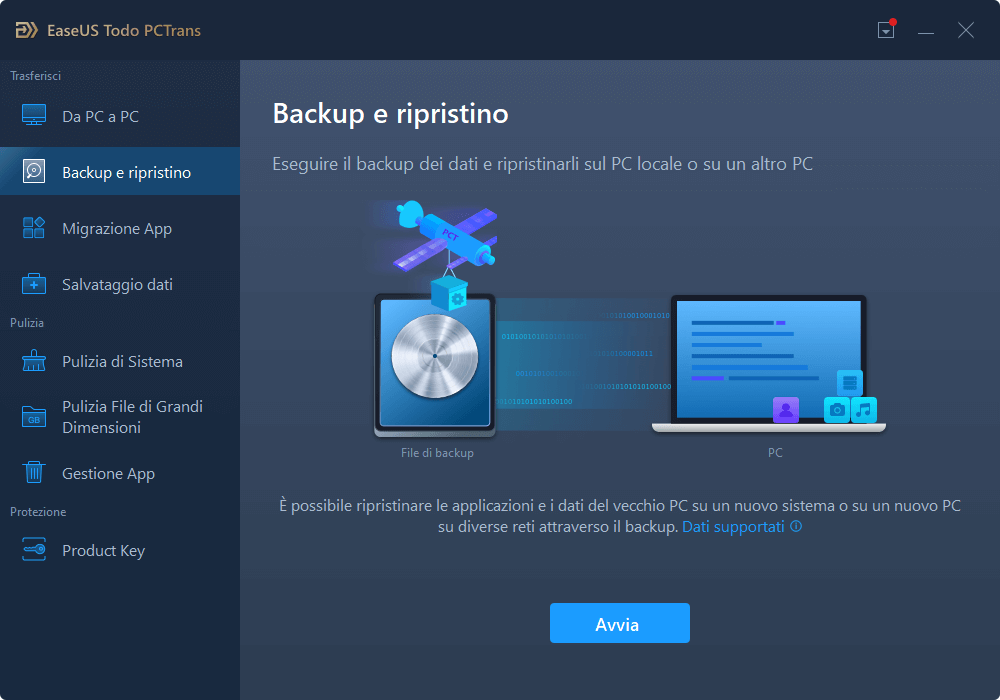
- Seleziona "Backup dati". Nomina il file di backup e imposta una chiavetta USB esterna come destinazione su cui salvare i file del backup.
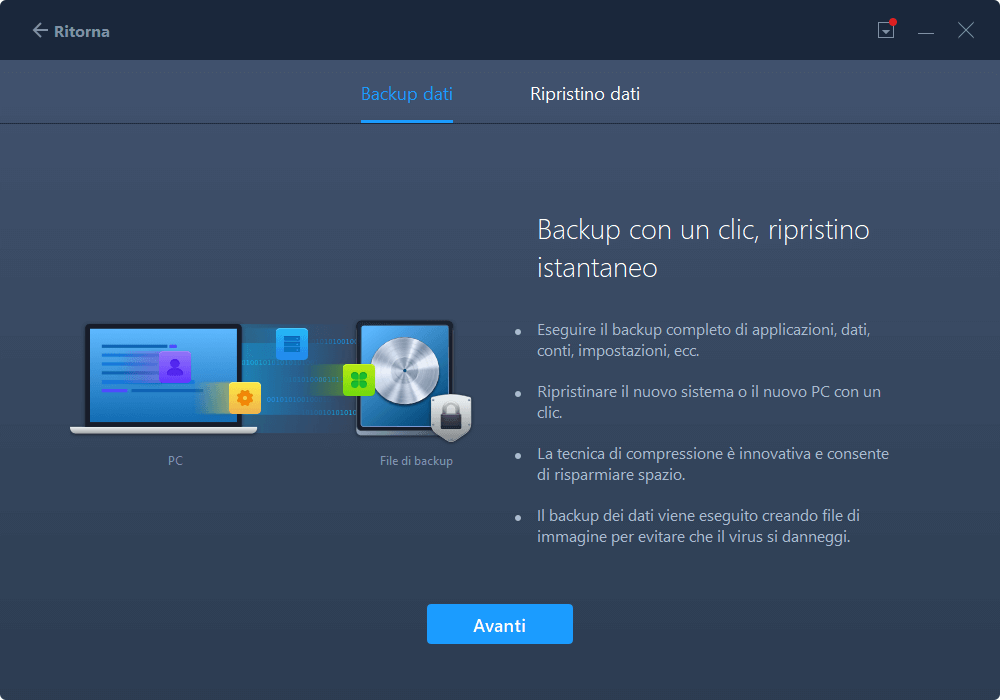
- Seleziona i file/programmi/dati sull'account da spostare. Dopodiché clicca su "Backup".
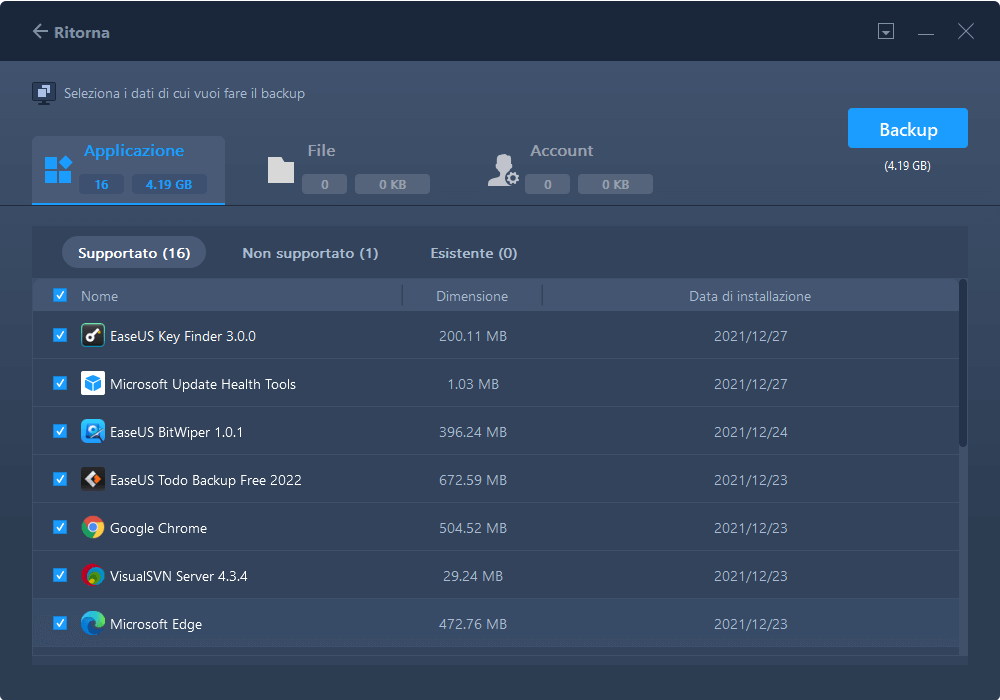
Una volta terminato il processo di backup, clicca su "Ok". Rimuovi in maniera sicura la chiavetta USB e collegala al PC di destinazione.
Passaggio 2. Ripristinare e trasferire file di backup sul PC senza rete
- Avvia EaseUS Todo PCTrans sul computer destinatario, clicca su "Backup e ripristino" > "Avvia" > "Ripristino dati".
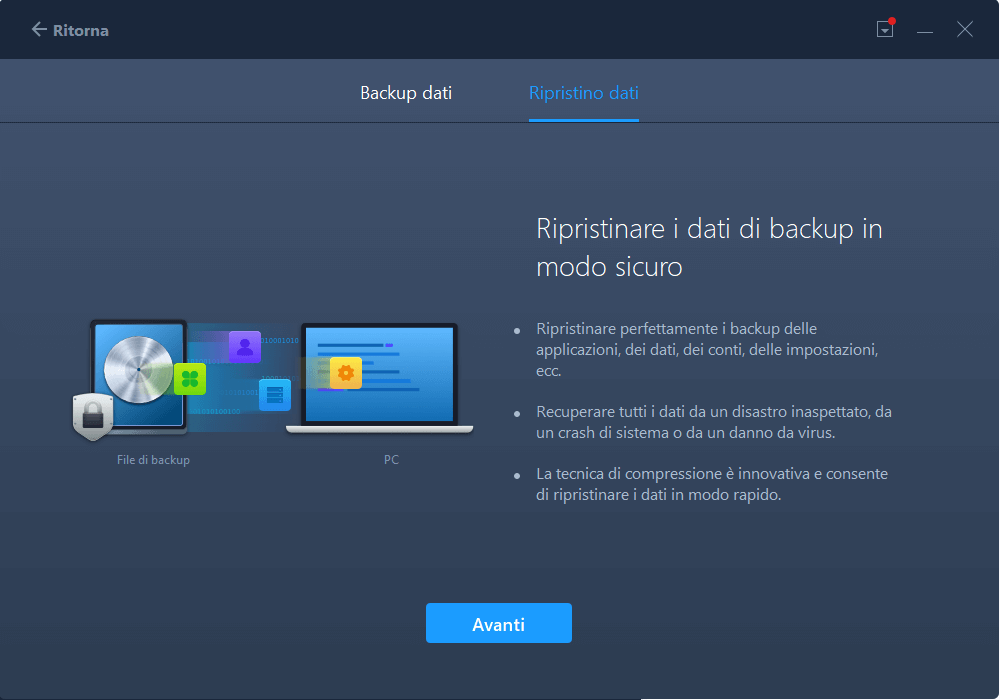
- Clicca su "Sfoglia" per individuare il file dell'immagine nella tua chiavetta USB. Poi, seleziona il file immagine corretto e clicca su "Ripristina" per continuare.
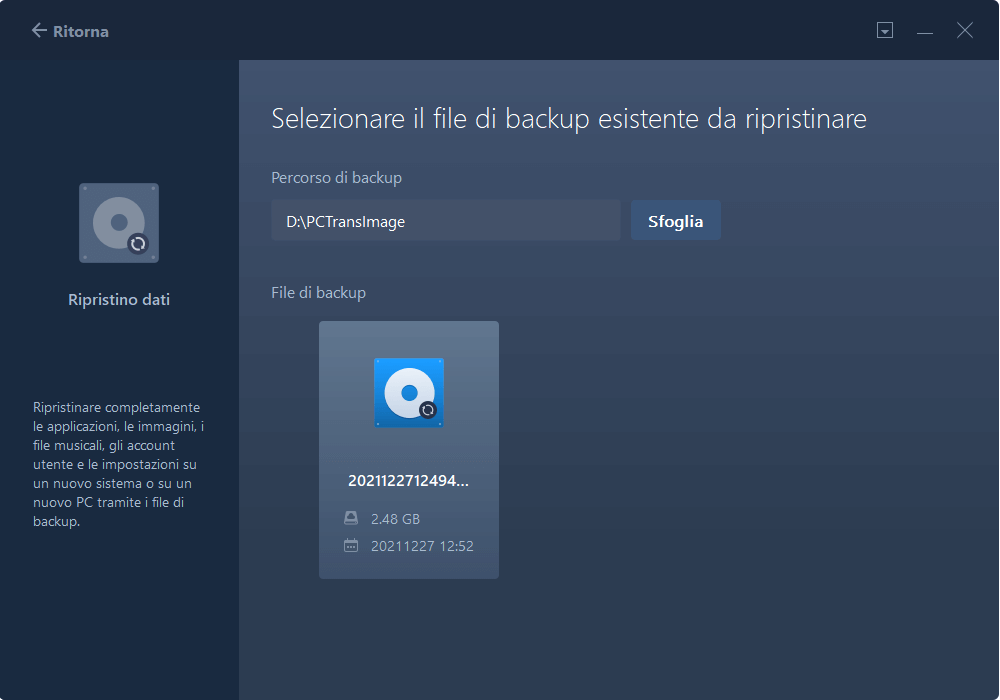
- Puoi scegliere file specifici che desideri spostare sul PC nuovo > clicca su "Ripristina".
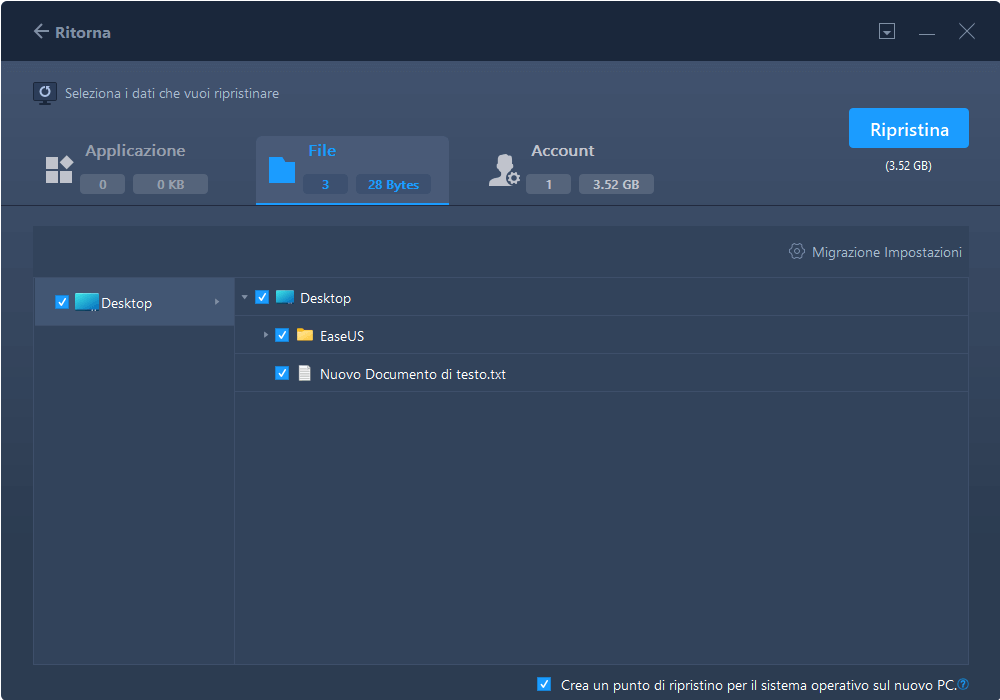
Considerazioni finali
Con il lancio di Windows 11 ormai alle porte, trasferire file dal tuo vecchio dispositivo a quello nuovo non dovrebbe comportare un enorme sforzo da parte tua. I passaggi e i tutorial qui riportati dovrebbero sicuramente tornarti utili per raggiungere questo scopo.
Quella di un software indipendente è un'ottima scelta in un contesto del genere, e noi abbiamo motivo di credere che EaseUS Todo PCTrans sia qualcosa che tu possa trovare davvero interessante sotto ogni aspetto.
Scopri Autore
Pubblicato da Elsa
Elsa è appassionata alla tecnologia, vuole rendere la vita tecnologica facile e divertente. Ama esplorare nuove tecnologie e scrivere consigli tecnici su come fare.
Recensioni e Premi
-
EaseUS Todo PCTrans Free è una soluzione software utile e affidabile creata per facilitare le operazioni di migrazione dei computer, sia da una macchina ad altra o da una versione precedente del sistema operativo a una più recente.
Scopri di più -
EaseUS Todo PCTrans è un programma creata da EaseUS con cui ti consentono di gestire i tuoi backup e recuperare i tuoi dischi rigidi non funzionanti. Sebbene non sia uno strumento ufficiale, EaseUS ha la reputazione di essere molto bravo con il suo software e codice.
Scopri di più
-
Offre la possibilità di spostare intero account utente dal vecchio computer, il che significa che tutto viene migrato rapidamente. Manterrai comunque la tua installazione di Windows (e i driver rilevanti per il tuo nuovo PC), ma otterrai anche tutte le tue app, impostazioni, preferenze, immagini, documenti e altri dati importanti.
Scopri di più
Articoli Relativi
-
Software gratuito di migrazione dei dati per un facile trasferimento dei dati
![author icon]() Aria/15/09/2025
Aria/15/09/2025 -
Come spostare file da SSD a HDD in Windows 10
![author icon]() Aria/15/09/2025
Aria/15/09/2025 -
Come installare/eseguire applicazioni da un hard disk esterno
![author icon]() Elsa/15/09/2025
Elsa/15/09/2025 -
Come attivare il Bluetooth su Windows 11 e trasferire file
![author icon]() Aria/15/09/2025
Aria/15/09/2025