- Scoprire EaseUS
- Chi Siamo
- Recensioni & Premi
- Contatta EaseUS
- Rivenditore
- Affiliato
- Mio Conto
- Sconto Education
Sommario della Pagina
Recensioni e Premi
Questa pagina presenta i tre migliori software e strumenti per il trasferimento dati di Windows 11. Puoi scaricare chiunque e seguire il rispettivo tutorial qui per trasferire con successo tutto dal vecchio computer al nuovo computer desktop o portatile Windows 11.
Questi metodi funzionano anche su Windows 10/8.1/8/7, ecc., vecchi sistemi operativi. Cominciamo.
I 3 migliori software per il trasferimento dati di Windows 11:
| Soluzioni praticabili | Risoluzione dei problemi passo dopo passo |
|---|---|
| #1. EaseUS Todo PCTrans gratuito | Il software di trasferimento dati di Windows 11 più semplice per i principianti di Windows 11... Scopri di più |
| #2. Condivisione di Windows nelle vicinanze | Progettato per gli utenti Windows esperti per trasferire dati tra due PC adiacenti... Scopri di più |
| #3. OneDrive | Progettato per amministratori esperti per condividere dati tramite cloud tra PC... Scopri di più |
Se segui attentamente la tabella sopra, puoi facilmente capire quale strumento è più adatto a te per il trasferimento di file tra Windows 11 e vecchi PC. Seguiamo il metodo preferito e iniziamo a trasferire i tuoi file sul nuovo computer Windows 11 o trasferiamo i file di Windows 11 su un altro computer ora.
#1. EaseUS Todo PCTrans gratuito
Il software più semplice per il trasferimento dati di Windows 11

- Strumento: EaseUS Todo PCTrans Free
- Supportati: Windows 11/10/8.1/8/7, Windows Vista e XP.
EaseUS Todo PCTrans Free è un software di trasferimento dati robusto, progettato principalmente per gli utenti Windows, per richiedere il trasferimento di file , la migrazione di app, il salvataggio di dati e persino la pulizia di file di grandi dimensioni su computer Windows. Semplifica la tradizionale modalità di trasferimento dati in due tipi tramite rete o immagine.
Come scaricare:
EaseUS Tutto PCTrans
- Trasferisci file, dati, app, account utente e impostazioni da PC a PC tramite rete o immagine.
- Migra le app installate su un'unità non di sistema senza reinstallarle.
- Esegui il backup dei dati, recupera file da PC non funzionanti, trova le chiavi di prodotto di Windows , Office e altri software con 1 clic.
Oltre al trasferimento dati, consente anche di spostare le app installate sull'unità C su un'altra unità del computer, liberando spazio sull'unità di sistema. È efficiente per ottimizzare le prestazioni lente del computer, facendo sì che le app e i programmi trasferiti funzionino senza problemi.
Come utilizzare il software di trasferimento dati di Windows 11:
Passaggio 1. Apri EaseUS Todo PCTrans su entrambi i computer. Scegli "PC to PC" per andare al passaggio successivo.
Fase 2. Assicurati di aver scelto la direzione di trasferimento corretta.
"Nuovo": sposta i dati dal vecchio computer al nuovo computer attuale.
"Vecchio" - Sposta i dati dal vecchio computer attuale al nuovo computer remoto.

Fase 3. Collega due PC tramite la rete inserendo la password o il codice di verifica del PC di destinazione. Inoltre, assicurati di aver scelto la direzione di trasferimento corretta e fai clic su "Connetti" per continuare.
Il codice di verifica si trova in alto a destra nella schermata principale "Da PC a PC" sul computer di destinazione.

Fase 4. Quindi, seleziona "File" per selezionare i file da trasferire. Seleziona i file specifici che desideri. Inoltre, puoi cliccare sull'icona Modifica per personalizzare il percorso di archiviazione per i dati trasferiti.

Fase 5. Ora, clicca su "Trasferisci" per iniziare a trasferire i file da PC a PC. La dimensione del file determina il tempo di trasferimento. Attendi pazientemente.

#2. Condivisione di Windows nelle vicinanze
Strumento di trasferimento dati integrato in Windows 11 e trasferimento file nelle vicinanze

- Strumento: Condivisione di Windows nelle vicinanze
- Supportato: Windows 11/10.
La condivisione nelle vicinanze è attualmente disponibile solo su computer Windows 11 e Windows 10. Nota che se stai cercando un modo efficiente per condividere file tra vecchi computer, come da Windows 7 a Windows 11 o da Windows 8 a Windows 11, questo metodo potrebbe non funzionare. Al contrario, EaseUS Todo PCTrans consigliato nel Metodo 1 è più adatto a te.
Come scaricare: questo software è attualmente uno strumento integrato in Windows 11 e 10. Il download non è necessario.
Come utilizzare la condivisione in prossimità per trasferire file su Windows 11/10:
Passaggio 1. Abilitare la condivisione nelle vicinanze su entrambi i PC:
- Fare clic sull'icona Start e selezionare Impostazioni > Sistema > Condivisione in prossimità .
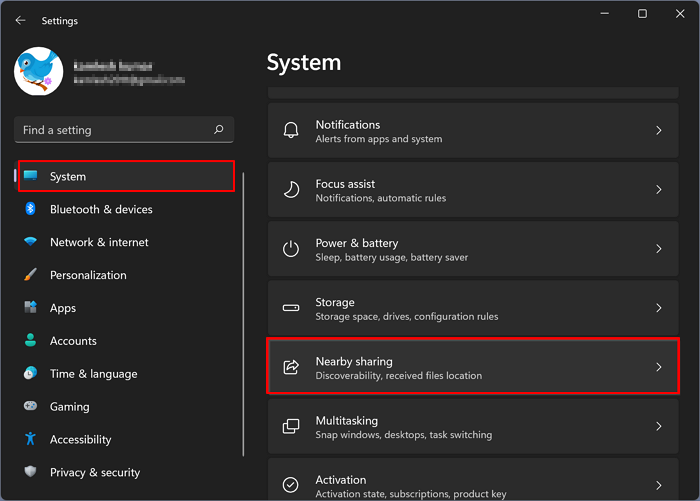
- Selezionare Tutti nelle vicinanze nel pannello delle autorizzazioni di condivisione Nelle vicinanze.

Passaggio 2. Trasferisci file tra computer Windows 11 e 10:
- Premere i tasti "Windows + E" per aprire Esplora file.
- Fai clic con il tasto destro del mouse sui file che desideri condividere e seleziona "Mostra altre opzioni". Quindi fai clic su "Condividi".
- Selezionare "Tutti nelle vicinanze" dalla finestra pop-up.

#3. OneDrive
Strumento di trasferimento dati cloud di Windows 11
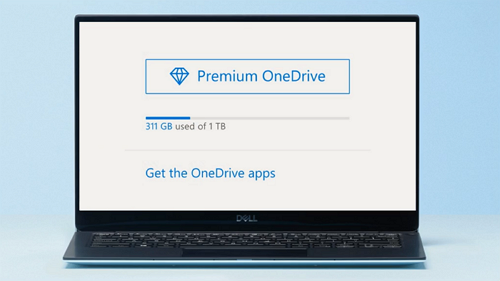
Fonte dell'immagine: Microsoft.
- Strumento: Condivisione di Windows nelle vicinanze
- Supportato: Windows 11/10/8.1/8/7.
OneDrive è un'unità di archiviazione cloud che semplifica per gli utenti Windows la sincronizzazione dei dati del computer locale con il cloud e la successiva condivisione e scaricamento su un altro nuovo computer. Inoltre, è possibile accedere ai file del vecchio computer tramite OneDrive su un nuovo computer o persino su un telefono cellulare. Quindi, come trasferire file da PC a PC utilizzando OneDrive in Windows 11? Vediamo i dettagli.
Nota che OneDrive può condividere solo file del computer locale su un desktop, come Download, Musica, Immagini, Video, ecc., su un nuovo dispositivo. Se preferisci condividere o trasferire app o impostazioni di Windows, EaseUS Todo PCTrans sarà la migliore opzione per te.
Come scaricare: vai alla pagina web di OneDrive e scarica la versione corretta per il tuo sistema operativo Windows.
Collegamento alla pagina OneDrive: https://www.microsoft.com/en-us/microsoft-365/onedrive/download
Come utilizzare OneDrive per il trasferimento file su Windows 11:
Passaggio 1. Scarica e installa OneDrive su entrambi i computer.
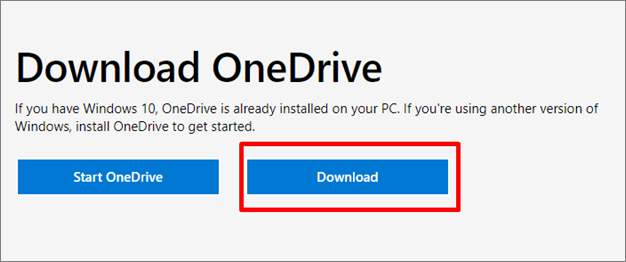
Passaggio 2. Quindi fai clic su "Sì" per consentire l'accesso a OneDrive e apportare modifiche al computer.
Passaggio 3. Vai su Impostazioni, clicca su "Sistema", quindi clicca su "Esegui backup dei file su OneDrive".
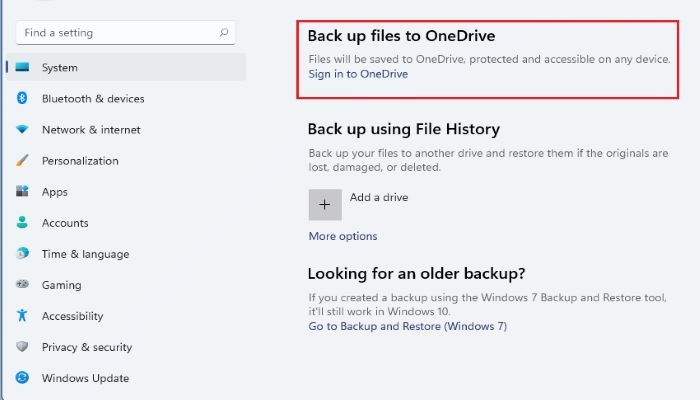
Passaggio 4. Accedi con il tuo account OneDrive.
In pratica, OneDrive è il tuo account Microsoft.
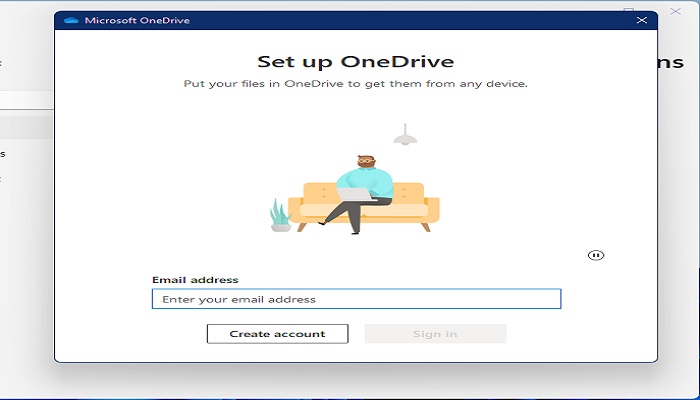
Passaggio 5. Sfoglia per selezionare la cartella OneDrive e fai clic su "Avanti".
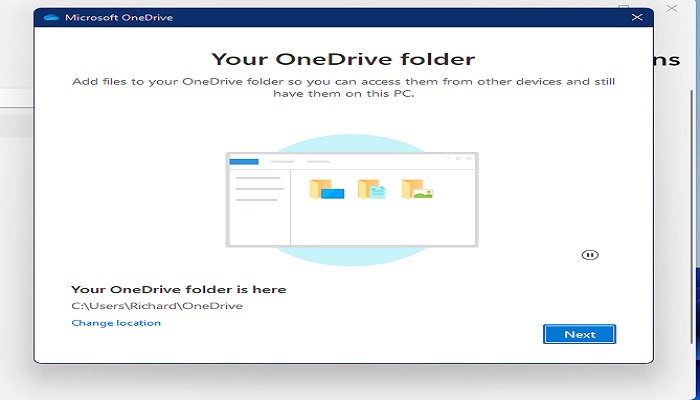
Passaggio 6. Successivamente, fai clic su "Apri la mia cartella OneDrive" per selezionare i file desiderati di cui vuoi eseguire il backup su OneDrive e condividerli con un altro computer.
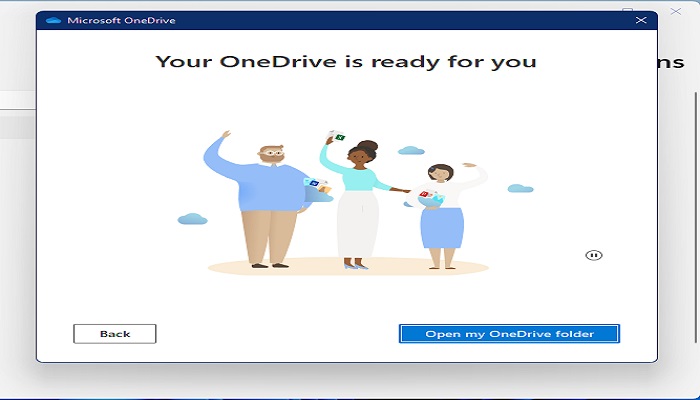
Passaggio 4. Sul nuovo computer puoi usare la stessa procedura per scaricare i file da OneDrive all'unità locale.
Windows 11 trasferisce i file?
"Windows 11 ha una funzionalità per trasferire file su un altro computer? Come?"
"Come faccio a trasferire tutto dal mio vecchio computer al mio nuovo computer con Windows 11?"
Sì. Windows 11 ha funzionalità per trasferire e condividere file tra computer Windows 11 e altri PC nelle vicinanze o remoti. Secondo alcuni principianti di Windows, questi strumenti sono un po' difficili da usare per i principianti.
Esiste un software o uno strumento di trasferimento dati Windows 11 ancora più semplice per migrare i dati da un PC all'altro? Certo.
Consulta l'elenco sopra riportato e scoprirai i 3 migliori trasferimenti di dati di Windows 11, tra cui la condivisione in locale di Windows 11 , OneDrive e un software di trasferimento dati di terze parti per assistenza.
Trasferire dati tra Windows 11 e altri PC è facile, agisci ora
In questa pagina abbiamo condiviso 3 affidabili strumenti per il trasferimento dati di Windows 11, tra cui puoi scegliere quello più adatto e seguire i rispettivi suggerimenti per ottenere aiuto.
Seguendo le soluzioni sopra descritte, condividere e trasferire dati tra Windows 11 e altri computer sarà semplicissimo.
Rivolgiti al software di migrazione file per Windows 11 più affidabile ed efficiente: EaseUS Todo PCTrans, per trasferire subito tutto ciò che desideri su un nuovo computer.
Scopri Autore
Pubblicato da Aria
Aria è una fan della tecnologia. È un onore essere in grado di fornire soluzioni per i tuoi problemi con il computer, come il backup dei file, la gestione delle partizioni e problemi più complessi.
Recensioni e Premi
-
EaseUS Todo PCTrans Free è una soluzione software utile e affidabile creata per facilitare le operazioni di migrazione dei computer, sia da una macchina ad altra o da una versione precedente del sistema operativo a una più recente.
Scopri di più -
EaseUS Todo PCTrans è un programma creata da EaseUS con cui ti consentono di gestire i tuoi backup e recuperare i tuoi dischi rigidi non funzionanti. Sebbene non sia uno strumento ufficiale, EaseUS ha la reputazione di essere molto bravo con il suo software e codice.
Scopri di più
-
Offre la possibilità di spostare intero account utente dal vecchio computer, il che significa che tutto viene migrato rapidamente. Manterrai comunque la tua installazione di Windows (e i driver rilevanti per il tuo nuovo PC), ma otterrai anche tutte le tue app, impostazioni, preferenze, immagini, documenti e altri dati importanti.
Scopri di più
Articoli Relativi
-
Come spostare i giochi Uplay su un'altra unità (2 metodi)
![author icon]() Aria/15/09/2025
Aria/15/09/2025 -
Come fare per trasferire dati da un account a un altro su Windows 11/10
![author icon]() Anna/15/09/2025
Anna/15/09/2025 -
Trasferisci file dal PC alla scheda SD [3 modi più veloci] 🔥
![author icon]() Aria/15/09/2025
Aria/15/09/2025 -
Come trasferire Active Directory su un nuovo Windows Server 2022/2019/2016 [Guida completa]
![author icon]() Elsa/15/09/2025
Elsa/15/09/2025