- Scoprire EaseUS
- Chi Siamo
- Recensioni & Premi
- Contatta EaseUS
- Rivenditore
- Affiliato
- Mio Conto
- Sconto Education
Argomenti Relativi
- 01 Download gratuito del software per trasferire dati con tutorial
- 02 LapLink PCMover e le alternative
- 03 Zinstall Easy Transfer e l'alternativa
- 04 Migrazione dati Windows: Windows Easy Transfer e le alternative [Pro & Contro]
- 05 Pro & Contro del software Samsung Data Migration
- 06 Intel Data Migration Software vale la pena provare?
- 07 Dell Migrate vale la pena provare per migrare dati tra PC
- 08 Come utilizzare Lenovo Migration Assistant e le alternative
- 09 Quale software può essere utilizzato per migrare dati su SSD e come usarlo?
- 10 Software di migrazione dati: SanDisk vs Kingston vs PNY [Pro & Contro]
- 11 EaseUS Todo PCTrans vs. Laplink PCmover
- 12 EaseUS Todo PCTrans vs. Zinstall
🔖 Tag: software di trasferimento facile di Windows, alternativa a Trasferimento facile di Windows, software di trasferimento file per PC.
🔑 Si applica a: Trovare il software alternativo perfetto che sostituisce Windows Easy Transfer per trasferire file, programmi e impostazioni su un nuovo PC.
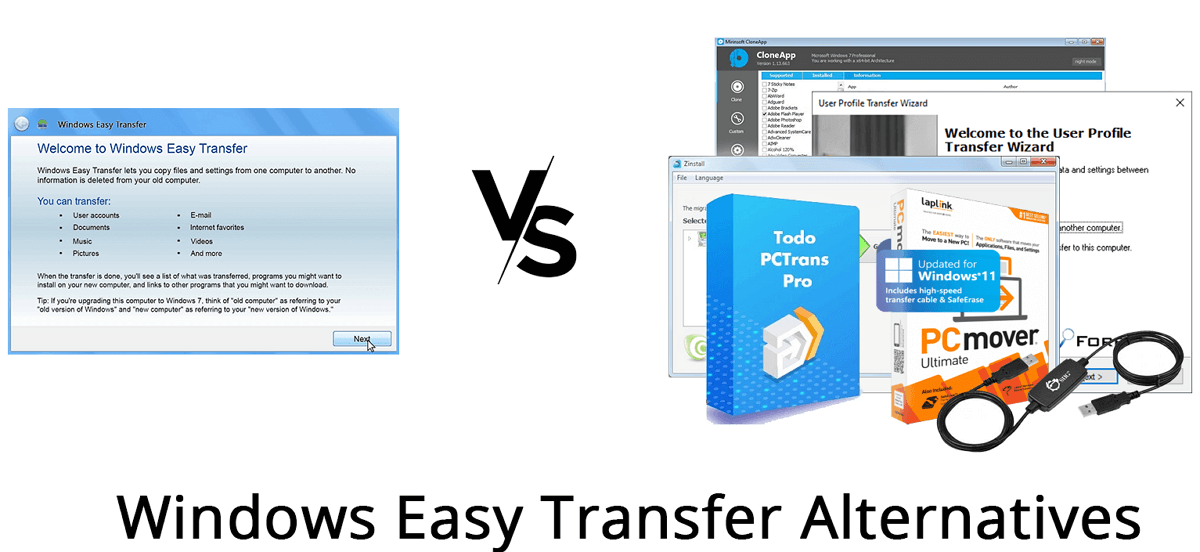
In questa pagina imparerai tutto su Windows Easy Transfer, cosa può fare questo software per te e cosa fare quando Easy Transfer non è disponibile sui nuovi sistemi Windows. E questa pagina copre 7 affidabili software e strumenti alternativi a Windows Easy Transfer che puoi seguire e applicare uno per trasferire con successo file, programmi e impostazioni su nuovi computer Windows.
In questo articolo imparerai:
- Che cos'è Trasferimento dati Windows? [Pro e contro]
- Cosa sostituisce Windows Easy Transfer Windows 10?
- 4 alternative affidabili e gratuite per Windows Easy Transfer per Windows 10
- 3 Miglior software alternativi a pagamento per Windows Easy Transfer
Che cos'è Trasferimento dati Windows? [Pro e contro]
📚 Funzionalità di Windows Easy Transfer: secondo Wikipedia, Windows Easy Transfer è uno strumento ufficiale di migrazione dei dati rilasciato da Microsoft. È progettato per trasferire file personali come account utente, documenti, musica, immagini, e-mail, preferiti Internet, video, ecc. e impostazioni da un vecchio computer a un nuovo computer.
🔍 Cos'altro può fare Windows Easy Transfer?
- Assisterti nella sostituzione del vecchio dispositivo o nell'avvio del processo di aggiornamento del PC spostando file e impostazioni.
- Migrazione da un sistema precedente a un sistema operativo più recente: da Windows Vista a Windows 7, da Windows 7 a Windows 8/8.1, da Windows Vista a Windows 8/8.1.
⏳ Cronologia di Windows Easy Transfer
- Sviluppatore: Microsoft
- Altri nomi: MigWiz
- Predecessore: strumento di migrazione dello stato utente, trasferimento guidato di file e impostazioni.
- Sistema operativo: Windows XP, Windows Vista, Windows 7, Windows 8 e Windows 8.1
🏆 Pro e contro di Windows Easy Transfer
Cosa distingue Windows Easy Transfer? E perché le persone cercano un software alternativo per sostituire Windows Easy Transfer? Controlla i pro e i contro elencati qui e saprai perché.
Vantaggi di Windows Easy Transfer:
- 1. Gratuito.
- 2. Facile da usare.
- 3. Supporta i sistemi operativi Windows più vecchi, Windows Vista/XP/7/8/8.1.
- 4. Supporta il trasferimento di file personali e impostazioni tra computer.
Contro di Windows Easy Transfer:
- 1. Non supporta il nuovo sistema operativo Windows, Windows 10/11 o successivo.
- 2. Non supporta il trasferimento di programmi, software e applicazioni.
❓ Esiste Windows Easy Transfer per Windows 10?
Tieni presente che Windows Easy Transfer non è disponibile in Windows 10. Supponi di voler trasferire dati da Windows 7 a Windows 10 o una versione successiva di Windows, ad esempio da Windows 7 a Windows 10, da Windows 8 a Windows 10, da Windows 8 a Windows 11 , Windows 10 a Windows 11, ecc. In tal caso, è sicuro che Windows Easy Transfer non ti darà più un vantaggio.
Windows 10 ha uno strumento di migrazione? Sì, si riferisce ad alcuni software di terze parti. È possibile fare riferimento alla raccomandazione alternativa di Free Windows Easy Transfer nella parte successiva per assistenza.
Cosa sostituisce Windows Easy Transfer Windows 10? Le migliori alternative di trasferimento facile
Sebbene sia impossibile eseguire Windows Easy Transfer su nuovi sistemi Windows come Windows 10 e Windows 11, è comunque possibile eseguire la migrazione di file e programmi utilizzando software di migrazione file di terze parti. Quindi, come si determina se lo strumento specifico soddisfa le proprie esigenze nel trasferimento di file da PC a PC?
I nostri criteri di selezione alternativi per Windows Easy Transfer
Ecco un elenco delle 3 migliori alternative gratuite a Windows Easy Transfer a cui puoi accedere rapidamente e richiedere il trasferimento di file da PC a PC:
- 🥇 #1. EaseUS Todo PCTrans Free - Gratuito per il trasferimento e più veloce.
- 🥈 #2. Cavo Windows Easy Transfer
- 🥉 #3. CloneApp
Ecco alcuni criteri e aspetti che riteniamo molto importanti quando si tratta di decidere quale strumento selezionare per sostituire Windows Easy Transfer:
Funzione: uno strumento di trasferimento file completo può farti risparmiare tempo ed energia nello spostamento di dati, cartelle e applicazioni tra computer vecchi e nuovi. Non dovrai preoccuparti dei problemi di avvio del software né del lento processo di migrazione dei dati.
Facile da usare: l'interfaccia facile da usare e il design semplificato dell'interfaccia utente sono molto importanti per la maggior parte dei principianti.
Flessibilità: anche la scelta selettiva dei file, delle cartelle e delle impostazioni desiderati per la migrazione è essenziale poiché la maggior parte delle persone potrebbe semplicemente voler trasferire contenuti parziali dal vecchio PC di origine a un nuovo computer di destinazione.
Di seguito, abbiamo testato 7 strumenti che possono sostituire completamente Windows Easy Transfer e consentirti di eseguire attività di trasferimento di file su nuovi sistemi operativi Windows:
| Criteri | Valore |
|---|---|
| 🔢 Numero di strumenti testati | 7 |
| ⏲ Per quanto tempo abbiamo testato | 1,5 settimane |
| 💻 I nostri sistemi Windows | Windows 11, Windows 10 e Windows 7 |
| 🚩 Scegli come target gli utenti | Principianti e professionisti di Windows |
| 💰 Costo | $0 - $129 |
La parte successiva si concentrerà sulle caratteristiche principali di questi strumenti di trasferimento e la guida dettagliata fornisce modi per trasferire i dati da PC a PC o da unità a unità.
4 alternative affidabili e gratuite per Windows Easy Transfer per Windows 10
In questa parte, abbiamo raccolto le 4 migliori soluzioni e strumenti gratuiti per il trasferimento di file per PC per aiutarti a migrare in modo efficiente tutto tra computer gratuitamente. Segui e scegline uno per vedere come trasferire correttamente i file e i programmi desiderati su un nuovo PC:
🥇#1. EaseUS Todo PCTrans Free - Migliore alternativa al trasferimento facile
Vediamo la prima alternativa gratuita a Windows Easy Transfer: EaseUS Todo PCTrans Free
Se desideri trasferire i dati dalla versione precedente di Windows a Windows 10 o Windows 11, puoi chiedere aiuto a EaseUS Todo PCTrans. EaseUS Todo PCTrans consente di migrare programmi installati, file esistenti e account utente su un altro PC o HDD/SSD nella stessa LAN.

Funzionalità che potrebbero interessarti:
- 3 modalità di trasferimento: da PC a PC, backup e ripristino e migrazione delle app consentono di migrare in modo flessibile file e programmi nella posizione desiderata con o senza una rete.
- Per liberare spazio sull'unità C: Ogni volta che il disco o la partizione di sistema esaurisce lo spazio, è possibile applicare le funzioni "Pulizia sistema" e "Pulizia file di grandi dimensioni" per garantire spazio sufficiente.
- Salvataggio dati: se il tuo computer riscontra un errore di avvio imprevisto, come una schermata blu o una schermata nera, ecco la possibilità di portare tutti i dati personali su un PC sano con questa funzione.
- Chiave prodotto: quando devi riattivare Windows, Office e Adobe con la chiave prodotto, puoi applicare questa funzione per trovare immediatamente la chiave prodotto mancante con un solo clic.
Pro e contro:
Pro di EaseUS Todo PCTrans:
- 1. Gratuito e facile da usare.
- 2. Supporta Windows 11/10/8.1/8/7/Vista/XP
- 3. Supporta il trasferimento di file gratuito da 2 GB
- 4. Supporta il trasferimento gratuito di 5 app sul nuovo PC
- 5. Supporta il trasferimento gratuito di 5 app su un'unità locale
Contro di EaseUS Todo PCTrans gratuito:
- 1. Per trasferire file e app illimitati, gli utenti devono eseguire l'aggiornamento a EaseUS Todo PCTrans Pro .
Come trasferire tutto dal mio vecchio computer al mio nuovo computer:
Passo 1. Avvia EaseUS Todo PCTrans su entrambi i computer. Clicca su "Da PC a PC" sulla schermata principale per continuare.

Passo 2. Seleziona il punto di partenza e quello di avvio per questo trasferimento.
"Nuovo" - Spostare i dati dal vecchio computer al nuovo in mano;
"Vecchio" - Spostare i dati dal vecchio computer in mano ad un altro nuovo.

Passo 3. Connetti i due PC alla stessa LAN inserendo la password o il codice di verifica. Clicca poi su "Connetti" per continuare.
(Il codice di verifica è in alto a destra nella schermata principale della modalità "da PC a PC" sul computer da connettere.)

Passo 4. Quindi, seleziona i file da trasferire. Inoltre, puoi personalizzare il percorso di salvataggio dei file trasferiti cliccando sull'icona a forma di penna.

Passo 5. Clicca sul tasto "Trasferisci" per iniziare. Attendi la fine. La durata varia in base alla dimensione dei file.

🥈#2. Cavo di Windows Easy Transfer
Il cavo Easy Transfer può essere utilizzato per trasferire dati sulla versione Windows. Sei nel posto giusto se hai una linea del genere. È facile da applicare e ottenerne uno per il trasferimento di file tra vecchi e nuovi computer Windows.
Tieni presente che con il cavo è possibile trasferire file tra computer gratuitamente, ma all'inizio dovrai procurarti il cavo di trasferimento.
Link per l'acquisto: https://www.amazon.com/Plugable-Transfer-Compatible-Computer-Migration/dp/B01B6X8QP0/
Prezzo: $ 59,95

Funzionalità che potrebbero piacerti:
- Trasferimento di file in modo selettivo: è possibile trasferire in modo selettivo file e cartelle tra computer.
- Più veloce di USB 2.0: fino a 3 volte più veloce di USB 2.0 quando entrambi i computer supportano USB 3.0.
- Supporta il trasferimento offline: nessuna rete necessaria, nessun limite di dimensione, facile come il trasferimento tramite dischi.
- Sistemi operativi supportati: Windows 11/10/8.1/7, Vista e XP.
Pro e contro:
Vantaggi del cavo Windows Easy Transfer:
- 1. Facile da usare.
- 2. Supporta Windows 11/10/8.1/8/7/Vista/XP
- 3. Supporta il trasferimento illimitato di file
- 4. Supporta il trasferimento di file offline
Contro del cavo Windows Easy Transfer:
- 1. Non supporta il trasferimento di programmi e software.
- 2. Il prezzo del cavo è un po' alto.
Passaggi per trasferire file tra vecchi e nuovi computer tramite il cavo Windows Easy Transfer:
Passaggio 1. Aprire entrambi i computer e collegarli con un cavo USB. Assicurarsi che il cavo USB sia riconoscibile.
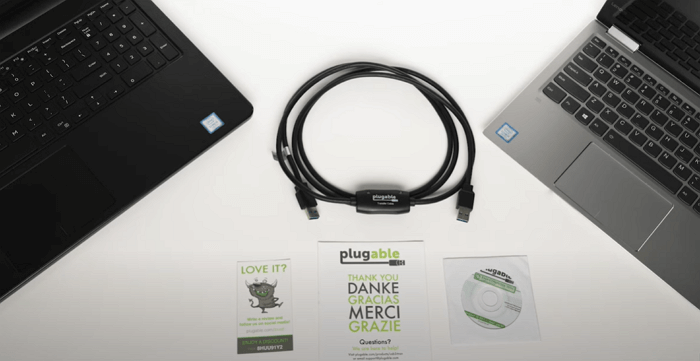
Passaggio 2. Verrà avviata una procedura guidata di installazione. Seleziona "Adattatore USB Super Link" e fai clic su "Avanti".
Passaggio 3. Nel menu a discesa "Modalità", seleziona "Bridge dati ad alta velocità".
Passaggio 4. Fare clic con il pulsante destro del mouse sull'icona Start e selezionare "Gestione dispositivi" dal menu. Espandi "Dispositivi di sistema". Controlla il cavo USB.
Passaggio 5. Inserire il disco di installazione nelle unità CD/DVD-ROM e quindi seguire la guida per utilizzare il software di trasferimento dati.
Articoli Correlati:
🥉#3. CloneApp
CloneApp è più simile a un software di backup che aiuta a creare alcuni backup dei file e delle impostazioni di alcuni programmi Windows e software di terze parti. E quando stai per trasferire software e file, puoi ripristinare il backup su un PC di destinazione.
Link per il download: https://www.builtbybel.com/ca
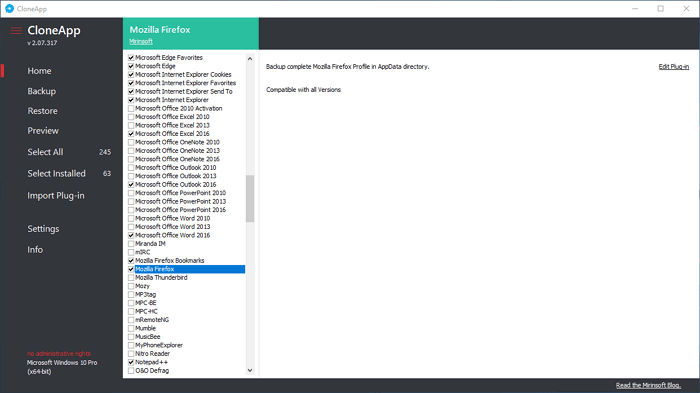
Funzionalità che potrebbero piacerti:
- Supporta più programmi: supporta circa 250 diversi programmi Windows.
- Portatile: CloneApp ti consente di collaborare e contribuire tramite plug-in personalizzati, localizzazioni e problemi di segnalazione, ecc.
Pro e contro:
Pro di CloneApp:
- 1. Gratuito.
- 2. Supporta Windows 10/8.1/8/7/Vista/XP
- 3. Supporta la maggior parte dei programmi Windows
- 4. Supporta la selezione di software specifici
Contro di CloneApp:
- 1. Infertace è un po' complesso per i principianti.
Come eseguire il backup e ripristinare i programmi Windows gratuitamente
Ecco un tutorial video che puoi seguire per imparare come eseguire il backup e ripristinare i tuoi programmi su computer Windows con successo.
Fonte video: YouTube; Creatore: TheHacker0007
#4. Transwiz
Transwiz ti consente di migrare i dati personali e le impostazioni su un nuovo dispositivo tramite immagini di backup. Puoi convertire i profili Windows in un nuovo Windows 10 eseguendo il backup di file e cartelle.
Link per il download: https://www.forensit.com/downloads.html
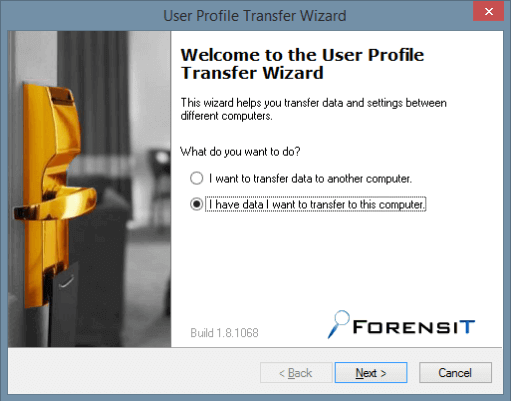
Funzionalità che potrebbero piacerti:
- Trasferimento del profilo utente: puoi semplicemente trasferire i tuoi dati personali e le impostazioni su un nuovo computer.
- Backup selettivo: è possibile selezionare posizioni di cartelle aggiuntive ed escludere file e cartelle indesiderati.
Pro e contro:
Pro di Transwiz:
- 1. Gratuito.
- 2. Supporta Windows 10/8.1/8/7
- 3. Supporta il backup e il ripristino della cartella utente, dei dati del profilo e delle cartelle e dei file specifici
Contro di Transwiz:
- 1. Non supporta il trasferimento di programmi.
Come trasferire i profili utente in Windows 10
Ecco un video tutorial che puoi seguire per imparare come applicare Transwiz per eseguire il backup e ripristinare i dati del tuo profilo utente tra vecchi e nuovi computer Windows.
Fonte video: YouTube; Creatore: ittricksw
3 software alternativi per Windows Easy Transfer a pagamento
A volte, quando prevedi di sostituire un vecchio computer con un nuovo PC, potresti dover spostare tutto sul tuo computer dal nuovo dispositivo. In questo caso, dovrai applicare una migrazione dei dati professionale completa per cambiare file, dati, programmi e persino impostazioni.
Qui in questa parte, abbiamo testato 3 software affidabili che puoi applicare a chiunque per sostituire Windows Easy Transfer per la migrazione illimitata dei dati.
#1. EaseUS Todo PCTrans professionale
A differenza di EaseUS Todo PCTrans Free Edition, EaseUS Todo PCTrans Professional non ha limitazioni nella dimensione del file o nei numeri di app per la migrazione da PC a PC. È una scelta perfetta che puoi richiedere per un aggiornamento del computer, soprattutto quando devi migrare tutto al nuovo Windows 11:
Link per il download: https://it.easeus.com/pc-transfer-software/pctrans.html
Dettagli di EaseUS Todo PCTrans Professional:
- Ultimo aggiornamento: 23 novembre 2022
- Versione: Versione 13.2
- Prezzo: 49,95 €/mese, 59,95 €/anno,69,95 €/a vita
- Funzionalità popolari: da PC a PC, backup e ripristino, migrazione delle app, pulizia del sistema, codice Product Key e altro ancora.
Tutorial sul trasferimento di file, app e impostazioni utilizzando EaseUS Todo PCTrans:
#2. PCmover Professional
La seconda alternativa a Windows 10 Easy Transfer è PCMover Professional. In collaborazione con Microsoft e Intel, PCmover Professional gode di una grande autorità nel campo del trasferimento dati per Windows XP, Vista, 7, 8, 8.1, 10, 11. I suoi server trasferiscono automaticamente file, programmi e impostazioni tra diversi dispositivi Windows.
Non è gratuito migrare le applicazioni per gli utenti personali a meno che tu non lo abbia pagato.
Link per il download: https://web.laplink.com/product/pcmover-professional/#tabs2
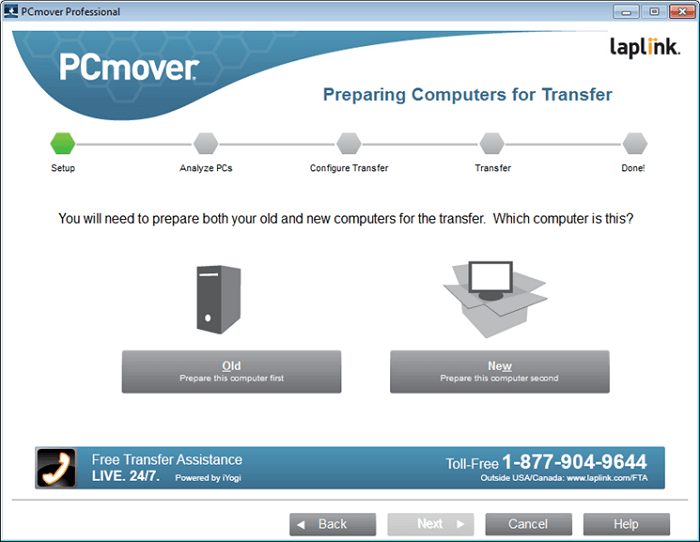
Dettagli di Laplink PCmover Professional:
- Ultimo aggiornamento: 15 luglio 2022
- Versione: Versione 11.3.1015.1224
- Prezzo: $ 59,95
- Funzionalità popolari: trasferimento di applicazioni e directory cloud, modifica delle destinazioni delle cartelle della libreria, funzionalità "Annulla".
Guida al trasferimento di file utilizzando Laplink PCmover Professional
Ecco un video tutorial che puoi applicare completamente PCmover e imparare come trasferire da PC a PC:
Fonte video: YouTube; Creatore: Laplink Software, Inc
#3. Zinstall WinWin
Parlando di tale software in movimento, Zinstall WinWin è anche in cima alla lista delle alternative professionali di Windows Easy Transfer. Come pubblicizzato sul suo sito Web, puoi spostare programmi, documenti, musica, immagini, preferiti, e-mail, account, password, profili e impostazioni dal computer freddo con questo software.
Link per il download: https://www.zinstall.com/products/zinstall-winwin
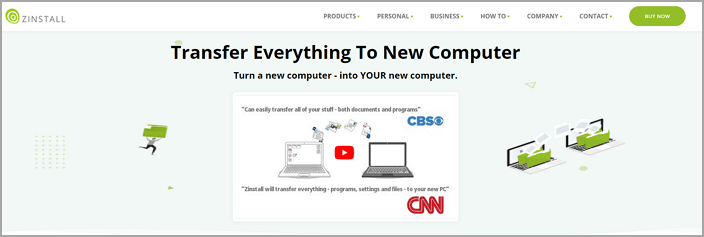
Dettagli di Zinstall WinWin:
- Ultimo aggiornamento: non certo
- Versione: versione 11.3.1015.1224
- Prezzo: $ 129
- Funzionalità popolari: trasferimento di programmi, account, password e impostazioni, ecc.
Passaggi per utilizzare Zinstall e trasferire le tue cose tra computer
Esegui Zinstall WinWin su entrambi i computer > Seleziona i file e le applicazioni che desideri trasferire > Fai clic su "Vai" per avviare il trasferimento.
Fonte video: YouTube; Creatore: Zinstall Media
Scegli l'alternativa di trasferimento facile più efficiente ed economica per trasferire i tuoi file ora
Per realizzare questa pagina di revisione, abbiamo impiegato 1 settimana e mezza per testare e confrontare 7 programmi che potrebbero essere applicati per sostituire Windows Easy Transfer per la migrazione di file tra computer Windows.
Tra i 7 software e strumenti alternativi, abbiamo avuto un'idea su come sceglierne uno per la migrazione dei file. Spero che questo possa aiutare:
- Per eseguire la migrazione di 2-5 app e file di piccole dimensioni: chiedi aiuto a EaseUS Todo PCTrans Free.
- Per spostare tutto sul tuo computer in uno nuovo: affidati a EaseUS Todo PCTrans Professional.
- Per migrare solo il profilo utente: puoi fidarti di Transwiz.
Dopo aver testato tutti i programmi di trasferimento dati, consigliamo vivamente EaseUS Todo PCTrans di eseguire la missione di trasferimento in quanto è la soluzione più efficiente ed economica per tutti gli utenti Windows. Inoltre, puoi sempre ottenere supporto tecnico istantaneo fornito dal team di assistenza clienti di EaseUS. Significa che puoi fidarti di questo software per spostare facilmente tutti i file, le applicazioni e le impostazioni necessarie.
Domande frequenti su trasferimento dati Windows
Qui abbiamo raccolto alcune delle principali domande che puoi seguire e trovare risposte su Windows Easy Transfer:
1. Windows Easy Transfer funziona ancora?
Sì, sui vecchi sistemi operativi Windows, come Windows 8/7/XP/Vista, puoi ancora utilizzare Windows Easy Transfer per spostare file e impostazioni tra i vecchi PC.
2. Esiste Windows Easy Transfer per Windows 10?
No, Windows Easy Transfer non è disponibile su Windows 10 o sistemi operativi più recenti. Se preferisci una soluzione all-in-one per migrare file, impostazioni e persino programmi tra il vecchio PC e il nuovo Windows 10, puoi utilizzare il software consigliato come EaseUS Todo PCTrans, Transwiz, CloneApp o PCmover su questa pagina per assistenza.
3. Windows Easy Transfer funziona su Windows 11?
No, Windows Easy Transfer non è disponibile su Windows 11. Se cerchi Windows 11 Windows Easy Transfer online, la maggior parte dei risultati che ottieni viene fornita dai fornitori di software di terze parti. Inoltre, se prevedi di trasferire file, app e impostazioni da un vecchio PC a Windows 11, assicurati che lo strumento selezionato supporti Windows 11.
EaseUS Todo PCTrans, con le sue funzionalità complete, può soddisfare le tue esigenze e assisterti nella migrazione di tutto come strumento di trasferimento facile di Windows 11.
Articoli Relativi
-
2 modi efficaci per spostare Adobe Premiere su un altro computer
![author icon]() Aria/15/09/2025
Aria/15/09/2025 -
Come Trasferire Opera con i Segnalibri su Un Nuovo PC
![author icon]() Aria/15/09/2025
Aria/15/09/2025 -
3 modi per trasferire file da Windows 7 a Windows 11
![author icon]() Aria/15/09/2025
Aria/15/09/2025 -
Come Trasferire/Spostare Live Mail su Un Nuovo PC
![author icon]() Aria/15/09/2025
Aria/15/09/2025