- Scoprire EaseUS
- Chi Siamo
- Recensioni & Premi
- Contatta EaseUS
- Rivenditore
- Affiliato
- Mio Conto
- Sconto Education
Sommario della Pagina
Recensioni e Premi
Potrei perdere dei dati se facessi l'aggiornamento a Windows 11/10 da Windows 7?
"Ho avuto modo di provare le nuove funzionalità di Windows 11/10, ma potrei perdere dei dati se decido di fare l'aggiornamento? Vorrei passare a una versione più aggiornata di Windows, ma sono abituato a usare Windows 7 che contiene tutti i miei dati, le mie preferenze, le foto, la musica, le applicazioni, l'email e molto altro. Per questo sono un po' riluttante a fare il passaggio. Sapete consigliarmi una soluzione?"
Usare Windows Easy Transfer per Spostare i File di Windows e le Impostazioni dei Programmi
Windows Easy Transfer è un programma sviluppato da Microsoft ed è ottimo per trasferire i file, consente anche di migrare le impostazioni dalla vecchia versione del computer, Windows 7/8/8.1, a una più nuova.

Come usare Windows Easy Transfer
#1. Sul computer locale:
- Nella barra di ricerca "Start" inserire Windows Easy Transfer > Cliccare su Windows Easy Transfer
- Benvenuto in Windows Easy Transfer > Avanti > Seleziona un disco rigido esterno o un'unità flash USB > collega i dispositivi esterni
- Scegli "Questo è il mio vecchio PC" > Personalizza > Avanzate > Salva > Avanti > Salva i file sul disco rigido esterno.
#2. Inserire i file e le impostazioni sul nuovo computer:
- Avvia Windows Easy Transfer sul nuovo PC.
- Benvenuto in Windows Easy Transfer > Avanti > Seleziona un disco rigido esterno o un'unità flash USB" > Scegli "Questo è il mio nuovo pc"
- collega i tuoi dispositivi esterni > seleziona Sì > Apri il percorso file di Easy Transfer > inserisci la password > Avanti
- Personalizza > Avanzate > Salva > Fai clic su "Trasferisci" > Chiudi Windows Easy Transfer > Riavvia il computer
Windows Easy Transfer funziona su Windows 11/10 da Windows 7?
Windows Easy Transfer non è disponibile su Windows 11/10, ma è ancora disponibile per trasferire i dati tra le seguenti versioni: Windows 8.1/8/7/Vista/XP.
Posso trasferire i programmi tramite Windows Easy Transfer?
Purtroppo la risposta è no. I trasferimenti eseguiti con Windows Easy Transfer spostano solo le impostazioni dei programmi, non le applicazioni stesse.
- Nota:
- Se desideri trasferire programmi o più dati da Windows 7/8 a Windows 11/10, ti consigliamo uno strumento per trasferire i file in modo facile - EaseUS Todo PCTrans: serve a trasferire i dati selezionati dal tuo vecchio PC Windows al nuovo PC con Windows 11/10.
Usare Windows 11/10 Easy Transfer Wizard
L'aggiornamento diretto di Windows 7/8 a Windows 11/10 ripristinerà dati, file, e-mail e impostazioni esistenti, ma puoi scegliere di salvarli utilizzando il software Windows 11/10 Easy Transfer. In più ti consigliamo anche EaseUS Todo PCTrans Free: uno degli strumenti più utili ed efficienti per migrare i dati da una versione all'altra di Windows.
Come Trasferire Dati, Applicazioni e Impostazioni da una Versione all'altra di Windows
Che tu voglia trasferire dati su uno o due computer, EaseUS Todo PCTrans è in grado di gestire il processo in modo facile. Sono disponibili due opzioni per esigenze diverse: via rete o creando un file immagine.
Opzione 1. Trasferimento tramite la rete
Avvia EaseUS Todo PCTrans su entrambi i PC e scegli "Da PC a PC". I programmi rileveranno un altro PC oppure, manualmente, cliccando sul pulsante "Connetti manualmente" e inserendo l'indirizzo IP per connettere un altro PC. Dopo aver collegato con successo i due PC, potremmo selezionare i dati, le cartelle e le applicazioni specifici da trasferire.
Passo 1. Avvia EaseUS Todo PCTrans su entrambi i computer. Clicca su "Da PC a PC" sulla schermata principale per continuare.

Passo 2. Seleziona il punto di partenza e quello di avvio per questo trasferimento.
"Nuovo" - Spostare i dati dal vecchio computer al nuovo in mano;
"Vecchio" - Spostare i dati dal vecchio computer in mano ad un altro nuovo.

Passo 3. Connetti i due PC alla stessa LAN inserendo la password o il codice di verifica. Clicca poi su "Connetti" per continuare.
(Il codice di verifica è in alto a destra nella schermata principale della modalità "da PC a PC" sul computer da connettere.)

Passo 4. Quindi, seleziona i file da trasferire. Inoltre, puoi personalizzare il percorso di salvataggio dei file trasferiti cliccando sull'icona a forma di penna.

Passo 5. Clicca sul tasto "Trasferisci" per iniziare. Attendi la fine. La durata varia in base alla dimensione dei file.

Opzione 2. Trasferimento tramite il File di Backup
Avvia Todo PCTrans, fai clic su "Backup e ripristino" e poi "Backup dati", scegli le cartelle e i programmi per creare l'immagine. Quindi copia l'immagine sul computer di destinazione, esegui Todo PCTrans sul nuovo sistema, scegli "Ripristino dati".
Passaggio 1. Creare un file di backup da trasferire
- Avvia EaseUS Todo PCTrans sul computer d'origine. Clicca su "Backup e ripristino" e poi su "Avvia" per continuare.
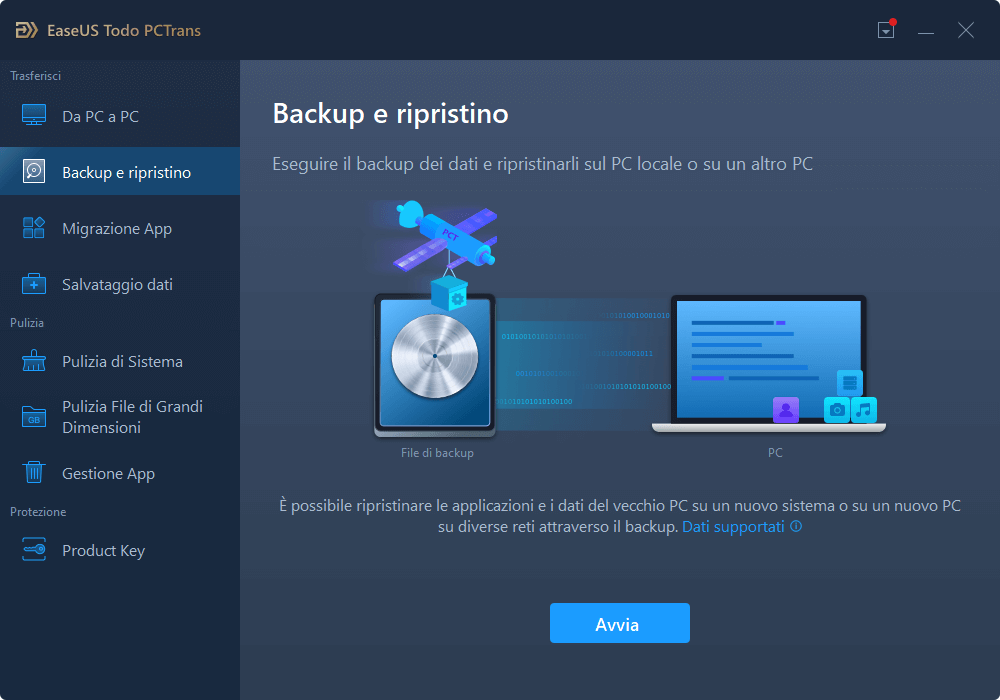
- Seleziona "Backup dati". Nomina il file di backup e imposta una chiavetta USB esterna come destinazione su cui salvare i file del backup.
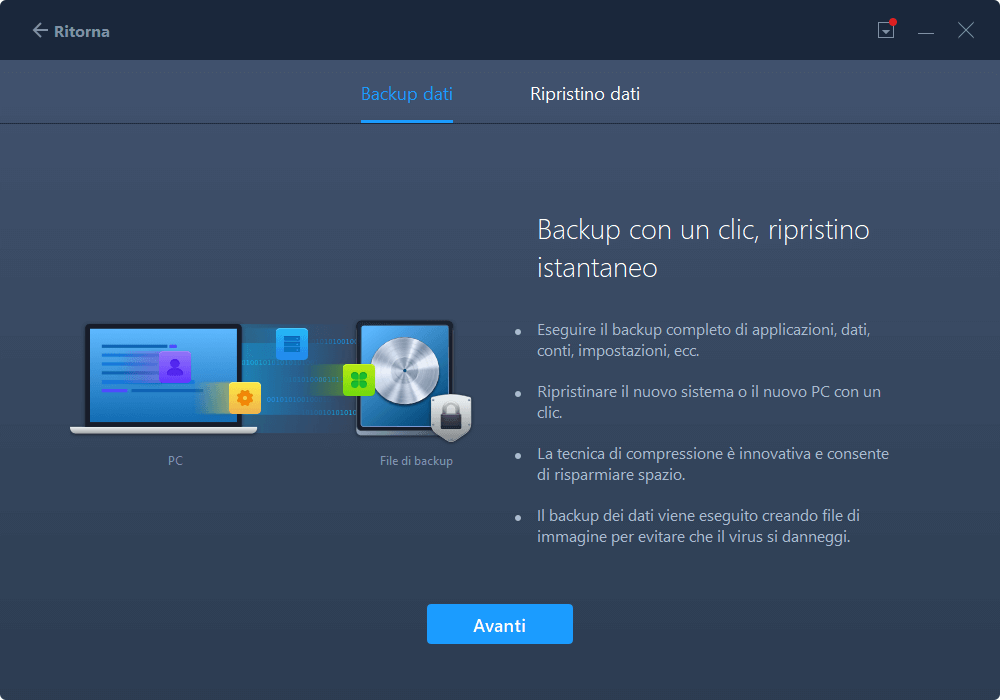
- Seleziona i file/programmi/dati sull'account da spostare. Dopodiché clicca su "Backup".
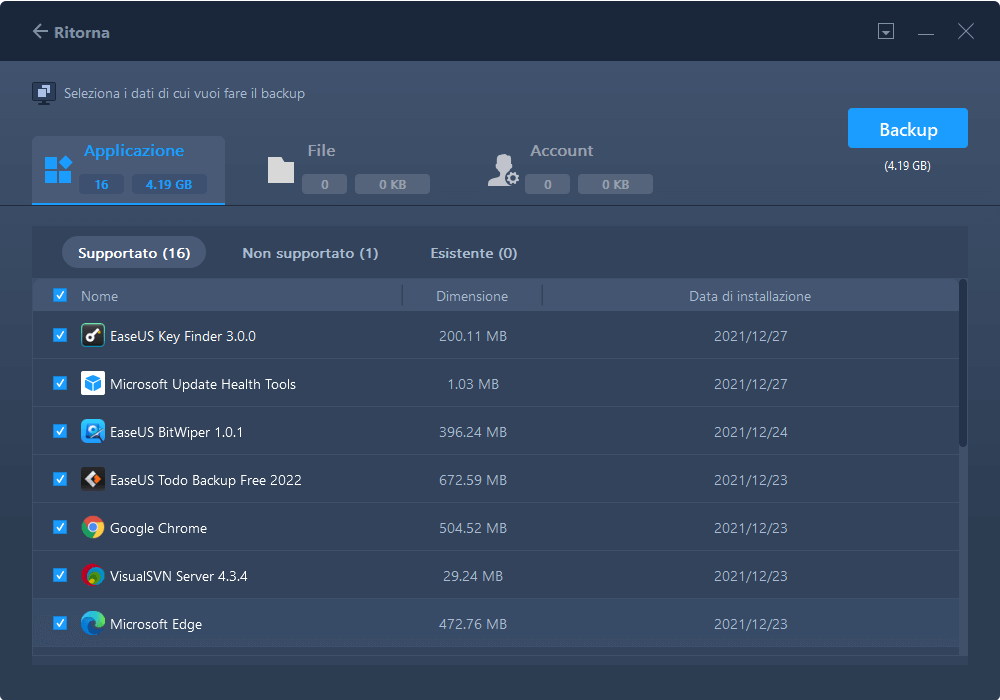
Una volta terminato il processo di backup, clicca su "Ok". Rimuovi in maniera sicura la chiavetta USB e collegala al PC di destinazione.
Passaggio 2. Ripristinare e trasferire file di backup sul PC senza rete
- Avvia EaseUS Todo PCTrans sul computer destinatario, clicca su "Backup e ripristino" > "Avvia" > "Ripristino dati".
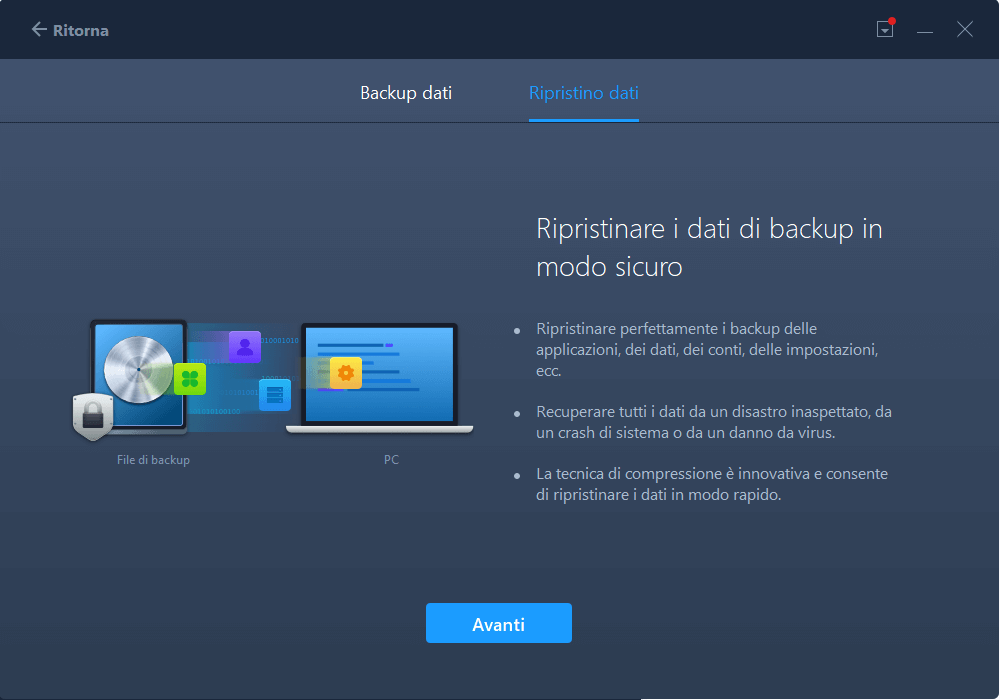
- Clicca su "Sfoglia" per individuare il file dell'immagine nella tua chiavetta USB. Poi, seleziona il file immagine corretto e clicca su "Ripristina" per continuare.
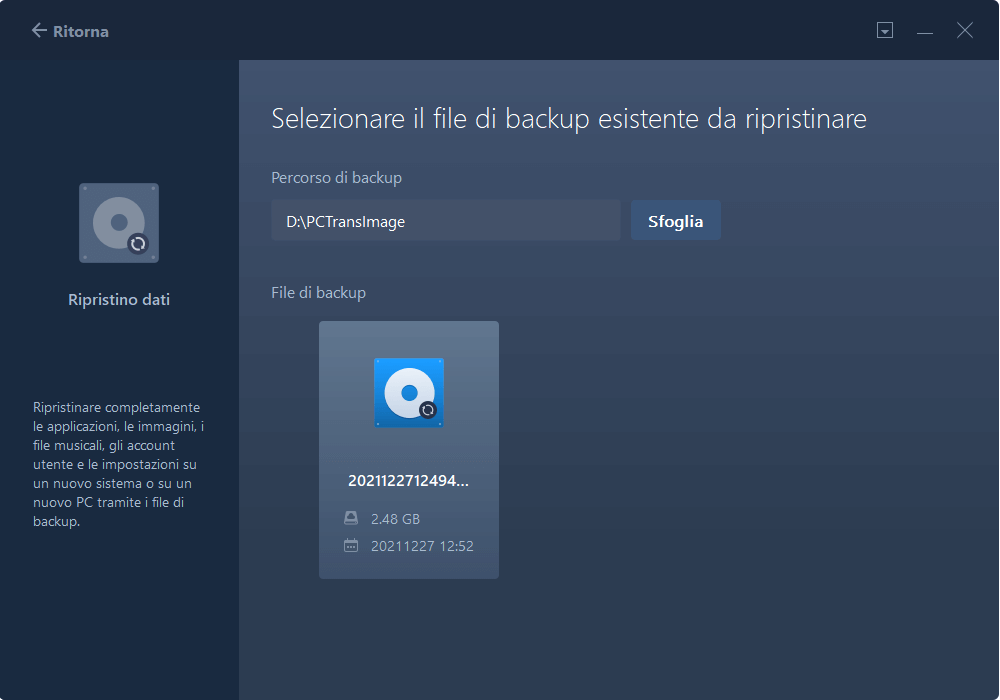
- Puoi scegliere file specifici che desideri spostare sul PC nuovo > clicca su "Ripristina".
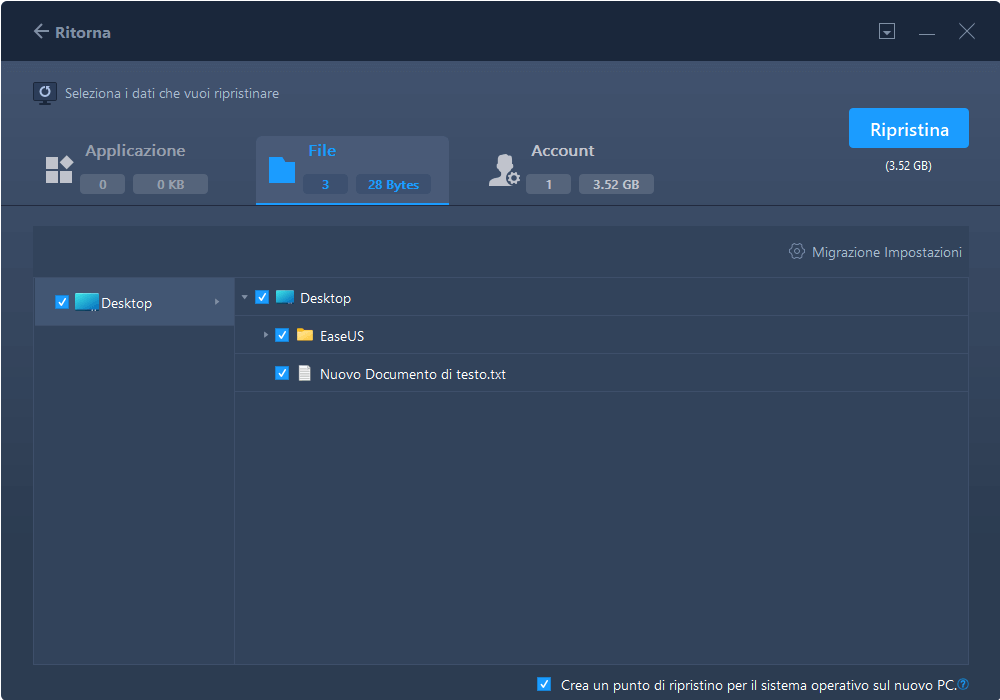
Conclusione
Dedicato ai lettori che intendono di trasferire dati tra computer, l'articolo ha elencato due soluzioni: per gli utenti di Windows 8.1/8/7/Vista/XP, lo strumento Windows Easy Transfer sviluppato da Microsoft è una scelta ideale; intanto per chi utilizzano Windows 11/10, consigliamo altamente il programma EaseUS Todo PCTrans, che ti consente di completare trasferimenti in maniera affidabile ed efficiente.
Scopri Autore
Pubblicato da Anna
Anna è una delle principali editrici di EaseUS e ha creato diversi post su dispositivi digitali come PC, telefoni cellulari, tablet, Mac, ecc. Ama imparare, risolvere e condividere.
Recensioni e Premi
-
EaseUS Todo PCTrans Free è una soluzione software utile e affidabile creata per facilitare le operazioni di migrazione dei computer, sia da una macchina ad altra o da una versione precedente del sistema operativo a una più recente.
Scopri di più -
EaseUS Todo PCTrans è un programma creata da EaseUS con cui ti consentono di gestire i tuoi backup e recuperare i tuoi dischi rigidi non funzionanti. Sebbene non sia uno strumento ufficiale, EaseUS ha la reputazione di essere molto bravo con il suo software e codice.
Scopri di più
-
Offre la possibilità di spostare intero account utente dal vecchio computer, il che significa che tutto viene migrato rapidamente. Manterrai comunque la tua installazione di Windows (e i driver rilevanti per il tuo nuovo PC), ma otterrai anche tutte le tue app, impostazioni, preferenze, immagini, documenti e altri dati importanti.
Scopri di più
Articoli Relativi
-
Come abilitare e utilizzare la condivisione nelle vicinanze in Windows 11? Risolto💡
![author icon]() Aria/15/09/2025
Aria/15/09/2025 -
Come Trasferire la Licenza ArcGIS su un Altro Computer
![author icon]() Elsa/15/09/2025
Elsa/15/09/2025 -
Top 4 - Recensione di File Mover Windows 10 (pro e contro)
![author icon]() Aria/15/09/2025
Aria/15/09/2025 -
Come spostare file da OneDrive all'unità locale [Migliori soluzioni]
![author icon]() Anna/15/09/2025
Anna/15/09/2025