- Scoprire EaseUS
- Chi Siamo
- Recensioni & Premi
- Contatta EaseUS
- Rivenditore
- Affiliato
- Mio Conto
- Sconto Education
Sommario della Pagina
Recensioni e Premi
La nuova versione di Windows ossia Windows 11 è ormai dietro l'angolo. Perciò potrebbe essere una saggia idea spostare i propri file. Comunque, trasferire file con Windows 11 può essere un'opzione eccellente per ogni aspettativa.
Gli utenti di Windows 10 possono passare facilmente al nuovo Windows 11 senza intaccare file e app. Comunque, dato che ci sono condizioni da rispettare per poter aggiornare il PC a Windows 11, potresti dover aggiornare il vecchio PC con uno nuovo nel caso in cui non lo supportasse. Andiamo a vedere dunque le opzioni migliori per trasferire i propri file.
Come trasferire file da PC a PC con Windows 11?
Andiamo a vedere un po' di buone opzioni per trasferire in maniera ottimale file da PC a PC con Windows 11.
Ne esistono svariate a disposizione per portare a termine il compito in maniera efficace. Selezioneremo solo le più adatte ai tuoi bisogni.
Metodo 1. Utilizza un software di trasferimento dati
Metodo 2. Utilizza un hard disk esterno
Metodo 3. Trasferimento dati con OneDrive
Metodo 4. Trasferimento dati con Cavo LAN
Metodo 5. Trasferimento dati con software per Backup e Ripristino
Metodo 1. Utilizza un software di trasferimento dati
I programmi di terze parti possono essere un'opzione eccellente per quanto riguarda la qualità. Nonostante esistano numerosi software per farlo, EaseUS Todo PCTrans può essere la scelta migliore per raggiungere l'obiettivo.
EaseUS Todo PCTrans dunque può essere una delle opzioni migliori. Questo software gratuito ti permette di spostare dati, app, account tra diversi dispositivi. Questo software poi è anche in grado di recuperare dati da PC ormai andati.
Le funzionalità offerte dal software includono :
- Spostamento sicuro di tutti i tuoi dati - è una delle opzioni migliori parlando di assistenza al trasferimento tra dispositivi. Dimostra di essere eccellente nel trasferimento di dati come app, file, impostazioni e addirittura profili utente.
- Trasferimento rapido e automatico - PCTrans ti permette di trasferire file ancora più velocemente. Grande opzione per riavere il PC pronto in pochissimo tempo.
- Nessun bisogno di reinstallare i programmi - Gli utenti non necessitano di reinstallare i programmi con PCTrans. Tutto ciò ti aiuta a far crescere l'efficienza totale.
- Supporto gratuito - EaseUS ti fornisce un'assistenza eccellente. Inoltre, puoi avere accesso ad un livello elevato di esperienza per una qualità di servizio disponibile 24x7.
Passo 1. Avvia EaseUS Todo PCTrans su entrambi i computer. Clicca su "Da PC a PC" sulla schermata principale per continuare.

Passo 2. Seleziona il punto di partenza e quello di avvio per questo trasferimento.
"Nuovo" - Spostare i dati dal vecchio computer al nuovo in mano;
"Vecchio" - Spostare i dati dal vecchio computer in mano ad un altro nuovo.

Passo 3. Connetti i due PC alla stessa LAN inserendo la password o il codice di verifica. Clicca poi su "Connetti" per continuare.
(Il codice di verifica è in alto a destra nella schermata principale della modalità "da PC a PC" sul computer da connettere.)

Passo 4. Quindi, seleziona i file da trasferire. Inoltre, puoi personalizzare il percorso di salvataggio dei file trasferiti cliccando sull'icona a forma di penna.

Passo 5. Clicca sul tasto "Trasferisci" per iniziare. Attendi la fine. La durata varia in base alla dimensione dei file.

Metodo 2. Utilizza un hard disk esterno
Un hard disk esterno può essere un'ottima opzione per un servizio di qualità nel trasferimento file da PC a PC con Windows 11. Inoltre, non necessità di connessione in rete.

Segui questi step :
- Connetti l'hard disk esterno al vecchio PC.Nel caso in cui dovesse avere un USB 3.0, potrebbe essere un'ottima idea utilizzarlo in quando velocizzerebbe il trasferimento.
- Copia tutti i file da trasferire.
- Espelli l'hard disk esterno dal vecchio PC.
- Connettilo al nuovo PC.
- Copia tutti i file sul nuovo PC.
Dopo aver completato i passaggi suddetti, puoi aver i file trasferiti sul computer nuovo con facilità e semplicità.
Metodo 3. trasferimento dati con OneDrive
Utilizzare un servizio d'archiviazione cloud può essere un'opzione eccellente per il trasferimento file. Dato che parliamo di Windows 11, si potrebbe tentare con il servizio OneDrive.
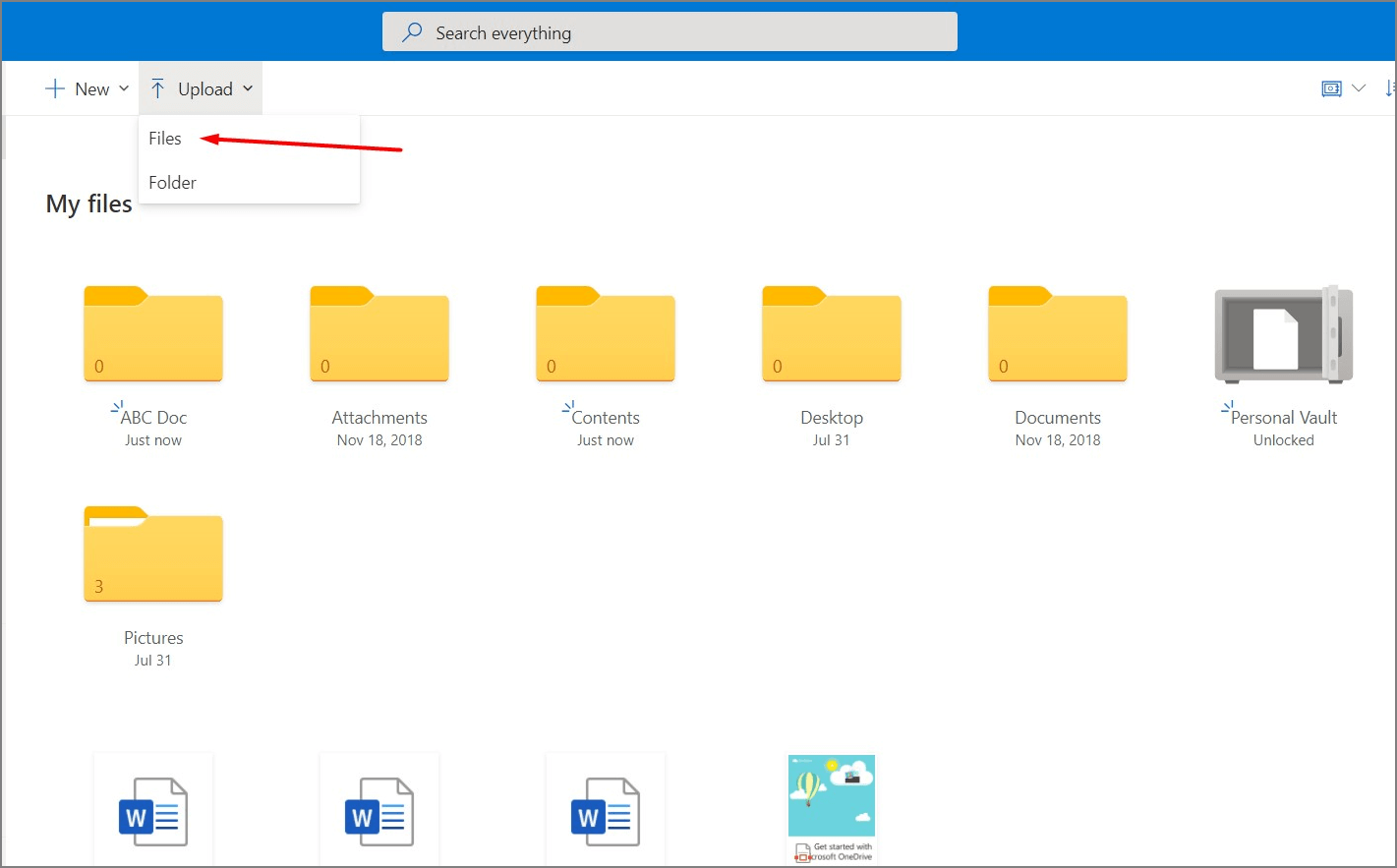
Segui questi step :
- Installa OneDrive sul vecchio PC se non dovesse esserci già.
- Carica i file su OneDrive.
- Sul nuovo PC, installa e configura OneDrive. Assicurati di aver fatto l'accesso con lo stesso account.
- Dovresti riuscire ad accedere a tutti i file anche sul nuovo PC.
- Scarica i file sul PC nuovo ed è fatta.
Metodo 4. Trasferimento dati con cavo LAN
Utilizzare un cavo Ethernet per il trasferimento file tra PC può essere un'opzione importante. Questo metodo può essere uno dei più semplici.
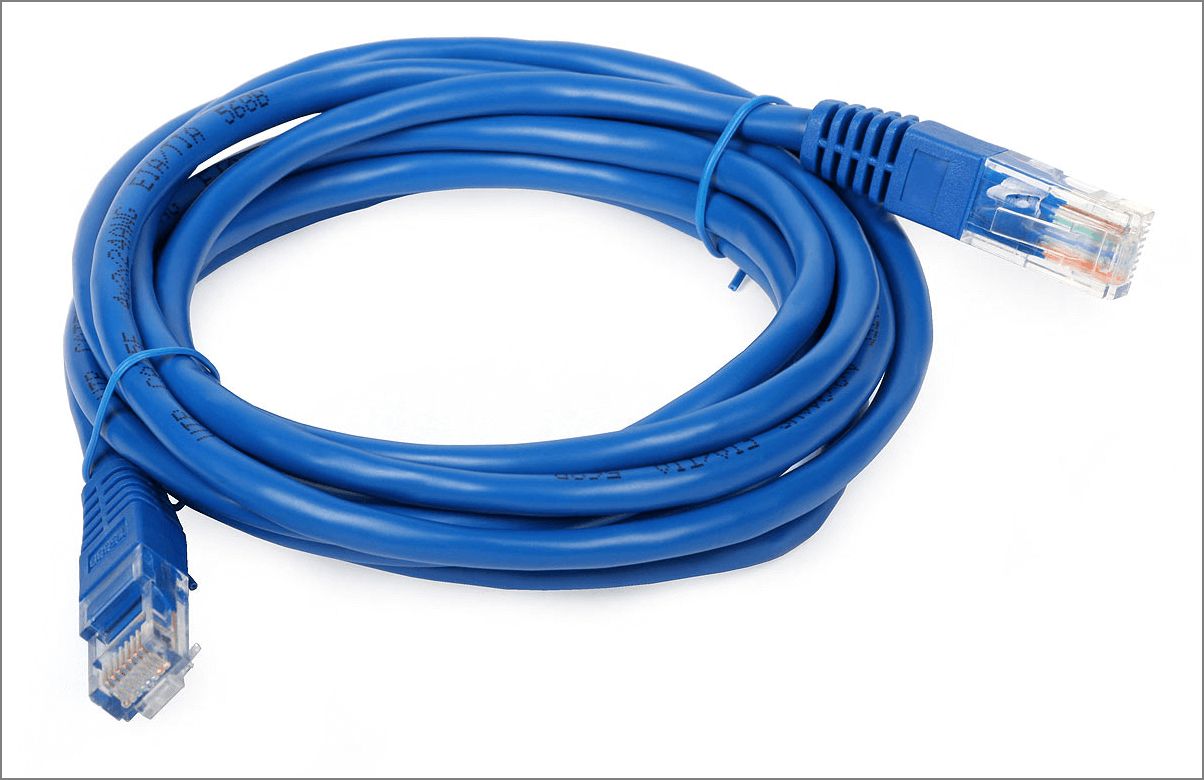
Ecco gli step che lo dimostrano :
- Connetti il cavo Ethernet a entrambi i computer.
- Avvia le opzioni di condivisione file e stampante su entrambi i PC. Puoi arrivarci tramite - Rete ed Internet > Centro di condivisione di rete >
- Cambia centro di condivisione avanzato > Attiva Condivisione file e stampante > Salva cambiamenti e segui le istruzioni per condividere i file tra i due PC.
Ogni cavo può avere diverse opzioni d'uso. Se trovi difficile l'utilizzo del cavo, potrebbe essere un'ottima opzione consultare i fornitori di servizi.
Metodo 5. Trasferimento dati con software di backup e ripristino
EaseUS Todo PCTrans potrebbe essere un ottimo servizio in grado di fornirti le migliori opzioni per il trasferimento file. La funzione backup e ripristino è alquanto importante.
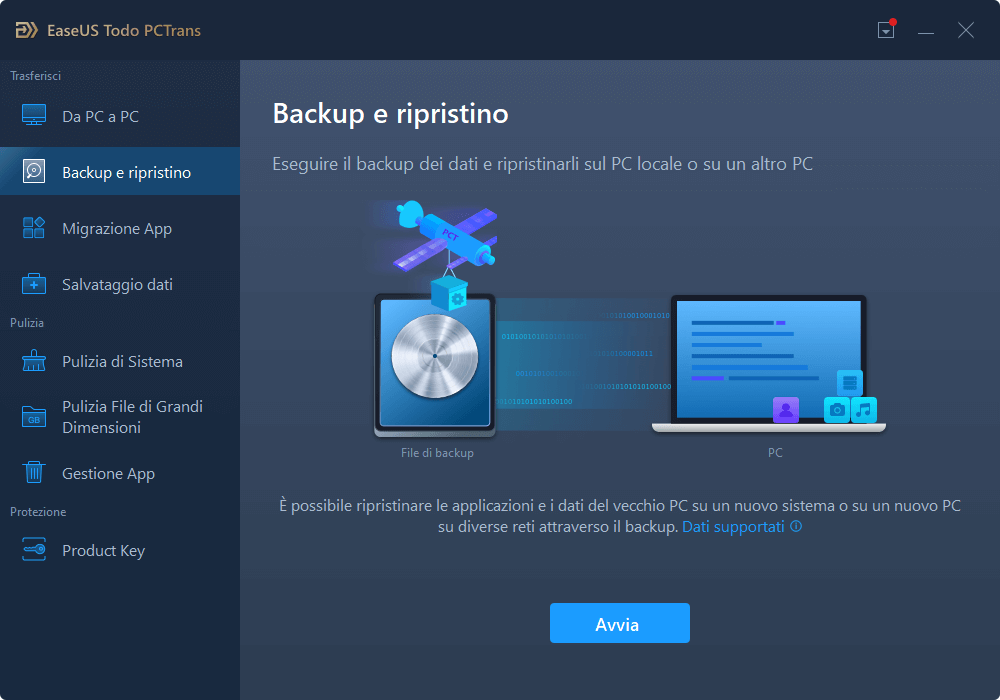
Il software fornisce prestazioni elevate. Può essere una soluzione unica per ogni bisogno, rendendo il lavoro un'esperienza importante. È ottimo per Windows 10, 8.1, 8, 7, Vista e XP. Permette inoltre di recuperare dati da PC ormai andati.
Conclusione
I pochi step coinvolti nel trasferimento file sono la prova che queste opzioni sapranno darti soddisfazioni in ogni tuo bisogno. EaseUS Todo PCTrans in particolare potrebbe addirittura impressionarti. Le altre opzioni ti permettono di trasferire dati e file ma nessuna è in grado di farlo con app e impostazioni utente. Supponiamo che tu voglia trasferire app, impostazioni, account utente, praticamente tutto da un dispositivo all'altro. In questo caso, EaseUS Todo PCTrans è la scelta migliore di sempre.
Scopri Autore
Pubblicato da Anna
Anna è una delle principali editrici di EaseUS e ha creato diversi post su dispositivi digitali come PC, telefoni cellulari, tablet, Mac, ecc. Ama imparare, risolvere e condividere.
Recensioni e Premi
-
EaseUS Todo PCTrans Free è una soluzione software utile e affidabile creata per facilitare le operazioni di migrazione dei computer, sia da una macchina ad altra o da una versione precedente del sistema operativo a una più recente.
Scopri di più -
EaseUS Todo PCTrans è un programma creata da EaseUS con cui ti consentono di gestire i tuoi backup e recuperare i tuoi dischi rigidi non funzionanti. Sebbene non sia uno strumento ufficiale, EaseUS ha la reputazione di essere molto bravo con il suo software e codice.
Scopri di più
-
Offre la possibilità di spostare intero account utente dal vecchio computer, il che significa che tutto viene migrato rapidamente. Manterrai comunque la tua installazione di Windows (e i driver rilevanti per il tuo nuovo PC), ma otterrai anche tutte le tue app, impostazioni, preferenze, immagini, documenti e altri dati importanti.
Scopri di più
Articoli Relativi
-
[Le migliori soluzioni] Il Modo Più Veloce Per Trasferire File Da PC a PC
![author icon]() Aria/15/09/2025
Aria/15/09/2025 -
7 modi per ripulire l'unità C in Windows Server 2022/2019/2016
![author icon]() Aria/15/09/2025
Aria/15/09/2025 -
Come fare per trasferire dati da un account a un altro su Windows 11/10
![author icon]() Anna/15/09/2025
Anna/15/09/2025 -
Scarica Gratis Software di Trasferimento File
![author icon]() Elsa/15/09/2025
Elsa/15/09/2025