- Scoprire EaseUS
- Chi Siamo
- Recensioni & Premi
- Contatta EaseUS
- Rivenditore
- Affiliato
- Mio Conto
- Sconto Education
Sommario della pagina
Scopri L'autore
Aggiornato nel 04/20/2025
Windows 11 ci offre tantissime funzionalità sorprendenti, nell' interfaccia grafica, nei giochi, nel negozio Microsoft e altro ancora. Ma esistono anche delle lamentele riguardanti le prestazioni di Windows 11, e più precisamente sulla lentezza nel suo funzionamento. Come velocizzare Windows 11? Come rendere Windows 11 più veloce? In questo articolo, mostreremo 10 modi per ottimizzare le prestazioni di Windows 11 per un uso fluente.
Navigazione Veloce:
1. Estendi l'unità C per rendere Windows 11 più veloce
2. Disattiva effetti visivi
3. Abilita il piano di alimentazione
4. Abilita il senso di archiviazione
5. Disabilita i programmi di avvio
6. Disabilita le app di avvio
7. Disabilita le notifiche
8. Pulisci i file temporanei
9. Deframmentazione del disco rigido per l'ottimizzazione
10.Usa ReadyBoost per velocizzare Windows 11
1. Estendi l'unità C per rendere Windows 11 più veloce
Un altro modo per velocizzare i computer con sistema operativo Windows 11 è estendere l'unità di sistema così da avere migliori prestazioni. Si può usare un software di partizione professionale, EaseUS Partition Master, per ridimensionare l'unità C facilmente. Ingrandire lo spazio sull'unità di sistema può migliorare le prestazioni del dispositivo. Quindi provalo. Questo software professionale non ti deluderà.
Oltre alla funzione di ridimensionamento, questo strumento può creare/formattare/eliminare/unire/cancellare le partizioni. Quindi puoi confidare in questo strumento per un uso affidabile.
Come estendere l'unità C con EaseUS Partition Master:
Opzione 1. Estendere l'unità System C con spazio non allocato
1. Fai clic destro su System C: drive e seleziona "Ridimensiona/Sposta".
2. Trascina l'estremità della partizione di sistema nello spazio non allocato in modo da aggiungerla all'unità C:. E fai clic su "OK".
3. Fai clic su "Esegui operazione" e "Applica" per eseguire le operazioni ed estendere l'unità C.
Opzione 2. Estendere l'unità System C senza spazio non allocato
1. Fai clic destro su una partizione grande con spazio libero sufficiente sul disco di sistema, seleziona "Alloca spazio".
2. Seleziona l'unità di sistema nella sezione Assegna spazio da (*) a, e trascina l'estremità dell'unità System C nello spazio non allocato. Fai clic su "OK" per confermare.
3. Fai clic su "Esegui operazione", elencherà le operazioni in sospeso e fai clic su "Applica" per salvare le modifiche ed estendere l'unità C.
Se vuoi anche sapere come velocizzare Windows 10, continua a leggere per avere maggiori dettagli:
Guarda anche:
2. Disabilita gli Effetti Visivi
Gli effetti visivi vengono utilizzati per arricchire graficamente l'aspetto di Windows. Se il tuo sistema operativo Windows funziona lentamente, è meglio disattivare alcuni effetti visivi.
Passo 1. Fare clic sull'icona Cerca e digitare avanzate nella casella di ricerca. Clicca su Visualizza le impostazioni di sistema avanzate.
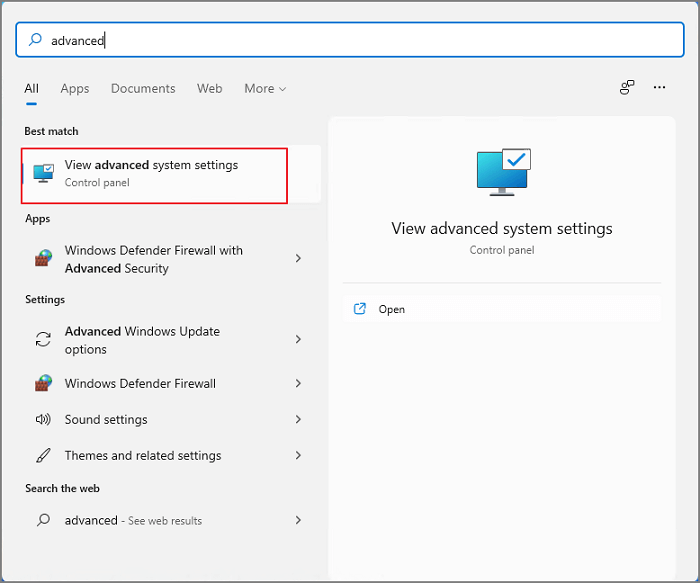
Passo 2. Sotto la sezione Prestazioni , seleziona il pulsante Impostazioni.
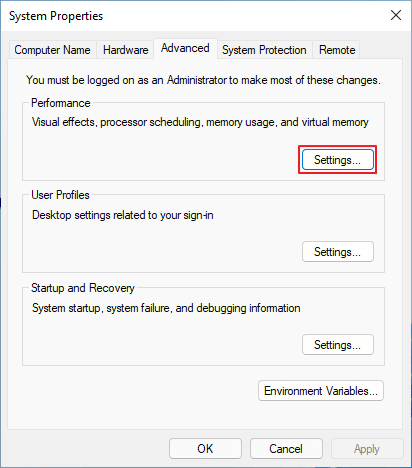
Passo 3. Quando vengono visualizzate le Opzioni prestazioni, seleziona,Regola per le migliori prestazioni. Puoi vedere le caselle delle opzioni qui sotto, spuntare Mostra le miniature invece delle icone, e Bordi smussati dei caratteri dello schermo.
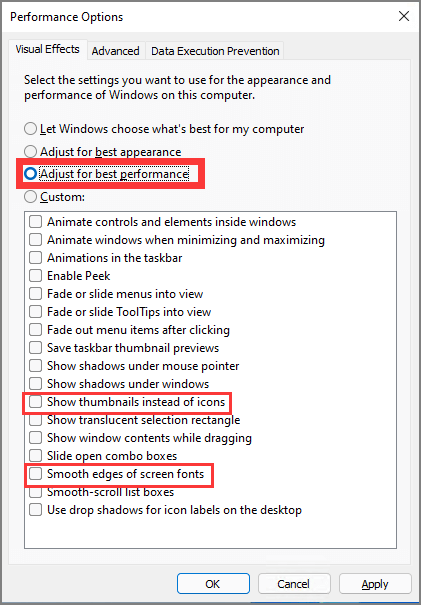
Passo 4. Fai clic su Applica e poi su OK.
3. Abilita il piano di alimentazione
Progettazione di Power Plan per gestire come consumare e risparmiare energia.
Passo 1. Apri il menu Start e digita il piano di alimentazione nella casella di ricerca. Fai clic su Scegli un piano di alimentazione.
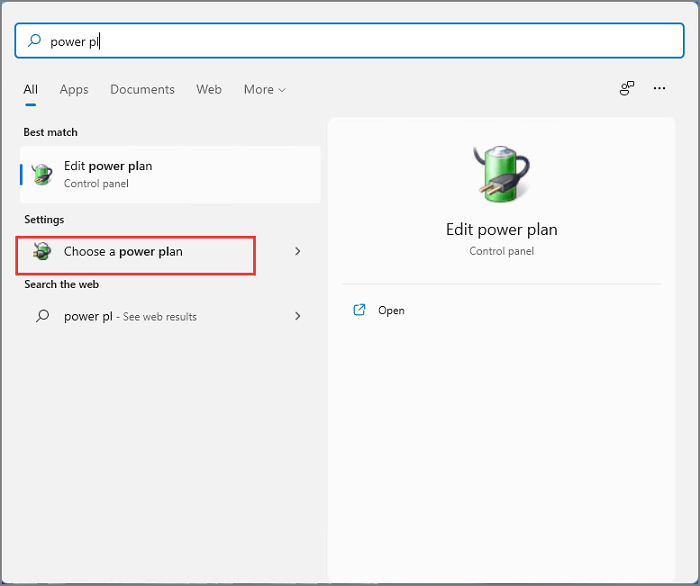
Passo 2. Cercare High Performance nella schermata successiva > Modifica impostazioni piano > Modifica impostazioni risparmio energia avanzate
Passo 3. Espandere Gestione dell'alimentazione del processore e confermare che lo stato minimo del processore è 100%.
4. Abilita il senso di archiviazione
Passo 1. Fai clic sull'icona di Windows sulla barra degli strumenti al centro e fai clic su Impostazioni.
Passo 2. Passa a Sistema > Archiviazione, fai clic suArchiviazione.
Passo 3. Sotto alla parte Archiviazione, attivai il pulsante di rilevamento della memoria.
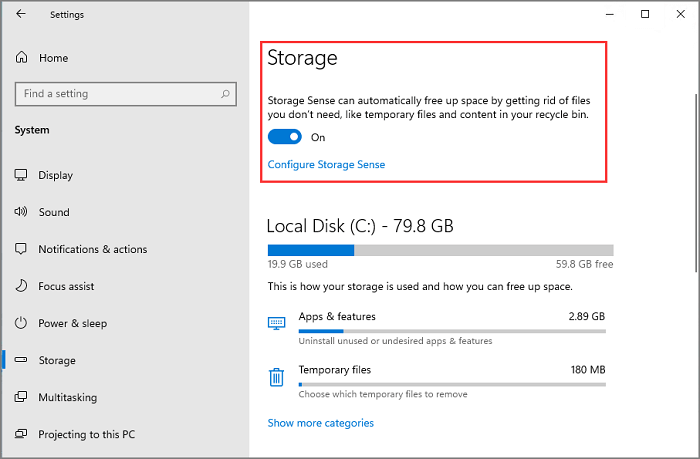
Passo 4. Passa alla pagina Configurazione rilevamento spazio di archiviazione e scegli le pianificazioni di pulizia.
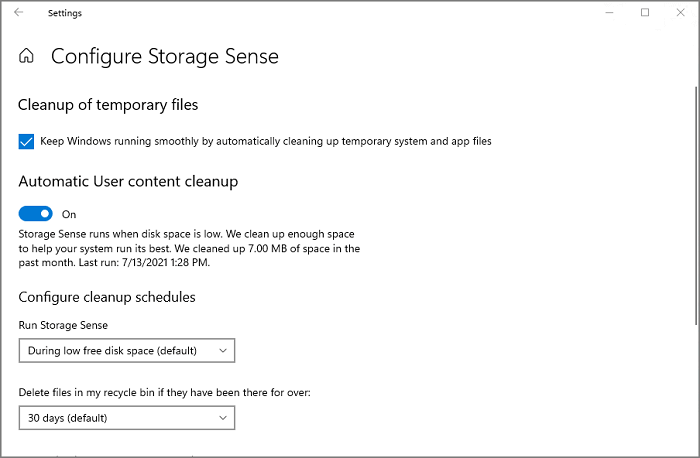
5. Disabilita i programmi di avvio
Passo 1. Fai clic sull'icona di ricerca al centro sulla barra degli strumenti, digita Task Manager nella casella di ricerca.
Passo 2. Fai clic sulla scheda Avvio e potrai vedere diverse applicazioni eseguibili all'avvio.
Passo 3. Fa clic destro sulle applicazioni che non si desidera eseguire all'avvio e fare clic su Disabilita.
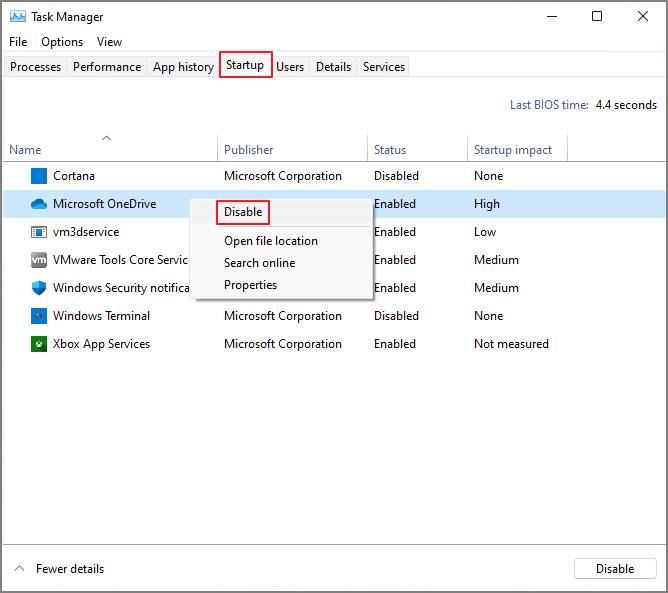
6. Disabilita le applicazioni di avvio
Passo 1. Fai clic sull'icona di Windows per aprire il menu Start. Fare Clic su Impostazioni.
Passo 2. Digita Avvio nella casella di ricerca e seleziona Applicazioni di Avvio dai risultati.
Passo 3. Disattiva le applicazioni non necessarie che non desideri avviare automaticamente.
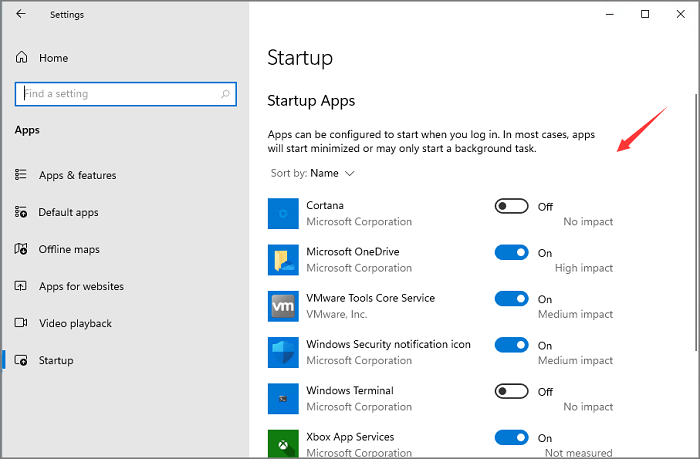
7. Disattiva le Notifiche
Passo 1. Apri Impostazioni sul tuo computer.
Passo 2. Seleziona la scheda Sistema e quindi selezionare Notifiche e azioni dal pannello di sinistra.
Passo 3. Scorri verso il basso e potrai visualizzare la parte Notifiche da applicazioni e altri mittenti. Disattiva le notifiche dalle applicazioni indesiderate. Assicurati di non disabilitare le notifiche dalle applicazioni importanti.
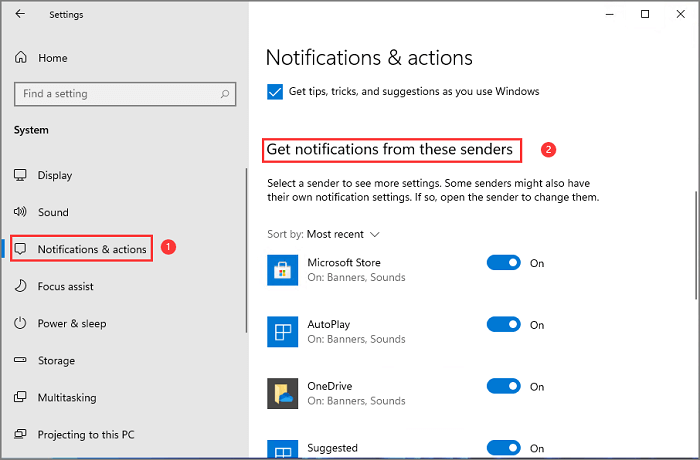
8. Pulisci i file temporanei
Passo 1. Aprire le Impostazioni dal Menu di Avvio.
Passo 2. Selezionare la scheda Sistema e fare clic su Archiviazione.
Passo 3. Nella schermata successiva, potrai vedere i file temporanei.
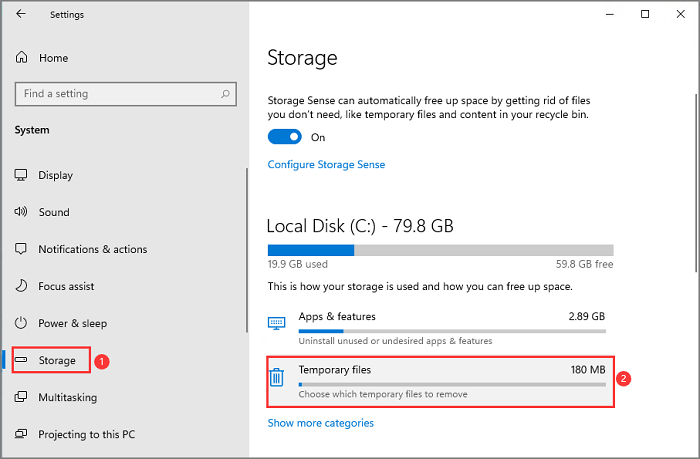
Passo 4. Fare clic su File Temporanei e controllare quali file si desidera rimuovere.
Passo 5. Una volta fatto questo, selezionare Rimuovi file.
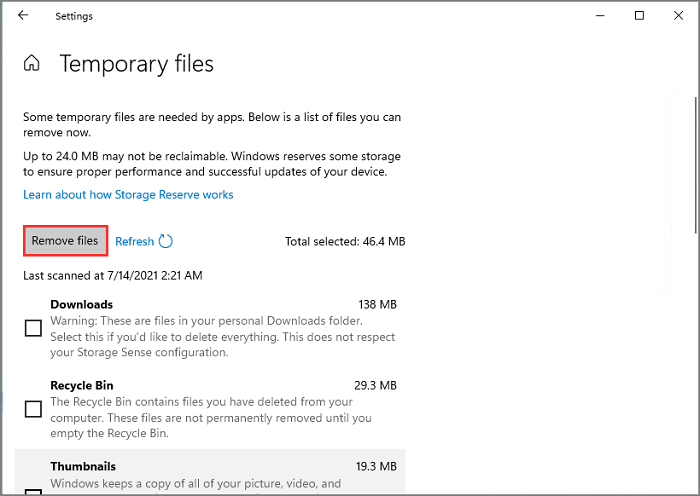
9. Deframmentazione del Disco rigido per l'Ottimizzazione
Passo 1. Digitare nella barra di ricerca Deframmenta e ottimizza le unità.
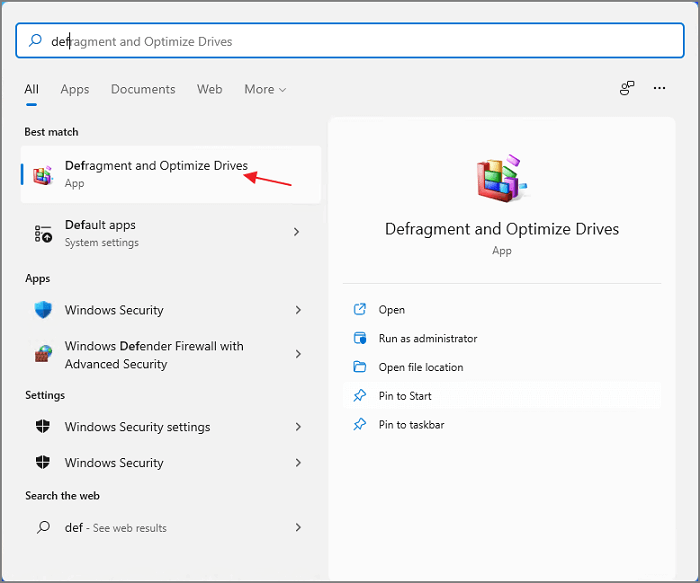
Passo 2. Qui potrai visualizzare le opzioni dell'unità. Seleziona l'unità di sistema e fai clic sul pulsante Ottimizza.
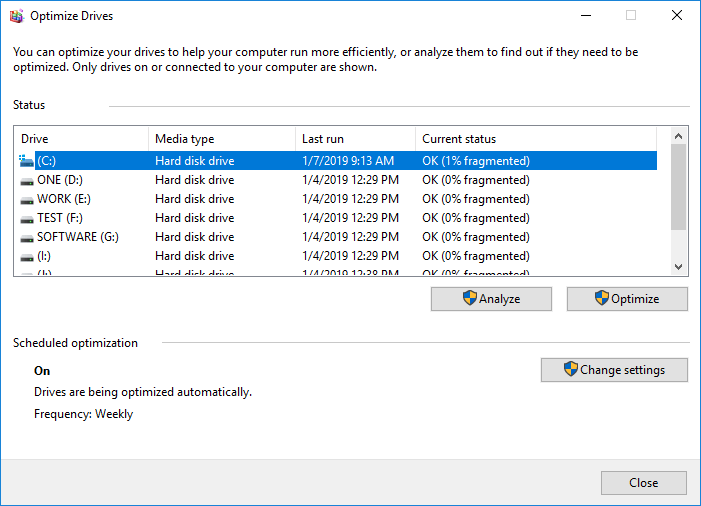
10. Usa ReadyBoost per velocizzare Windows 11
Passo 1. Inserire una unità USB o una scheda SD nel tuo computer.
Passo 2. Controllare il tuo dispositivo su Windows Explorer. Fare clic destro su USB e fare clic sull' opzione del menu Formatta.
Impostare il tuo "File system" come NTFS, scegliere "Dimensione unità di allocazione" e andare su Formattazione veloce. Fare clic su Avvia.
Passo 3. Al termine della formattazione, fare clic destro del mouse su USB e selezionare Proprietà.
Passo 4. Fare clic sulla scheda ReadyBoost > Selezionare Usa questo dispositivo > Fare clic su OK.
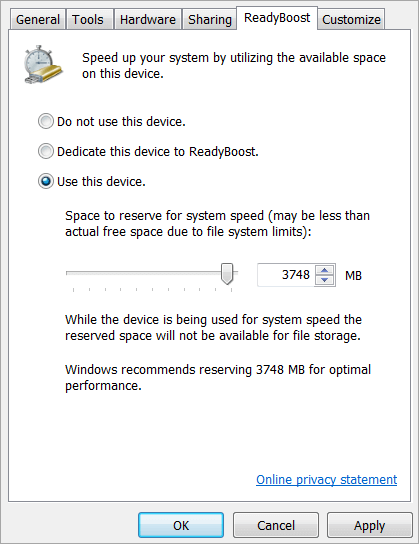
Aumenta le prestazioni di Windows 11 attraverso 10 metodi
In questo articolo abbiamo raccolto dieci suggerimenti per rendere Windows 11 più veloce, tra cui disattivare gli effetti visivi, modificare il piano di alimentazione, estendere l'unità C, abilitare il senso di archiviazione e altro ancora. Indipendentemente dai metodi che proverai, assicurati che i tuoi file importanti siano al sicuro.
Come possiamo aiutarti
Scopri L'autore
Pubblicato da Anna
Anna è una delle principali editrici di EaseUS e ha creato diversi post su dispositivi digitali come PC, telefoni cellulari, tablet, Mac, ecc. Ama imparare, risolvere e condividere.
Recensioni dei Prodotti
-
Mi piace il fatto che le modifiche apportate con EaseUS Partition Master Free non vengano immediatamente applicate ai dischi. Rende molto più semplice immaginare cosa accadrà dopo aver apportato tutte le modifiche. Penso anche che l'aspetto generale di EaseUS Partition Master Free renda semplice qualsiasi cosa tu stia facendo con le partizioni del tuo computer.
Scopri di più -
Partition Master Free può ridimensionare, spostare, unire, migrare e copiare dischi o partizioni; convertire disco tra logico e primario, modificare etichetta, deframmentare, controllare ed esplorare la partizione; e altro ancora. Un aggiornamento premium aggiunge supporto tecnico gratuito e la possibilità di ridimensionare i volumi dinamici.
Scopri di più -
Non eseguirà l'immagine calda delle tue unità né le allineerà, ma poiché è abbinato a un gestore delle partizioni, ti consente di eseguire molte attività contemporaneamente, invece di limitarti a clonare le unità. Puoi spostare le partizioni, ridimensionarle, deframmentarle e altro ancora, insieme agli altri strumenti che ti aspetteresti da uno strumento di clonazione.
Scopri di più
Articoli Relativi
-
4 modi per risolvere i problemi di riavvio e selezionare l'errore del dispositivo di avvio corretto
![author icon]() Aria/20/04/2025
Aria/20/04/2025 -
Risolvere Errore Sistema Operativo Non Trovato in Windows
![author icon]() Elsa/20/04/2025
Elsa/20/04/2025 -
Come risolvere la protezione da scrittura della scheda SD ma non bloccata [funzionante al 100%]
![author icon]() Aria/20/04/2025
Aria/20/04/2025 -
Differenza tra SFC, CHKDSK e DISM Windows 11
![author icon]() Aria/20/04/2025
Aria/20/04/2025
EaseUS Partition Master

Gestisci le partizioni e ottimizza i dischi in modo efficiente
