- Scoprire EaseUS
- Chi Siamo
- Recensioni & Premi
- Contatta EaseUS
- Rivenditore
- Affiliato
- Mio Conto
- Sconto Education
Sommario della pagina
Scopri L'autore
Aggiornato nel 04/20/2025
Quando il sistema operativo è mancante o c’è un errore di sistema operativo non trovato sul PC, sarebbe impossibile avviare il PC o avviare un sistema Windows. Verrà visualizzata una schermata di colore nero con il messaggio di errore "Sistema operativo mancante...." o "Sistema operativo non trovato....". Di fronte a questo problema, non ottieni alcun accesso a Windows 11/10/8/7. Quindi, come risolvere il problema? È possibile trovare metodi o soluzioni per risolvere il problema e ripristinare il sistema? Scopriamo le cause e le soluzioni per correggere questo errore.
Metodi Utili:
Conoscere le cause di questo errore fa facile trovare le soluzioni utili.
Parte 1. Motivi/cause dell'errore sistema operativo non trovato
- Il sistema/BIOS non riconosce hard drive/disk dell’installazione Windows
- Guasto del disco rigido del sistema a causa di danni fisici/logici
- Impostazioni del BIOS impostate in modo improprio
- Il disco Master Boot Record di Windows Master Boot Record è corrotto/danneggiato
- I file di avvio di Windows nella partizione di sistema non sono più attivi
Nota: se il BIOS non riesce a rilevare il sistema operativo, riceverai uno dei seguenti messaggi di errore, che indica lo stesso problema su diverse versioni del sistema operativo.
Messaggio di errore 1: sistema operativo mancante
Messaggio di errore 2: sistema operativo non trovato
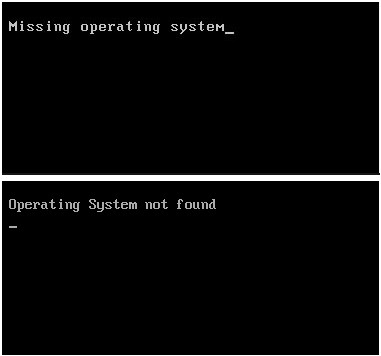
Parte 2. Metodi per risolvere sistema operativo mancante in windows (7 Metodi)
Qui troverai soluzioni praticabili a questi cinque problemi che causano l'errore di avvio del computer con il sistema operativo non trovato errore.
Metodo 1. Controllare se il disco rigido viene riconosciuto dal BIOS
1. Tieni premuto "F12/F10" mentre stai premendo il pulsante "Power" per accendere il PC.
2. Rilascia F12/F10 quando viene visualizzato il BIOS Setup Utility.
3. Prova a trovare IDE Primary Master, IDE Primary Slave, IDE Secondary Master e controlla se possono essere rilevati o meno.
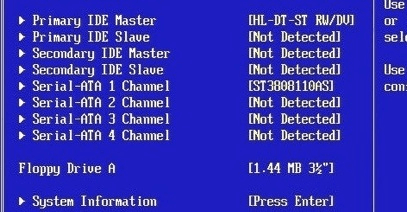
Se nessun disco viene mostrato o visualizzato come Non Rilevato, significa che il BIOS non rileva l'unità e puoi selezionare None to Auto. Questo potrebbe risolvere l'errore OS non trovato.
Se vengono visualizzate le informazioni del disco di sistema, significa che il BIOS può rilevare il disco rigido ed è necessario uscire dal BIOS.
Metodo 2. Verificare hard disk drive e riavviare il computer da un disco avviabile WinPE
Fase 1. Teieni premuto "F10" e premi il pulsante "Power" per accendere il PC > Rilascia F10 dopo che lo schermo del PC visualizza il test
Fase 2. Usa la freccia destra per selezionare il menu "Strumenti" nel BIOS Setup Utility.
Fase 3. Quindi seleziona "Hard Drive Self Test" > Premere "Enter" per avviare il test.
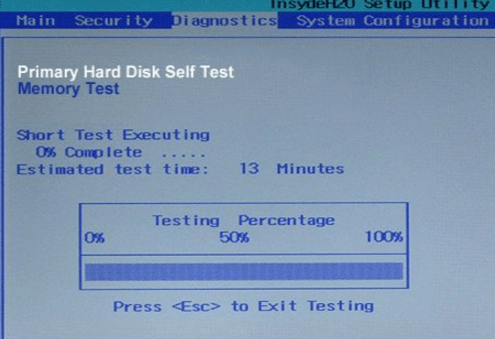
Dopo il test, otterrai due risultati:
#1. Tutti i test sono stati superati
il disco rigido non è danneggiato. Puoi passare alla Soluzione 3 per ripristinare il BIOS allo stato predefinito.
#2. Il test è fallito
È necessario contattare il produttore del disco rigido o del computer per la sostituzione, purché questi dispositivi siano in garanzia.
Metodo 3. Impostare BIOS come una impostazione predefinita
Impostazione impropria o impostazione BISO scorretta potrebbere causare anche l’errore di sistema operativo non trovato sul PC. Prova a impostare BIOS come una funzione predefinita per risolvere questo problema.
Uno. Reimpostare PC e accedere al BIOS.
Due. Trova BIOS e abilita le opzioni predefinita, come Load Optimal Defaults, Get Default Values, Load Optimized Defaults, Load Setup Defaults e così via.
Tre. Premi F10 per salvare le modifiche ed esci dal BIOS.
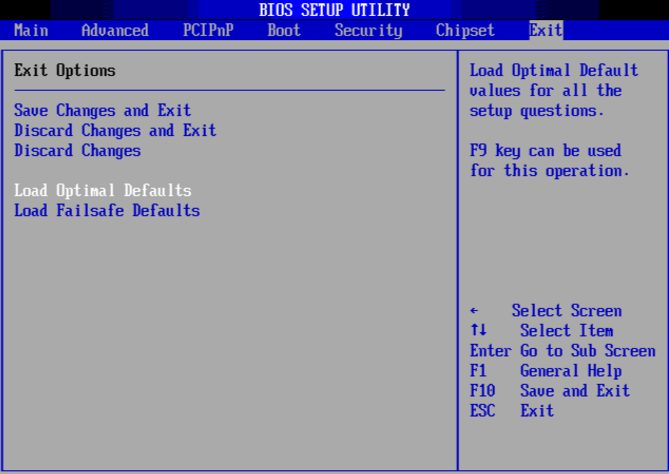
Se questa soluzione non funziona, il disco MBR potrebbe essere danneggiato e hai bisogno di saltare alla quarta soluzione.
Metodo 4. Riparare MBR con il CD/DVD di installazione
Sia l'operazione errata che l'infezione da virus possono danneggiare MBR, che si trova nel primo settore, solitamente il settore 0 del disco rigido. Pertanto, Windows non si avvierà. Puoi provare a riparare MBR utilizzando il disco di installazione di Windows nel prompt dei comandi.
- Avviso:
- Microsoft afferma che il comando fixmbr utilizzato in questo metodo potrebbe danneggiare la tabella delle partizioni se si presenta un virus o se esiste un problema hardware. Le partizioni esistenti potrebbero essere inaccessibili e i dati non possono essere utilizzati. EaseUS Partition Master può aiutare a ricostruire l'MBR senza danneggiare i dati e la partizione poiché gestisce solo il record di avvio principale. Per i passaggi dettagliati, vai alla Soluzione 5.
Inserisci il disco del sistema operativo Windows sull'unità ottica (CD/DVD)
- Premi il pulsante "Power" per accendere il PC > Premere "Enter" quando si avvia dal prompt CD.
- Premi il tasto "R" nel menu di configurazione di Windows per avviare la Recovery Console.
- Come: FIXMBR al prompt di C:\> e premi "Enter".
- Premi il tasto "Y" > premi "Enter" quando vieni chiesto se si desidera scrivere un nuovo MBR;
- Riavvia il PC premendo il tasto "Power" quando il MBR completa il processo di scrittura.

Metodo 5. Ricostruire MBR senza CD/DVD di installazione di Windows
Se preferisci un modo più semplice e sicuro per ricostruire o riparare il disco MBR, puoi applicare un software di partizione di terze parti - EaseUS Partition Master per eseguire una riparazione automatica.
Avvia Windows dall'ambiente WinPE che hai creato e inizia a riparare MBR con pochi clic.
Passaggio 1. Creare un disco di avvio di WinPE
- Lancia EaseUS Partition Master e clicca su "Supporto di avvio" nella barra degli strumenti. Seleziona "Crea un supporto di avvio".
- Fai clic su "Avanti" per avviare il processo.

Passaggio 2. Avviare EaseUS Partition Master USB avviabile
- Collega l'USB avviabile o il CD/DVD al tuo PC.
- Premi F2 o Canc quando si riavvia il computer per accedere alla schermata del BIOS. Imposta e avvia il computer da "Dispositivi rimovibili" o "Unità CD-ROM". E poi EaseUS Partition Master verrà eseguito automaticamente.
Passaggio 3. Ricostruire il MBR
- Clicca su " Strumenti" e scegli "Ricostruisci MBR".
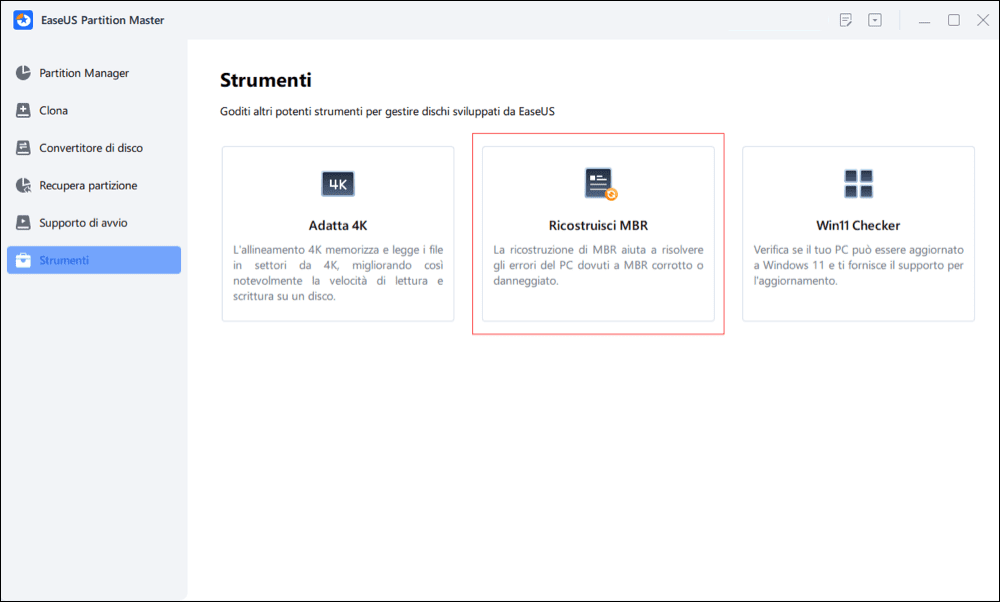
- Seleziona il disco e il tipo di MBR. Quindi, fai clic su "Ricostruisci".
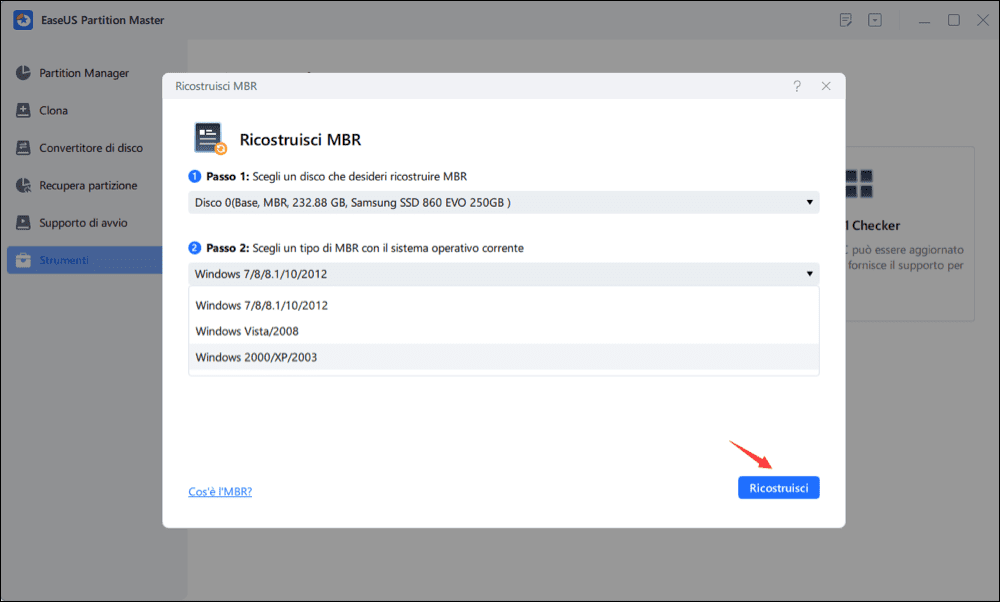
- In seguito, verrà visualizzato il messaggio "MBR è stato ricostruito con successo sul disco X".
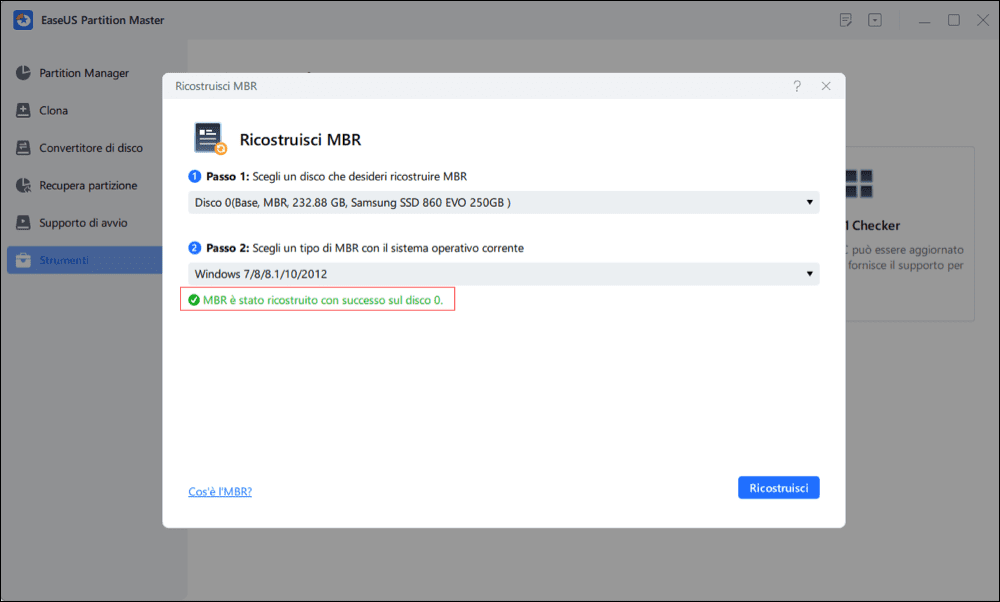
Metodo 6. Riparare MBR per HP
La soluzione 4~5 per la riparazione dell'MBR danneggiato è applicabile a varie marche di computer/laptop. Inoltre, alcuni marchi forniscono ai clienti strumenti integrati per affrontare i problemi MBR. Ad esempio, il disco del sistema operativo Windows (OSD) fornito con il PC notebook HP può essere utilizzato per riparare il record di avvio principale.
Segui tutti i passaggi su https://support.hp.com/us-en/document/c00476274
Metodo 7. Impostare la corretta partizione attiva
Quando Windows è in esecuzione in modalità Legacy BIOS + MBR, la partizione di avvio/sistema dovrebbe essere impostata come attiva in modo che MBR possa passare il boot direttamente al boot manager e trovare Windows. Se la partizione di sistema o la partizione di avvio non è impostata su attiva, è possibile che si verifichi un problema con il sistema operativo non trovato.
Nello stesso strumento di partizione, crea prima l'USB avviabile di EaseUS Partition Master e seguire i passaggi per impostare la partizione di avvio come attiva:
Passaggio 1. Esegui il software di gestione delle partizioni EaseUS. Sulla mappa del disco, fai clic destro sulla partizione traget e scegli "Avanzate".
Passaggio 2. Quindi, seleziona "Attiva partizione" dal menu a discesa. Il software eseguirà automaticamente l'operazione e creerà una partizione attiva per te.
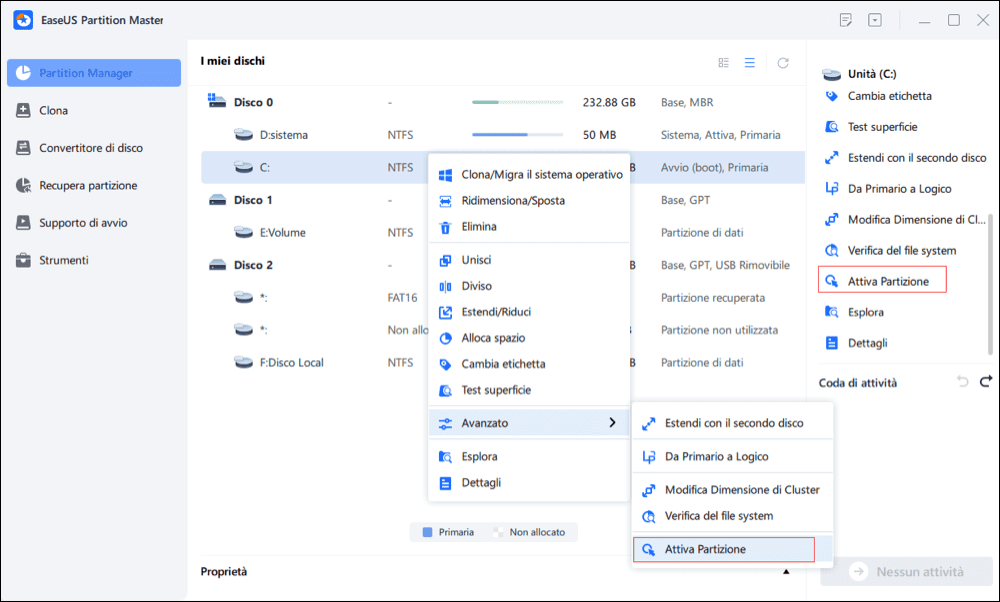
Conclusione
Tutte le soluzioni efficaci all'errore "Sistema operativo mancante" o "Sistema operativo non trovato" sono presentate con attenzione in questa pagina. Puoi provare uno dei metodi per risolvere il problema e ripristinare un sistema Windows sano e continuare a utilizzare nuovamente il computer.
Come possiamo aiutarti
Scopri L'autore
Pubblicato da Elsa
Elsa è appassionata alla tecnologia, vuole rendere la vita tecnologica facile e divertente. Ama esplorare nuove tecnologie e scrivere consigli tecnici su come fare.
Recensioni dei Prodotti
-
Mi piace il fatto che le modifiche apportate con EaseUS Partition Master Free non vengano immediatamente applicate ai dischi. Rende molto più semplice immaginare cosa accadrà dopo aver apportato tutte le modifiche. Penso anche che l'aspetto generale di EaseUS Partition Master Free renda semplice qualsiasi cosa tu stia facendo con le partizioni del tuo computer.
Scopri di più -
Partition Master Free può ridimensionare, spostare, unire, migrare e copiare dischi o partizioni; convertire disco tra logico e primario, modificare etichetta, deframmentare, controllare ed esplorare la partizione; e altro ancora. Un aggiornamento premium aggiunge supporto tecnico gratuito e la possibilità di ridimensionare i volumi dinamici.
Scopri di più -
Non eseguirà l'immagine calda delle tue unità né le allineerà, ma poiché è abbinato a un gestore delle partizioni, ti consente di eseguire molte attività contemporaneamente, invece di limitarti a clonare le unità. Puoi spostare le partizioni, ridimensionarle, deframmentarle e altro ancora, insieme agli altri strumenti che ti aspetteresti da uno strumento di clonazione.
Scopri di più
Articoli Relativi
-
Come apro/accedo alla Gestione Disco su Windows 11? Tutti i metodi possibili
![author icon]() Aria/14/04/2025
Aria/14/04/2025 -
Come faccio a clonare SSD su disco rigido esterno in Windows 11/10/8? 2 modi disponibili
![author icon]() Aria/20/04/2025
Aria/20/04/2025 -
Soluzione: Windows impossibile completare la formattazione
![author icon]() Elsa/20/04/2025
Elsa/20/04/2025 -
Come formattare la scheda SD utilizzando CMD Windows 11/10/8/7
![author icon]() Aria/20/04/2025
Aria/20/04/2025
EaseUS Partition Master

Gestisci le partizioni e ottimizza i dischi in modo efficiente
