- Scoprire EaseUS
- Chi Siamo
- Recensioni & Premi
- Contatta EaseUS
- Rivenditore
- Affiliato
- Mio Conto
- Sconto Education
Sommario della pagina
Scopri L'autore
Aggiornato nel 04/20/2025
Panoramica di "Windows impossibile completare la formattazione"
Hai mai incontrato una situazione in cui un messaggio "È necessario formattare il disco nell'unità X: prima di poterlo utilizzare" visualizza quando colleghi una scheda SD, una chiavetta USB o un'altra scheda di memoria al computer, e prova ad aprirla.
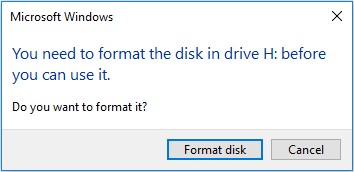
In questa situazione, se selezioni Anulla, un altro messaggio visualizzerà: "X:\ non è accessibile".
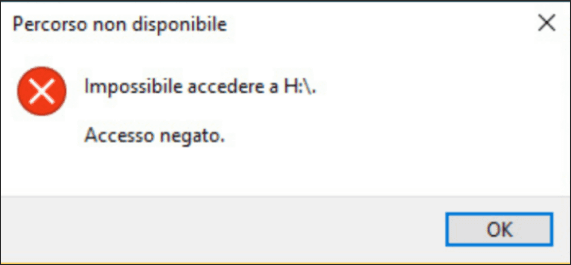
Mentre se scegli di formattare l'unità USB, avrai il problema di cui parleremo oggi "Windows non è riuscito a completare la formattazione", proprio come mostrato nello screenshot qui sotto.
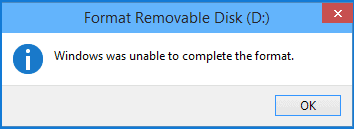
Quando abbiamo bisogno di riparare i settori danneggiati su un'unità disco, rimuovere la maggior parte dei virus, pulire lo spazio su disco e così via, vorremmo eseguire una formattazione del disco. Tuttavia, a volte, quando formattiamo una scheda SD, una chiavetta USB o altre schede di memoria, il computer potrebbe visualizzare un messaggio di errore " Windows impossibile completare la formattazione della scheda SD". Per risolvere i problemi, utilizza i metodi comprovati in questo articolo.
3 metodi utili per Windows non è stato in grado di completare la formattazione della scheda SD
È fastidioso ricevere questo messaggio di errore "Windows impossibile completare la formattazione" durante la formattazione della scheda SD, dell'unità USB o del disco rigido esterno. Non ti preoccupare. La prima cosa che devi fare è rimuovere i virus dall'unità di archiviazione. Se l'errore persiste, adotta i seguenti metodi per risolvere il problema in modo efficiente.
Metodo 1. Utilizzare un semplice strumento di formattazione (il più semplice ed efficace)
Scarica e utilizza uno strumento di formattazione del disco rigido appositamente progettato quando Windows non è stato in grado di completare la formattazione della scheda SD è un'ottima scelta.
EaseUS Partition Master è uno dei migliori software di partizione per utenti Windows. Ti consente di formattare una partizione del disco rigido con pochi clic. Puoi formattare la tua scheda SD o unità USB su NTFS, FAT32, EXT2 o EXT3 secondo le tue esigenze.
Passo 1. Avvia EaseUS Partition Master, clicca col tasto destro sulla partizione da formattare e seleziona "Formatta".

Passo 2. Nella finestra, imposta una nuova etichetta di partizione, il file di sistema (NTFS/FAT32/EXT2/EXT3), e il formato della serie della partizione selezionata, poi clicca su "OK".

Passo 3. Vedrai una finestra d'avvertimento, clicca su "Si" per continuare.

Passo 4. Clicca "Esegui 1 attività" in alto a sinistra per rivedere i cambiamenti, quindi clicca "Applica" per iniziare a formattare la partizione.

Dopodiché, la tua partizione dovrebbe essere disponibile per salvare nuovamente i file.
Oltre alla formattazione del disco rigido, EaseUS Partition Master fornisce altre soluzioni complete per la gestione di partizioni e dischi per il tuo computer Windows, ad esempio:
- Liberare spazio su disco in modo diretto.
- Ridimensiona/sposta, unisci, clona partizione e controlla l'errore del file system.
- Clona disco, converti MBR in GPT, converti disco dinamico in disco di base
- Migra OS su SSD per velocizzare Windows senza reinstallazione.
Metodo 2. Risolvere il problema di formattazione con Gestione disco Windows
Se non ti piace utilizzare software di formattazione di terze parti, puoi eseguire Gestione disco integrata di Windows. Ti consente di eseguire operazioni di gestione del disco di base, tra cui la formattazione, la creazione, l'eliminazione, la riduzione, l'estensione, ecc.
- Nota:
- Gestione disco di Windows non ti consentirà di formattare una scheda SD più grande di 32 GB in FAT 32. Se lo desideri, usa il gestore delle partizioni di Windows EaseUS.
Passo 1. Clicca Questo PC e poi Computer, seleziona Gestisci, vederai Gestione Dispositivi
Passo 2. Cerca la scheda SD o la chiavetta USB che vorresti formattare. Se ci sono altri partizione sul disco, eliminale per ottenere volume singolo.
Passo 3. Clicca il disco e seleziona “Formatta”. Scegli file system NTFS se il dispositivo è grande di 4 GB, in contrario, scegli file system FAT32.
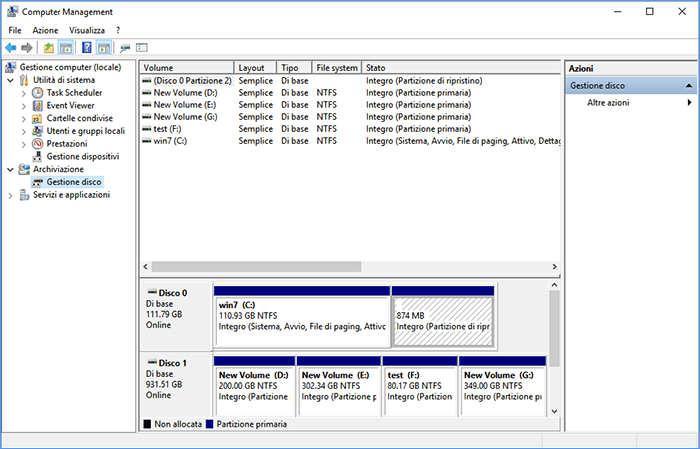
Metodo 3. Usare Diskpart nel prompt dei comandi
Se non riesci a risolvere Windows non è stato in grado di completare la formattazione della scheda SD con Gestione disco di Windows, il comando di formattazione Diskpart può anche aiutarti a completare la formattazione con i seguenti passaggi.
Questo metodo è adatto agli utenti che hanno una certa conoscenza dei computer. Se sei un principiante del computer, faresti meglio a utilizzare uno strumento di formattazione automatica del disco rigido per evitare danni ai dati dovuti a malfunzionamenti.
Passaggio 1. Fai clic destro sull'icona di Windows, digita il prompt dei comandi in Cerca, clicca destro su Prompt dei comandi e seleziona "Esegui come amministratore".
Passaggio 2. Digita diskpart nel prompt dei comandi e premi Invio.
Passaggio 3. Premi Invio ogni volta che digiti sotto le righe di comando in DiskPart per formattare rapidamente il disco rigido
- list disk
- select disk 2 (sostituisci 2 con il numero del tuo disco)
- lisk volume
- select volume 10(sostituire 10 con il numero del volume del dispositivo che si desidera formattare)
- format fs=ntfs quick (se è necessario formattare un dispositivo di archiviazione su FAT32 o altri file system, sostituire NTFS con FAT32, exFAT, ecc.)
Passaggio 4. Digita exit e premi Invio per chiudere il programma quando DiskPart segnala che ha formattato correttamente il volume.
Per riassumere
Per risolvere il problema Windows impossibile completare la formattazione della scheda SD, offriamo tre modi, uno strumento di formattazione EaseUS, Gestione disco di Windows e Prompt dei comandi.
Nel caso in cui Gestione disco di Windows non ti consenta di formattare la partizione dell'unità della scheda SD superiore a 32 GB in FAT32 o non sai come utilizzare la riga di comando, ti consigliamo vivamente di utilizzare un semplice strumento di formattazione: EaseUS Partition Master. Può fare molto di più sull'organizzazione della partizione del disco per ottenere il massimo dal tuo computer.
Motivi per cui Windows non è in grado di formattare la scheda SD
Le possibili cause di Windows non è stato in grado di completare la formattazione della scheda SD potrebbero essere elencate di seguito.
- Il disco è protetto da scrittura e Windows non consente di formattare la scheda SD
- La scheda di memoria viene infetta da virus
- La scheda di memoria è corotto o danneggiato
- Ci sono alcuni settori danneggiato sulla scheda di memoria
Domande frequenti su Windows impossibile completare la formattazione
Ecco quattro domande frequenti relative al fatto che Windows non è riuscito a completare la formattazione della scheda di memoria. Se anche tu hai uno di questi problemi, puoi trovare i metodi qui.
1. Come risolvere Windows non è riuscito a completare la formattazione della scheda SD?
Quando incontri questo errore, hai tre approcci da provare: un software di gestione delle partizioni EaseUS, Gestione del disco di Windows integrata o il prompt dei comandi.
2. Come si formatta una scheda di memoria che non può essere formattata?
Utilizzare il software di gestione delle partizioni EaseUS, uno strumento di formattazione del disco specializzato, per formattare una scheda di memoria quando non può essere formattata da Esplora risorse:
Passaggio 1. Esegui EaseUS Partition Master, fai clic destro del mouse della scheda di memoria che intendi formattare e scegli "Formatta".
Passaggio 2. Nella nuova finestra, imposta l'etichetta della partizione, il file system (NTFS/FAT32/EXT2/EXT3) e la dimensione del cluster per la partizione da formattare, quindi fai clic su "OK".
Passaggio 3. Quindi vedrai una finestra di avviso, fai clic su "OK" per continuare.
Passaggio 4. Fai clic sul pulsante "Esegui operazione" nell'angolo in alto a sinistra per rivedere le modifiche, quindi clicca su "Applica" per avviare la formattazione della partizione sulla scheda SD o su altre schede di memoria.
3. Come forzare la formattazione di una scheda SD?
Passaggio 1. Collega la scheda SD al computer.
Passaggio 2. Vai su "Risorse del computer" e trova l'unità della scheda SD in "Dispositivi con archivi rimovibili". Fai clic destro sulla scheda SD, quindi fai clic su "Formatta".
Passaggio 3. Fai clic sulla barra a discesa accanto a "Tipo di formato" e scegli l'opzione "Veloce", che consente di formattare la scheda senza rimuovere alcun file su di essa. Se desideri cancellare tutti i file sulla scheda SD durante la formattazione, seleziona l'opzione "Completo".
Passaggio 4. Fai clic su "OK" per avviare il processo di formattazione della scheda SD.
4. Cosa significa non riuscire a completare la formattazione?
Quando prova a formattare la scheda SD o l'unità USB sul computer ma viene visualizzato il messaggio di errore: Windows impossibile completare la formattazione della scheda SD, come risolverlo? Puoi completare la formattazione con l'aiuto dello strumento Gestione disco di Windows.
Passaggio 1. Esegui Gestione disco dal menu di Windows.
Passaggio 2. Scegli l'unità in cui vedi il messaggio di errore. Quindi fai clic destro e scegli "Formatta".
Come possiamo aiutarti
Scopri L'autore
Pubblicato da Elsa
Elsa è appassionata alla tecnologia, vuole rendere la vita tecnologica facile e divertente. Ama esplorare nuove tecnologie e scrivere consigli tecnici su come fare.
Recensioni dei Prodotti
-
Mi piace il fatto che le modifiche apportate con EaseUS Partition Master Free non vengano immediatamente applicate ai dischi. Rende molto più semplice immaginare cosa accadrà dopo aver apportato tutte le modifiche. Penso anche che l'aspetto generale di EaseUS Partition Master Free renda semplice qualsiasi cosa tu stia facendo con le partizioni del tuo computer.
Scopri di più -
Partition Master Free può ridimensionare, spostare, unire, migrare e copiare dischi o partizioni; convertire disco tra logico e primario, modificare etichetta, deframmentare, controllare ed esplorare la partizione; e altro ancora. Un aggiornamento premium aggiunge supporto tecnico gratuito e la possibilità di ridimensionare i volumi dinamici.
Scopri di più -
Non eseguirà l'immagine calda delle tue unità né le allineerà, ma poiché è abbinato a un gestore delle partizioni, ti consente di eseguire molte attività contemporaneamente, invece di limitarti a clonare le unità. Puoi spostare le partizioni, ridimensionarle, deframmentarle e altro ancora, insieme agli altri strumenti che ti aspetteresti da uno strumento di clonazione.
Scopri di più
Articoli Relativi
-
Come utilizzare DiskPart per eliminare tutte le partizioni in Windows? La tua guida 2025 è qui
![author icon]() Anna/14/04/2025
Anna/14/04/2025 -
Correggi "Spazio insufficiente sul disco in Windows Server"
![author icon]() Aria/20/04/2025
Aria/20/04/2025 -
Fallimento Hard Disk: Come controllare e come risolvere
![author icon]() Anna/20/04/2025
Anna/20/04/2025 -
Come formattare la partizione BitLocker in Windows 11
![author icon]() Elsa/20/04/2025
Elsa/20/04/2025
EaseUS Partition Master

Gestisci le partizioni e ottimizza i dischi in modo efficiente
